Slack solo está disponible para dispositivos Windows, macOS, iOS, Android y Linux. Aún no existe una aplicación oficial ni soporte para ChromeOS. Si tienes un Chromebook, usa Slack a través de Google Chrome o cualquier navegador web.
Como alternativa, puedes instalar Slack para Linux desde ChromeOS admite aplicaciones de Linux. Este tutorial cubre los pasos para instalar y ejecutar Slack para Linux en Chromebooks.
Configurar el entorno de desarrollo de Linux
Si tu Chromebook ejecuta ChromeOS 69 o una versión posterior, puedes instalar Slack a través del entorno de desarrollo de Linux.
Ve a Configuración>Acerca de ChromeOSpara actualizar tu Chromebook o comprobar su versión de ChromeOS.
Continúe con la siguiente sección si ya configuró el entorno de desarrollo de Linux.
De lo contrario, conecta tu Chromebook a Internet, dirígete a Configuración>Desarrolladoresy selecciona Activarjunto a "Entorno de desarrollo de Linux". ”
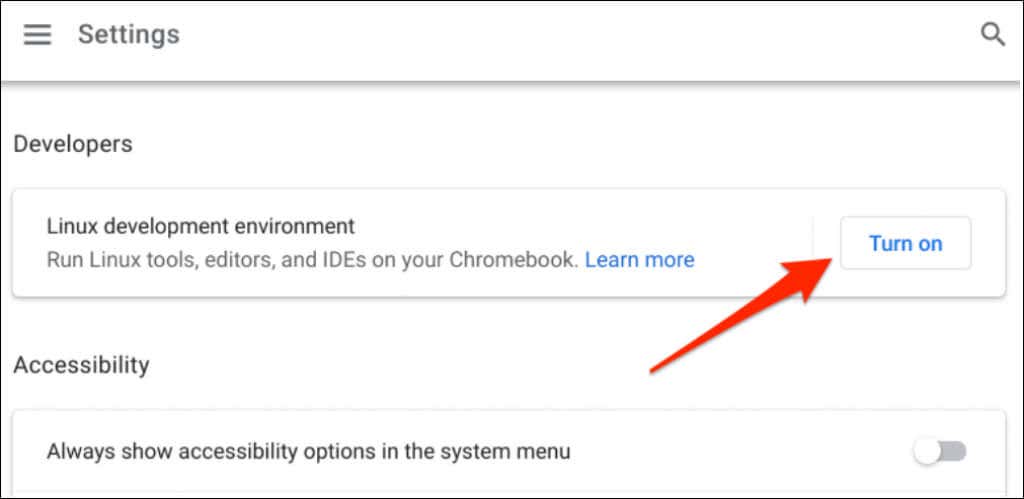
La configuración del entorno Linux podría llevar de minutos a horas, dependiendo de la velocidad de su conexión.
Por cierto, Google recomienda tener al menos 10 GB de espacio libre antes de configurar el entorno Linux. Consulta nuestro tutorial sobre liberar espacio en ChromeOS si tu Chromebook tiene poco espacio de almacenamiento.
Instalación de Slack en tu Chromebook
Después de configurar correctamente el entorno Linux, sigue los pasos a continuación para instalar Slack en tu Chromebook.
wget https://downloads.slack-edge.com/releases/linux/4.23.0/prod/x64/slack-desktop-4.23.0-amd64.deb
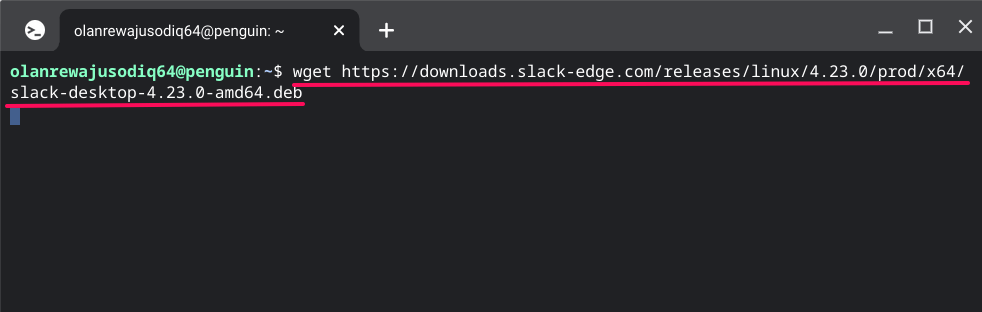
La terminal descargará y guardará el archivo de instalación de Slack en la carpeta "Archivos de Linux" en la aplicación Archivos. También puedes descargar el archivo desde el sitio web de Slack a través del navegador Google Chrome.
Pegue https://downloads.slack-edge.com/releases/linux/4.23.0/prod/x64/slack-desktop-4.23.0-amd64.deben la barra de direcciones y presione Enter.
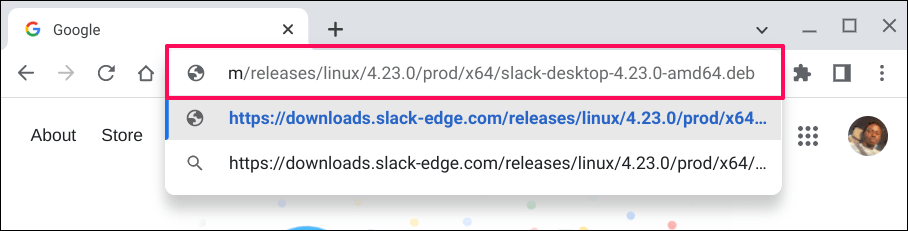
Guarde el archivo en la carpeta "Archivos de Linux" y continúe con el siguiente paso..
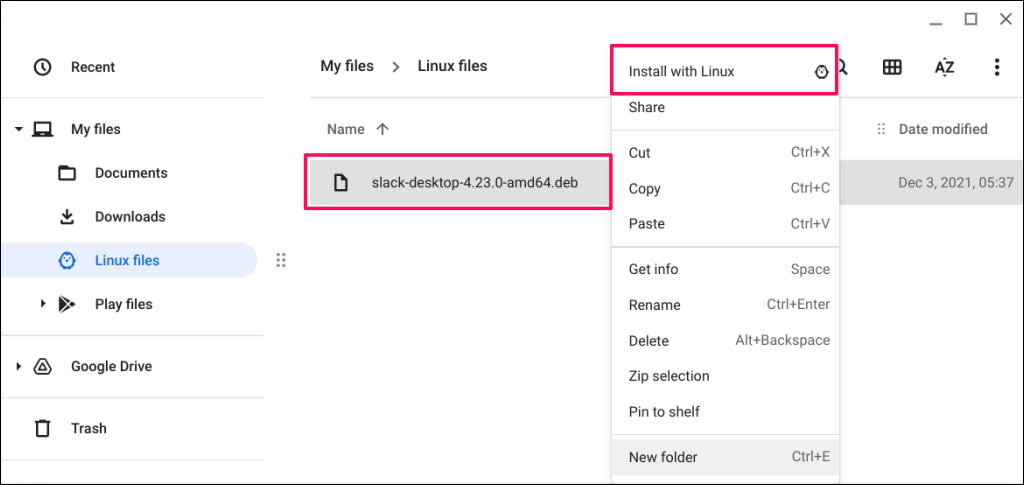
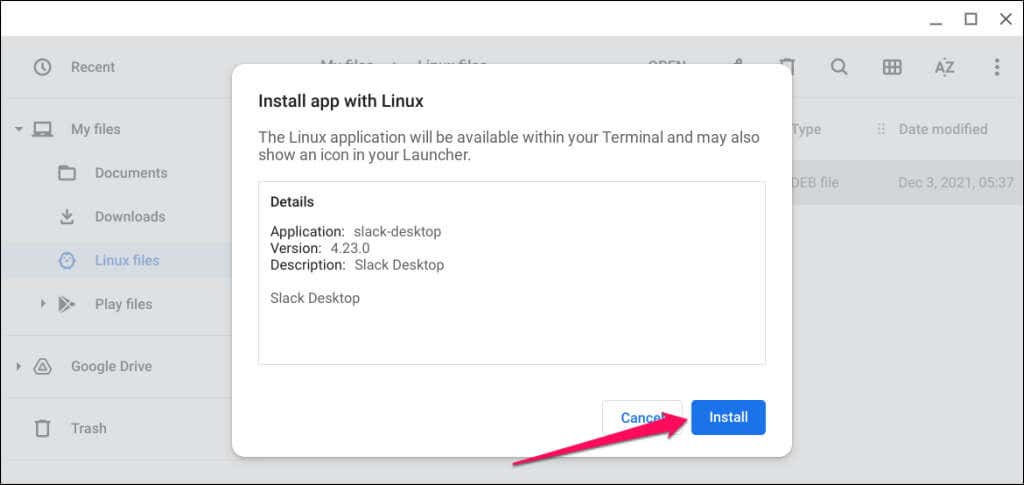
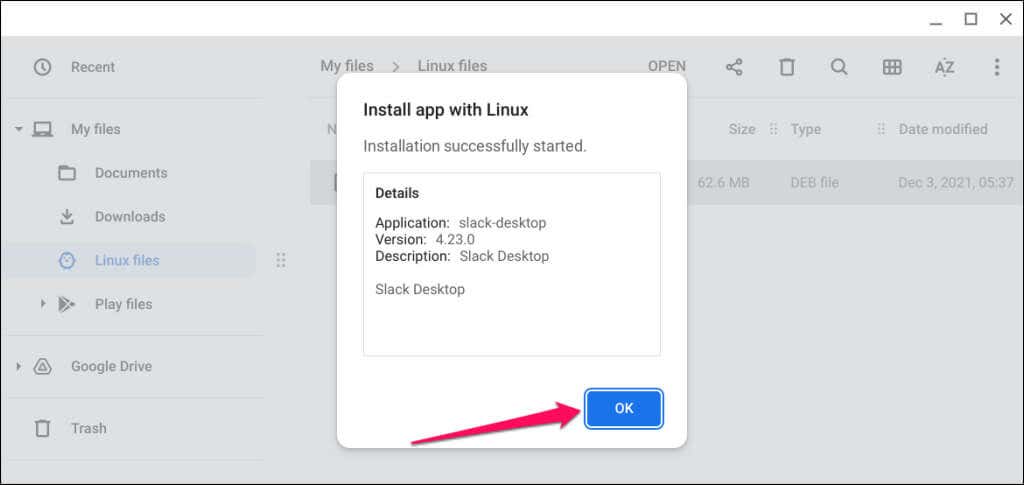
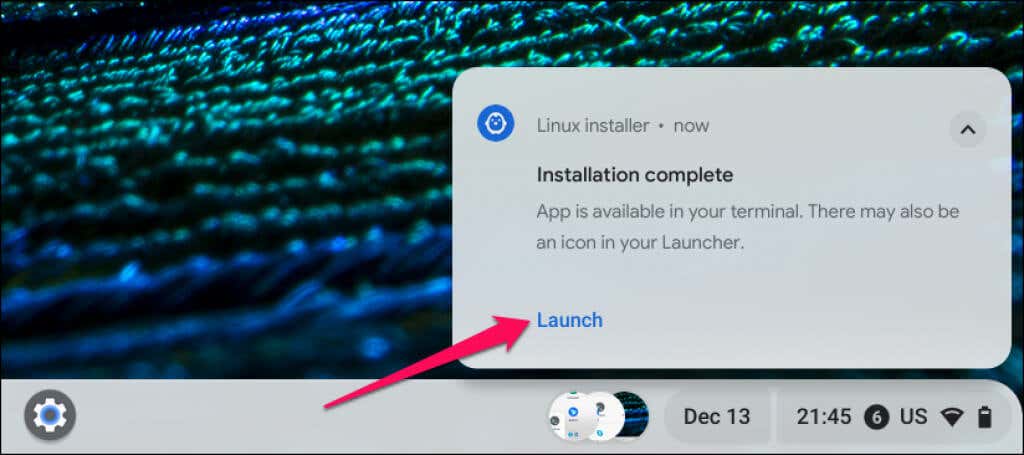
Como alternativa, presione la tecla de búsqueday seleccione Slackpara abrir la aplicación.
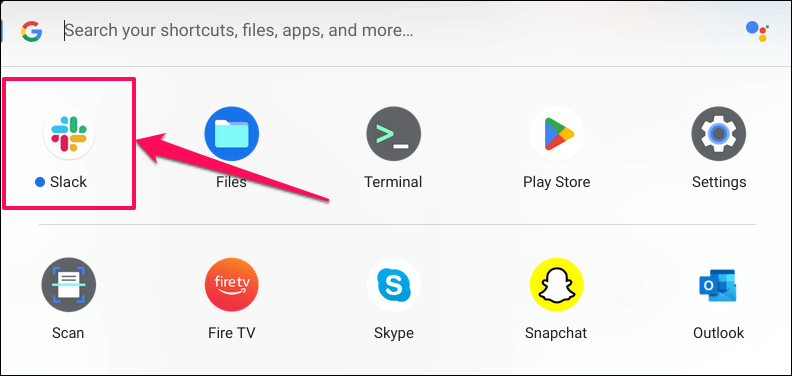
Comprueba la carpeta "Aplicaciones de Linux" si no encuentras Slack en la parte superior del cajón de aplicaciones.
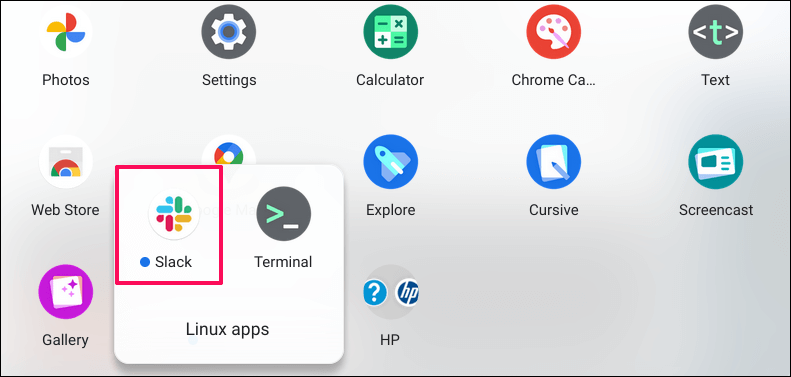
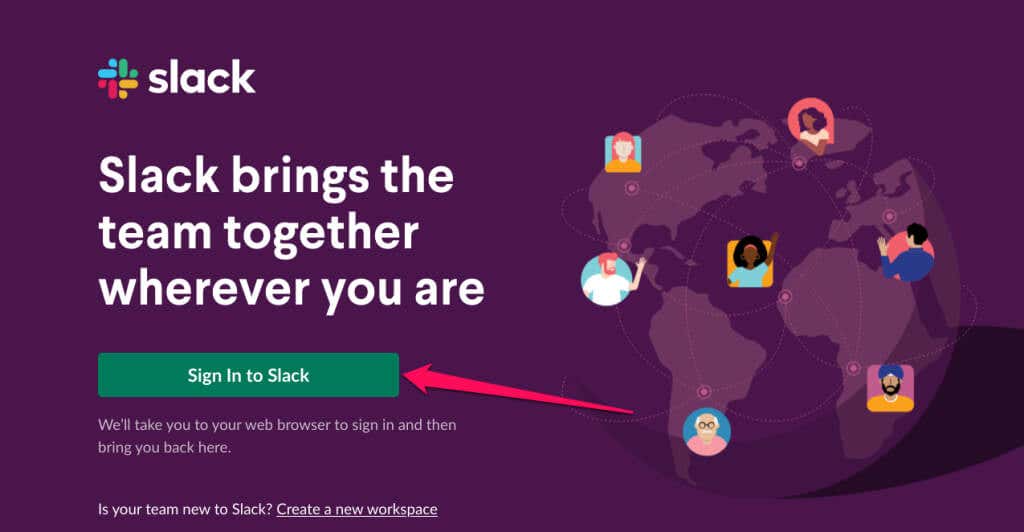
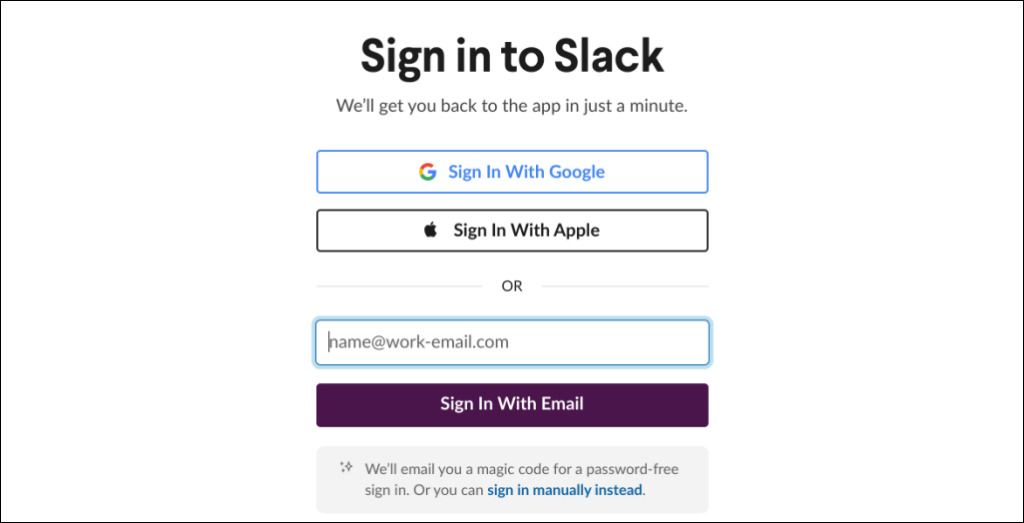
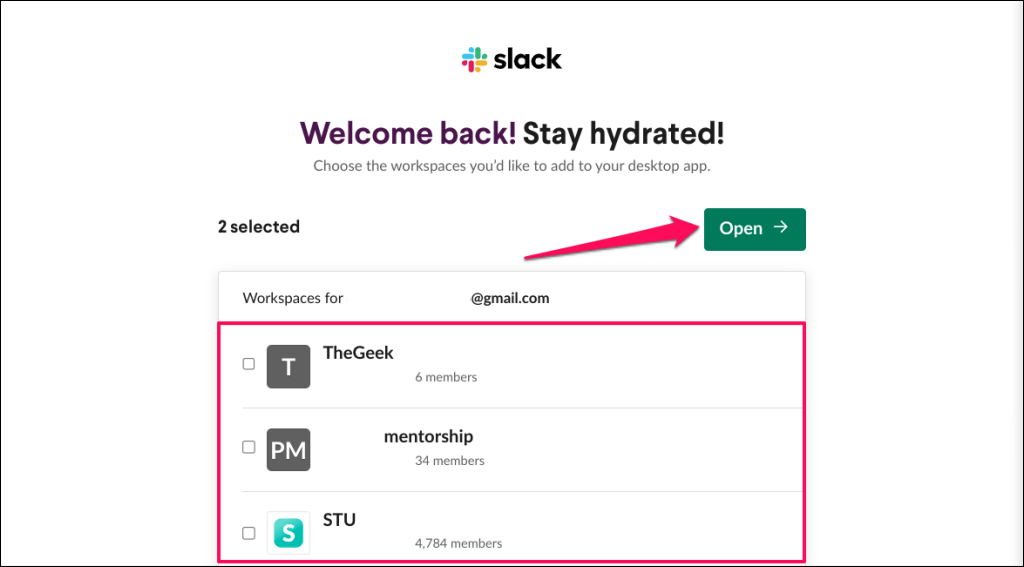
Eso te redireccionará a la aplicación Slack y abrirá los espacios de trabajo seleccionados. Te recomendamos fijar Slack en el estante de tu Chromebook para acceder rápidamente.
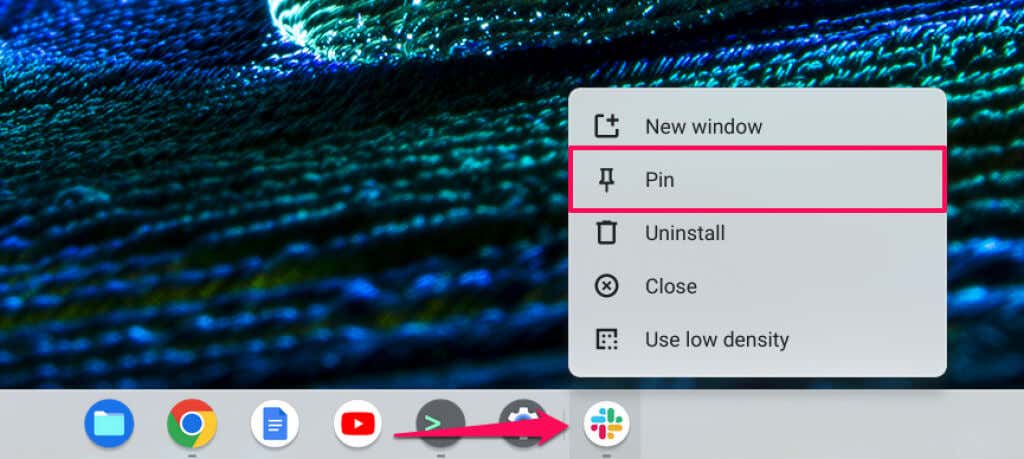
Como alternativa, presiona la tecla de búsqueda, haz clic con el botón derecho en el icono de la aplicación Slacky selecciona Fijar en el estante.
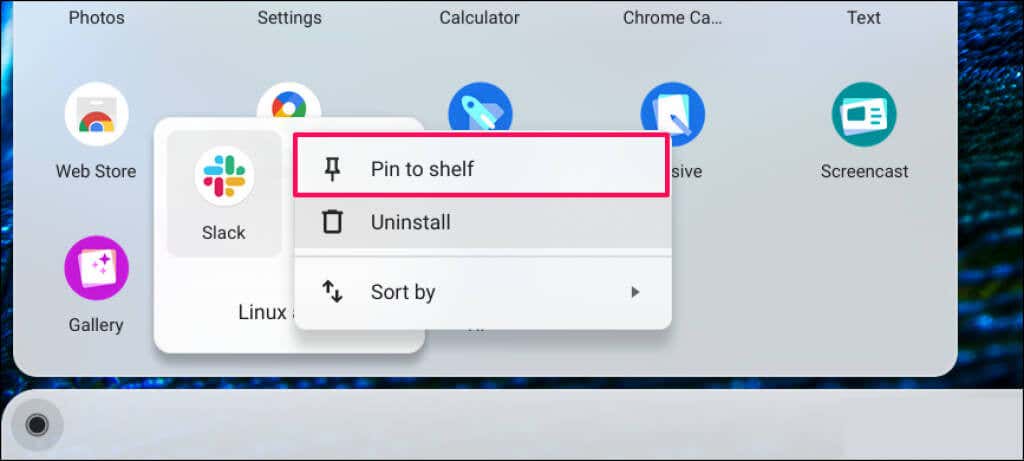
Usar Slack en Chromebook
Reinicie su Chromebook si recibe algún mensaje de error mientras descarga e instala el archivo de instalación de Slack Linux. Además, consulte nuestro tutorial sobre instalar distribuciones de Linux en Chromebooks si tiene problemas para configurar el entorno Linux.
.