Si encuentra problemas persistentes de rendimiento o de carga del sitio en Microsoft Edge, o si el navegador se niega a abrirse por completo, podría tener algo que ver con un caché web obsoleto o corrupto.
Este tutorial explicará por qué es posible que desee eliminar el caché en el navegador web multiplataforma de Microsoft y cómo hacerlo en Windows, macOS, Android e iOS.
Por qué debería borrar el caché en Microsoft Edge
¿Alguna vez te has preguntado por qué Microsoft Edge abre páginas web más rápido cuando las vuelves a visitar en lugar de cargarlas por primera vez? Esto se debe a que almacena en caché contenido web como imágenes, índices de sitios y otras formas de datos en el almacenamiento local de su computadora de escritorio o dispositivo móvil.
Prácticamente todos los demás navegadores que existen, como Google Chrome, Mozilla Firefox y Apple Safari, hacen eso para acelerar las cosas, por lo que Edge no hace nada fuera de lo común.
Los navegadores web administran los datos almacenados en caché automáticamente. Por ejemplo, si hay un cambio en el lado del servidor, reemplaza el caché con datos nuevos. Sin embargo, rara vez eso no sucede, lo que significa que terminas viendo contenido web desactualizado o tienes problemas al acceder o interactuar con sitios web.
A veces, una caché desactualizada o corrupta puede impedir que el navegador se abra. Es por eso que borrar el caché web siempre es una buena idea durante la resolución de problemas del navegador. Edge no es una excepción.
Aparte de los datos del sitio almacenados en caché, los navegadores almacenan archivos adicionales llamados "cookies". Estos pequeños fragmentos de datos ayudan al navegador a recordar las preferencias de su sitio (como las cosas que agrega a un carrito de compras) y la información de la sesión de inicio de sesión. También puedes eliminarlos mientras borras el caché de Edge, pero con el inconveniente de iniciar sesión en sitios web desde todas partes.
Cómo borrar la caché de Microsoft Edge en Windows
En Windows 10 y 11, puede borrar el caché de Microsoft Edge directamente desde el navegador web. Para hacer eso:
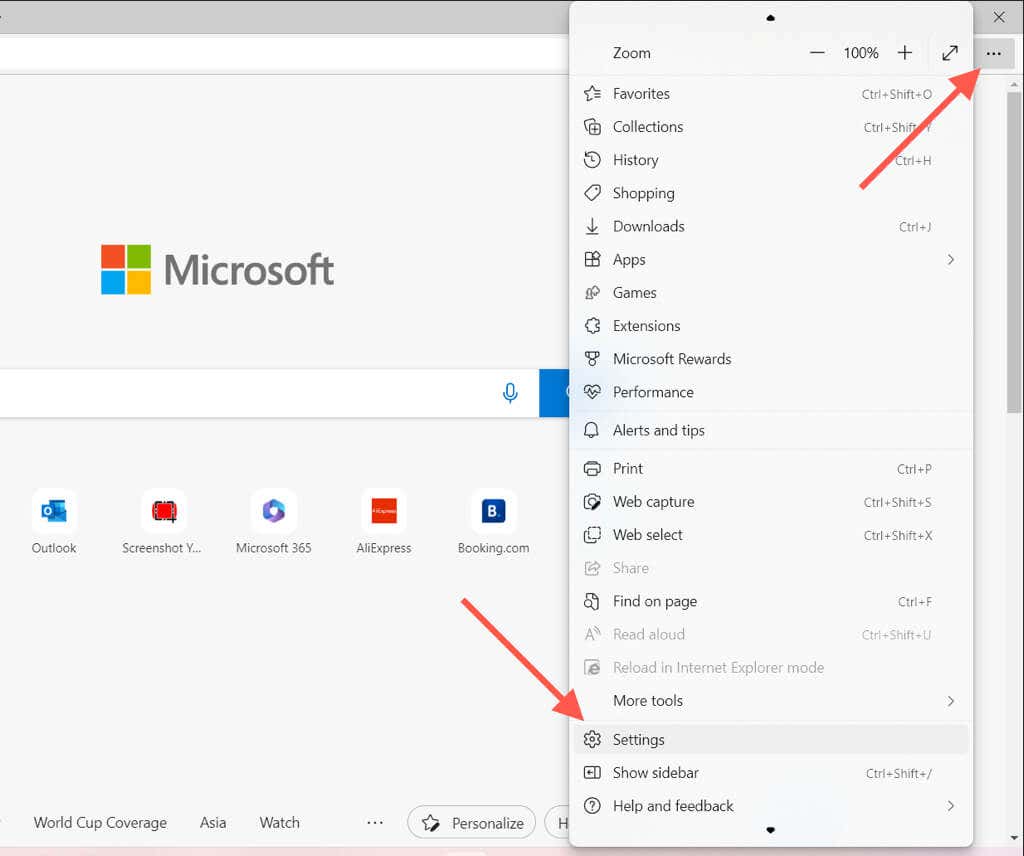
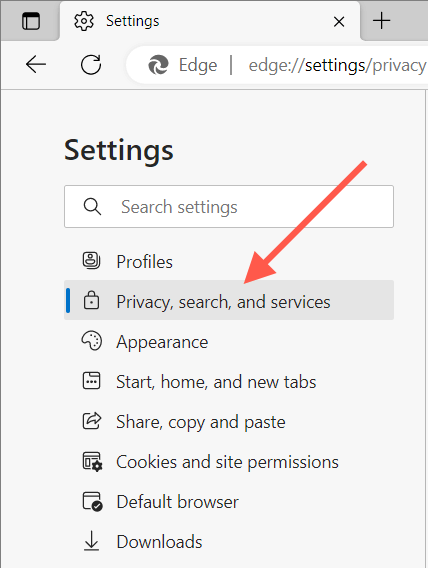 .
.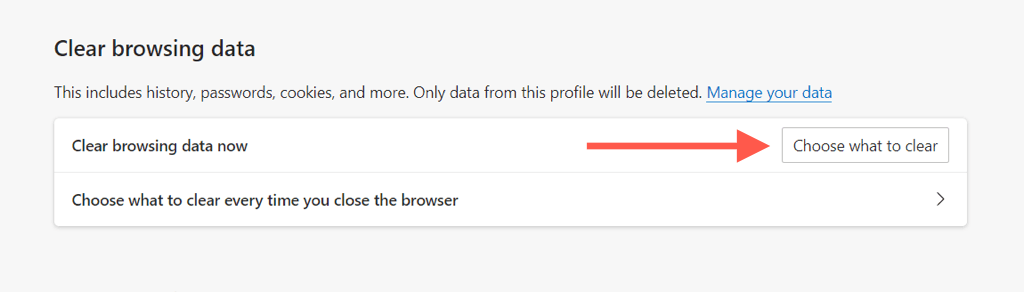
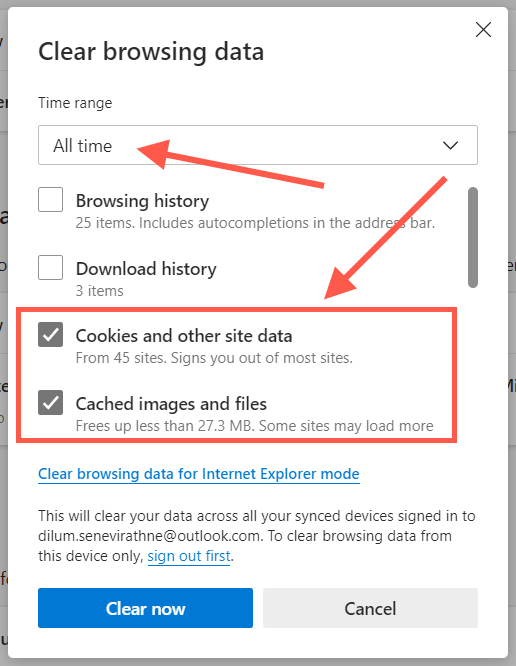
Consejo: utilice el método abreviado de teclado Ctrl+ Mayús+ Eliminarpara acceder instantáneamente a la opción "Borrar datos del navegador". ” ventana emergente.
Si tiene problemas para abrir Microsoft Edge en su PC con Windows, es posible borrar los archivos almacenados en caché a través del Explorador de archivos. Para hacer eso:
%localappdata%\Microsoft\Edge\User Data\Default\Cache\Cache_Data
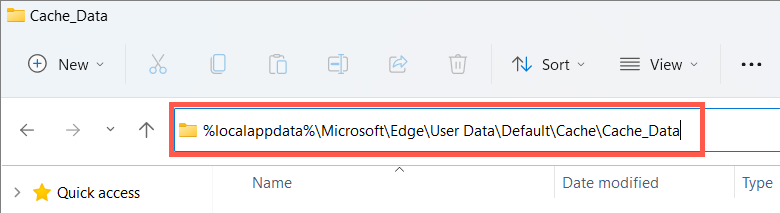
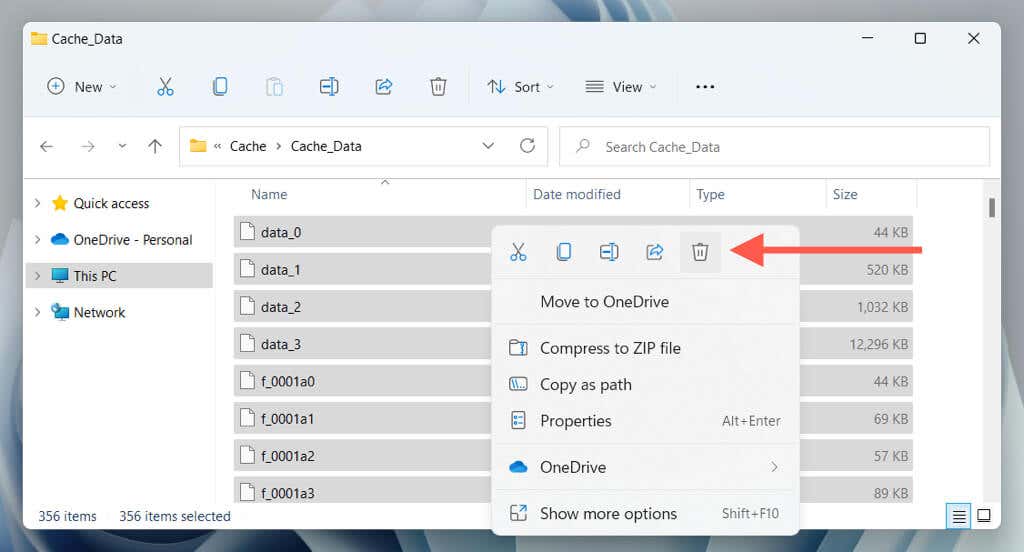
Para eliminar cookies en Microsoft Edge a través del Explorador de archivos:
%localappdata%\Microsoft\Edge\User Data\Default\Network
Borrar la caché del navegador Microsoft Edge en macOS
Si eres usa Microsoft Edge en tu Mac, puedes borrar el caché y las cookies siguiendo los siguientes pasos.
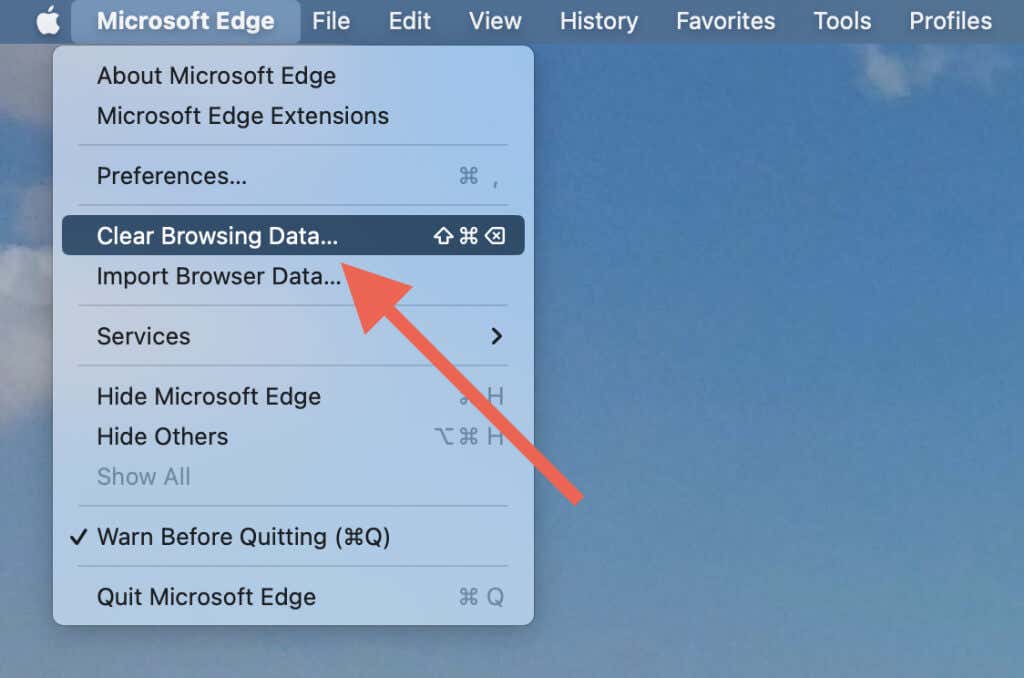
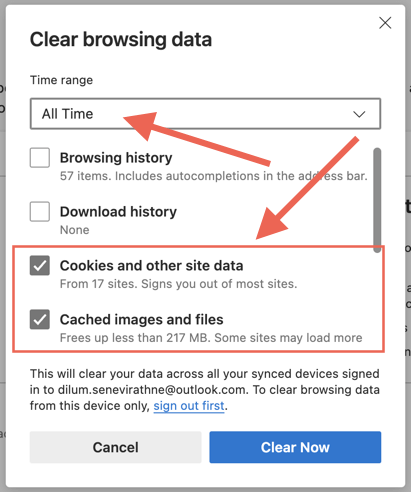
Si tienes problemas para abrir Microsoft Edge en tu Mac, puedes borrar el contenido de la carpeta de caché a través del Finder.
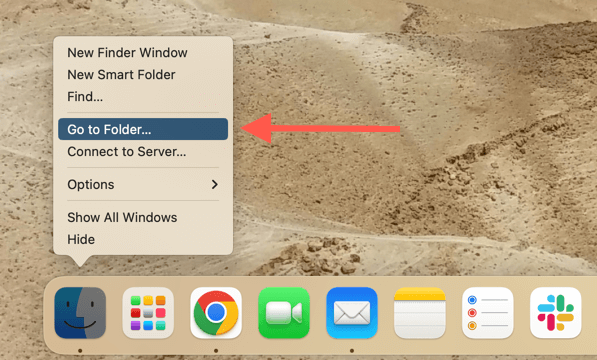
~/Library/Caches/Microsoft Edge/Default/Cache/Cache_Data
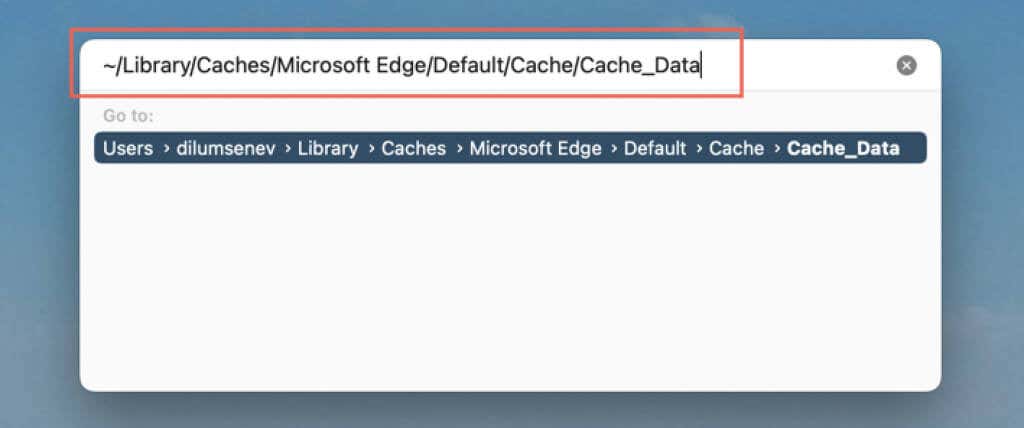
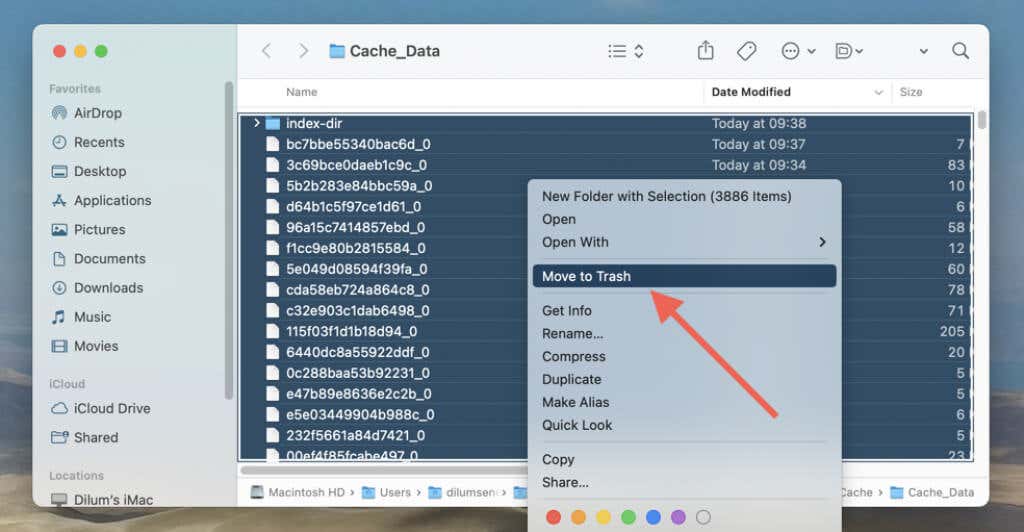
Para eliminar las cookies de Microsoft Edge a través del Finder:
~/Biblioteca/Soporte de aplicaciones/Microsoft Edge/Predeterminado
Borrar la caché de Microsoft Edge en Android
En la versión móvil de Microsoft Edge para Android, borre el caché y las cookies a través del panel de Configuración del navegador.
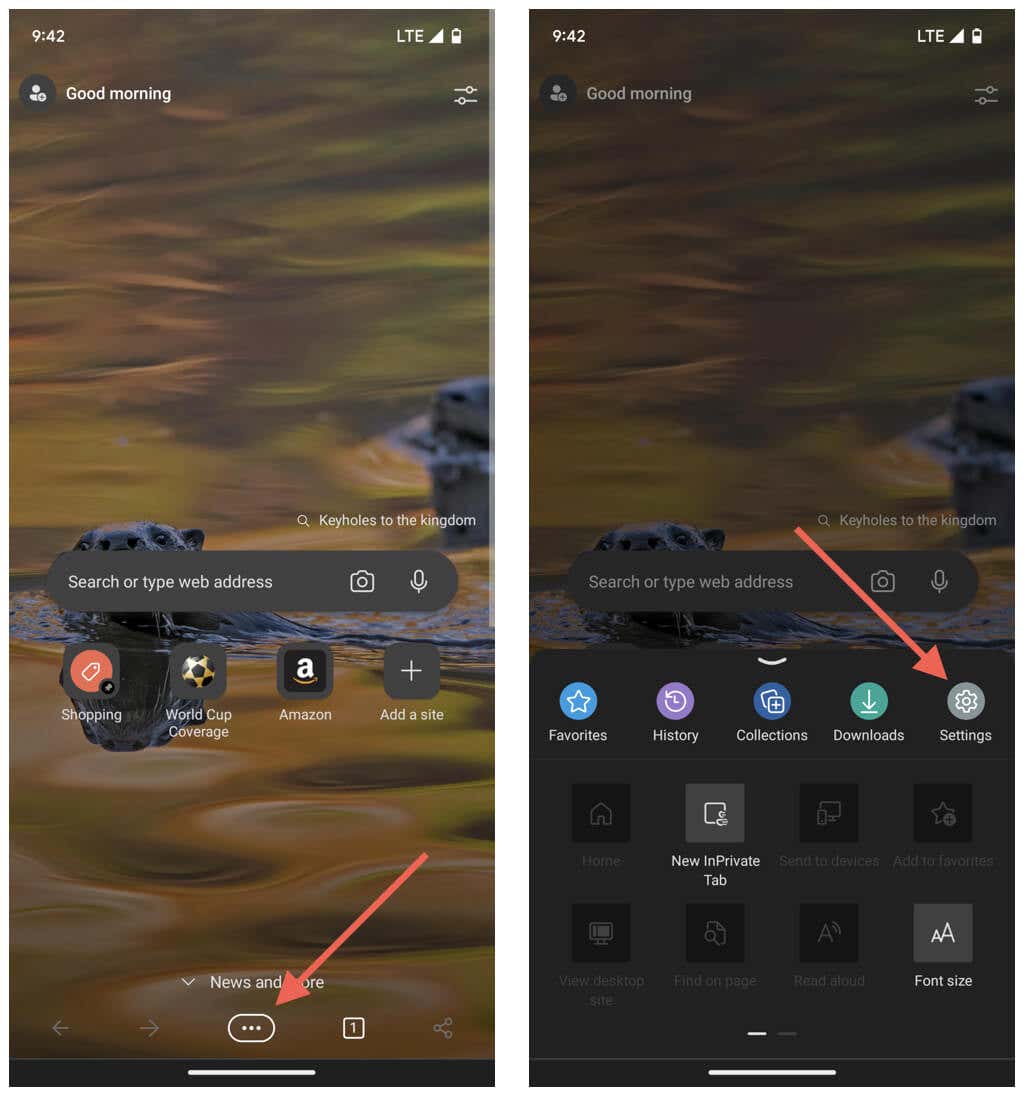
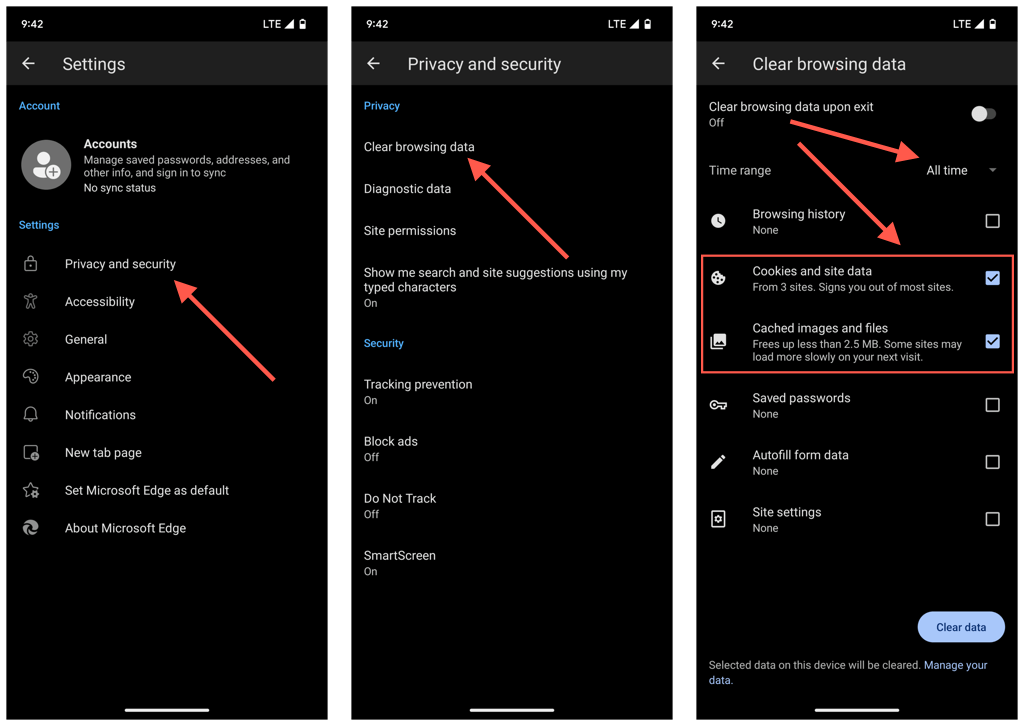
Supongamos que no puede abrir Microsoft Edge. En ese caso, borre la memoria caché del navegador a través de la aplicación Configuración de Android.
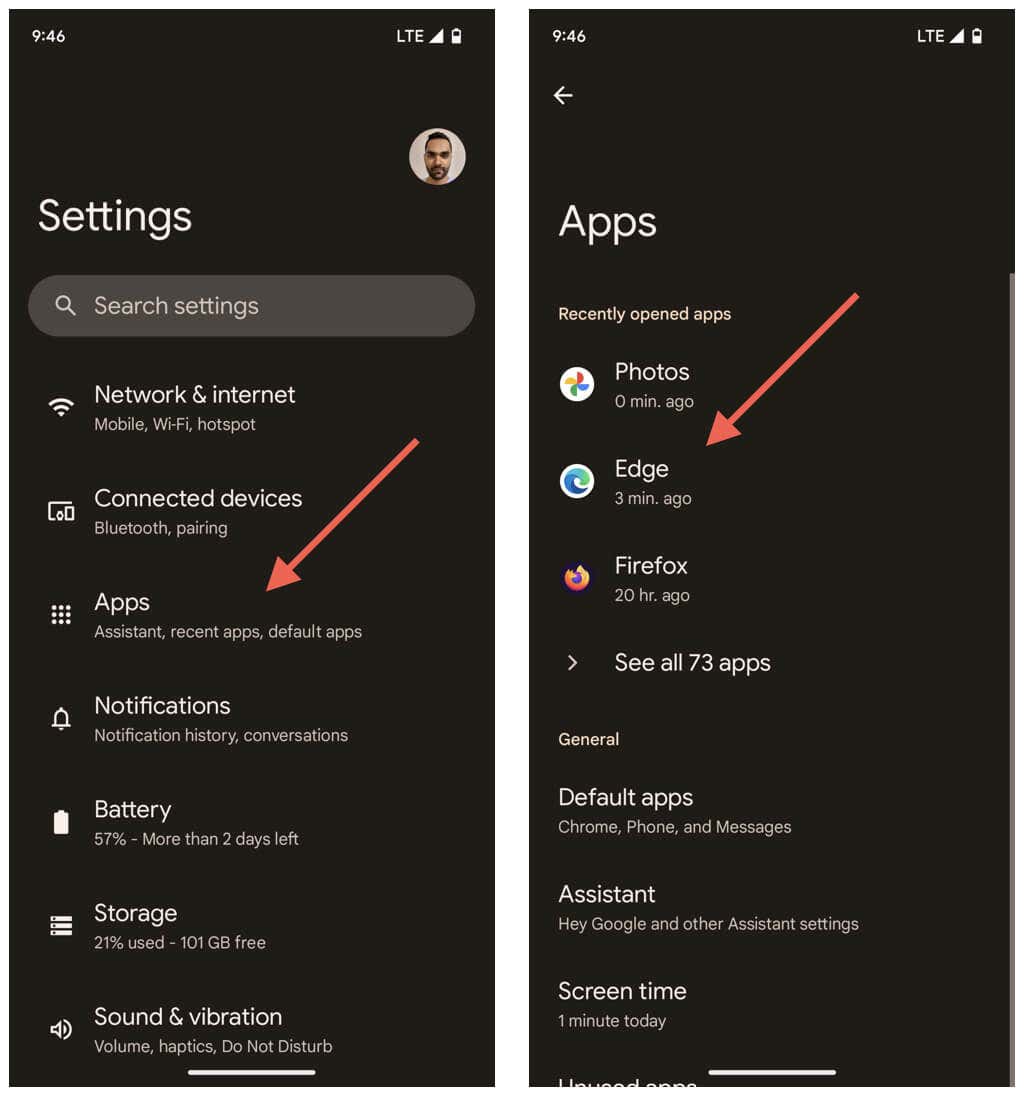
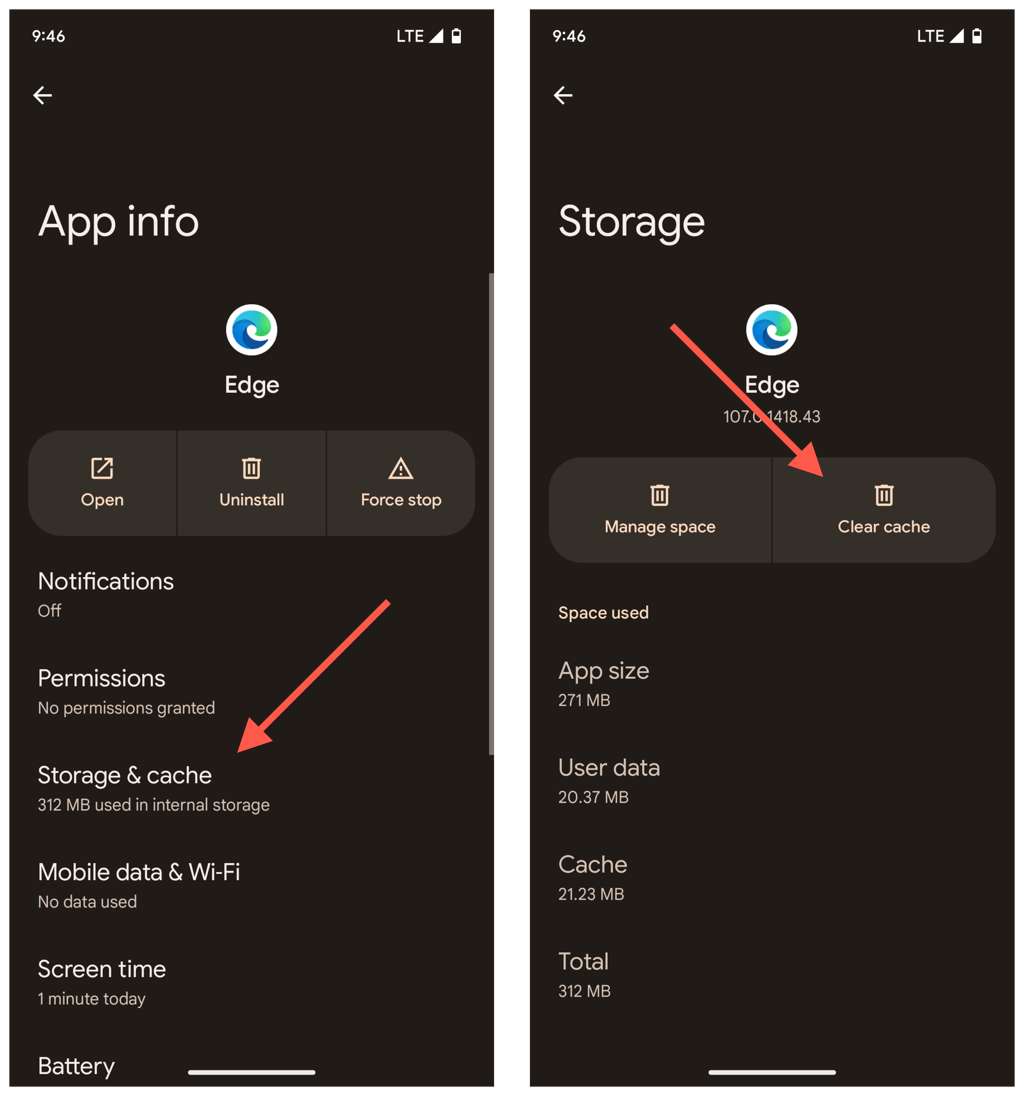
Borra la caché de Microsoft Edge en tu iPhone
Al igual que en Android, puedes borrar el caché de Microsoft Edge en su aplicación para iPhone a través del panel de configuración del navegador.
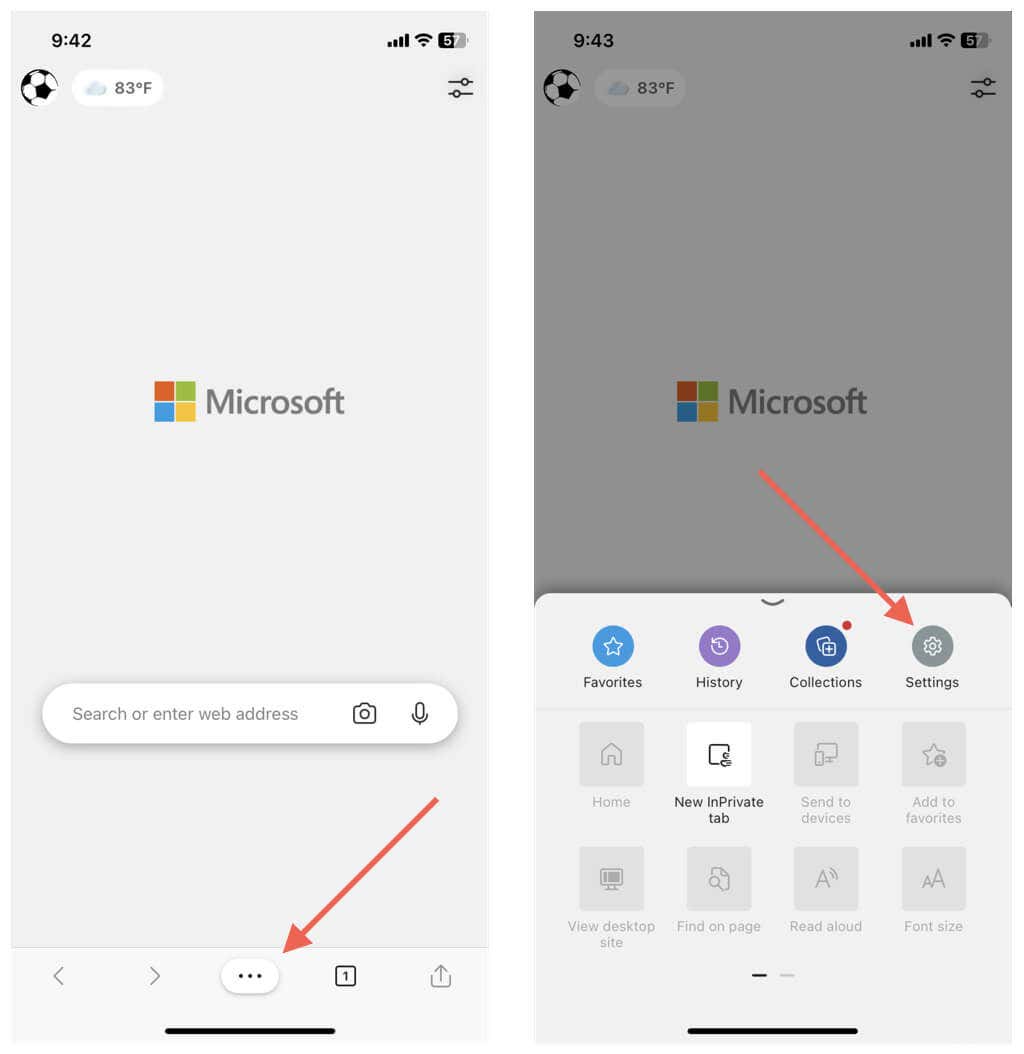
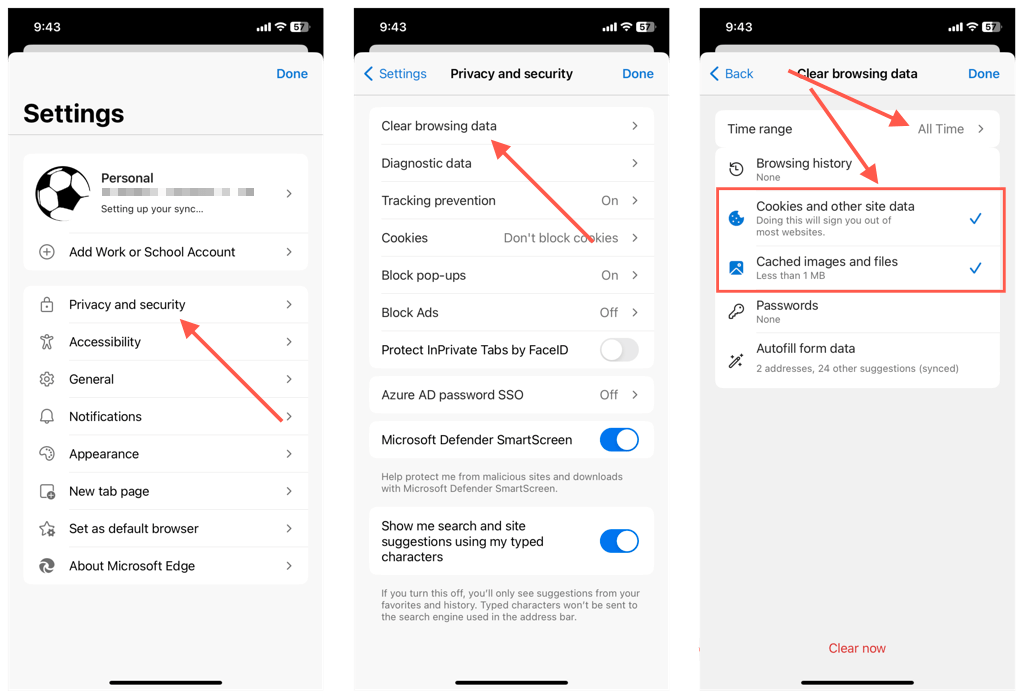
Sin embargo, a diferencia de Android, no hay forma de borrar el caché de Microsoft Edge si tienes problemas para abrir el navegador. Por lo tanto, su única opción, en ese caso, es eliminar y reinstalar la aplicación.
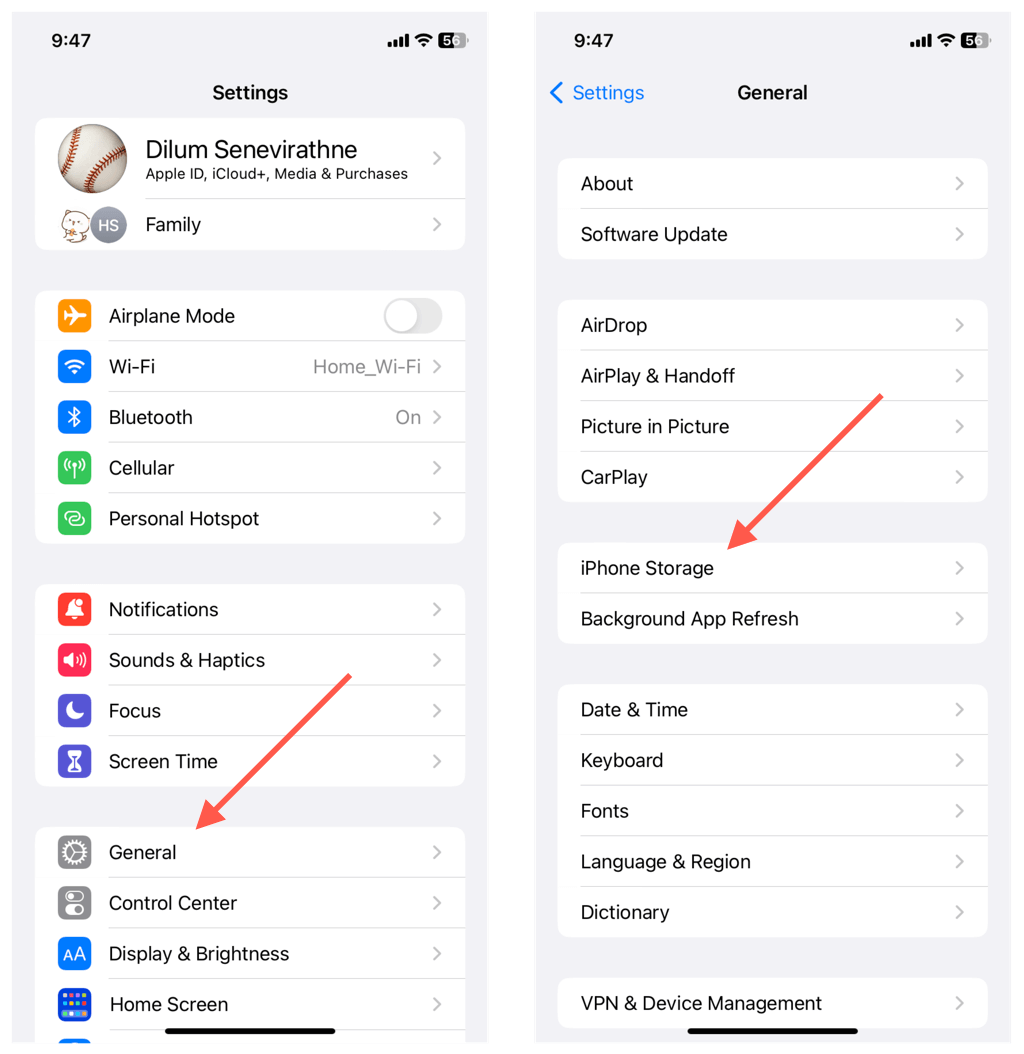
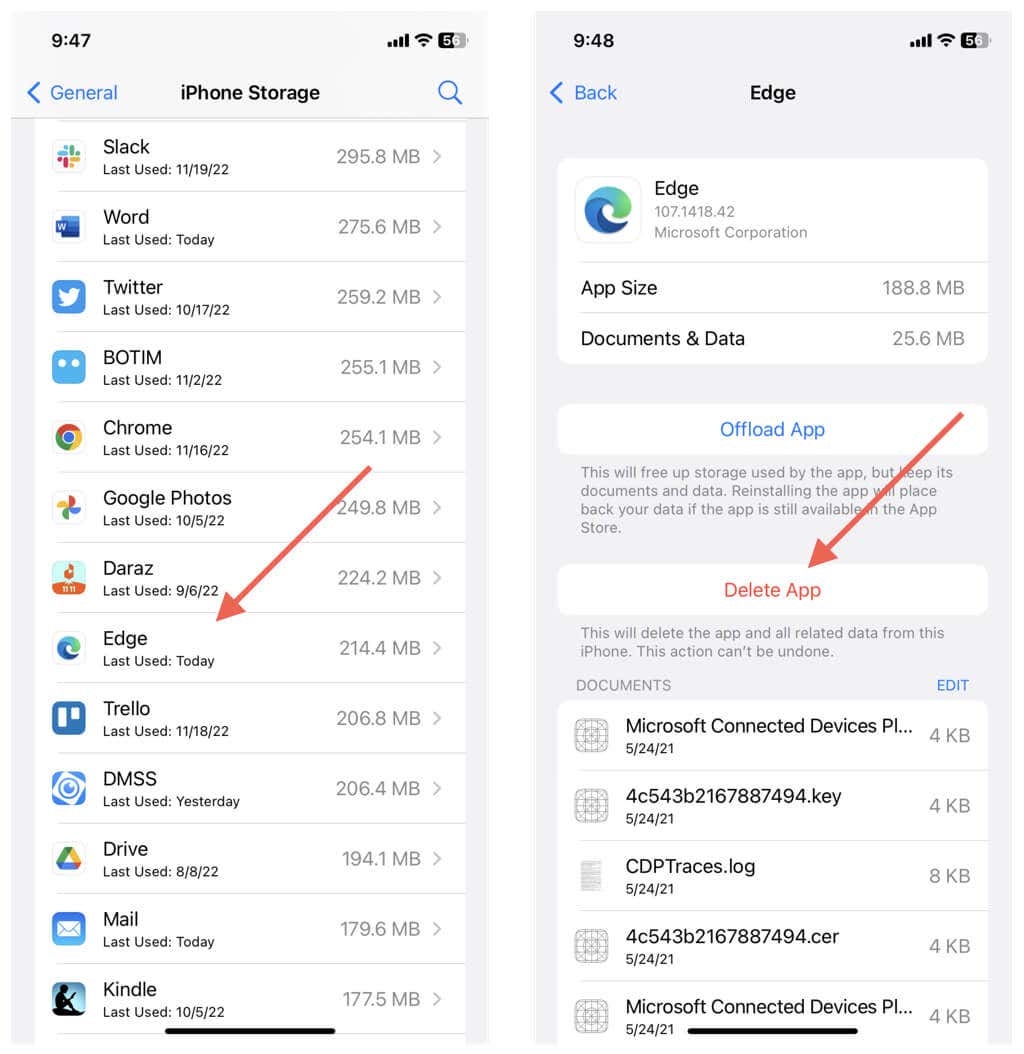
Borrar siempre la caché al salir de Edge
No hay motivo para borrar la caché de Microsoft Edge a menos que estés buscando solucionar un problema específico con el navegador. De lo contrario, sólo terminarás ralentizando el navegador. Las cookies son otro asunto desde tienden a rastrearte en línea. Pero nuevamente, borrar las cookies repetidamente puede ser perjudicial para su experiencia de navegación.
Si le preocupa la privacidad, puede navegar de forma anónima en las ventanas de navegación InPrivate de Edge impedir que el navegador mantenga un registro de sus datos de navegación.
Alternativamente, puede personalizar y configurar su navegador para eliminar automáticamente el caché y las cookies cada vez que salga de él. En Windows y macOS, copie y pegue la siguiente ruta en una barra de direcciones de Edge y presione Entrar:
edge://settings/clearBrowsingDataOnClose
Luego, decida qué tipos de datos de navegación desea eliminar (como el caché, las cookies y el historial de navegación) cada vez que salga del navegador.
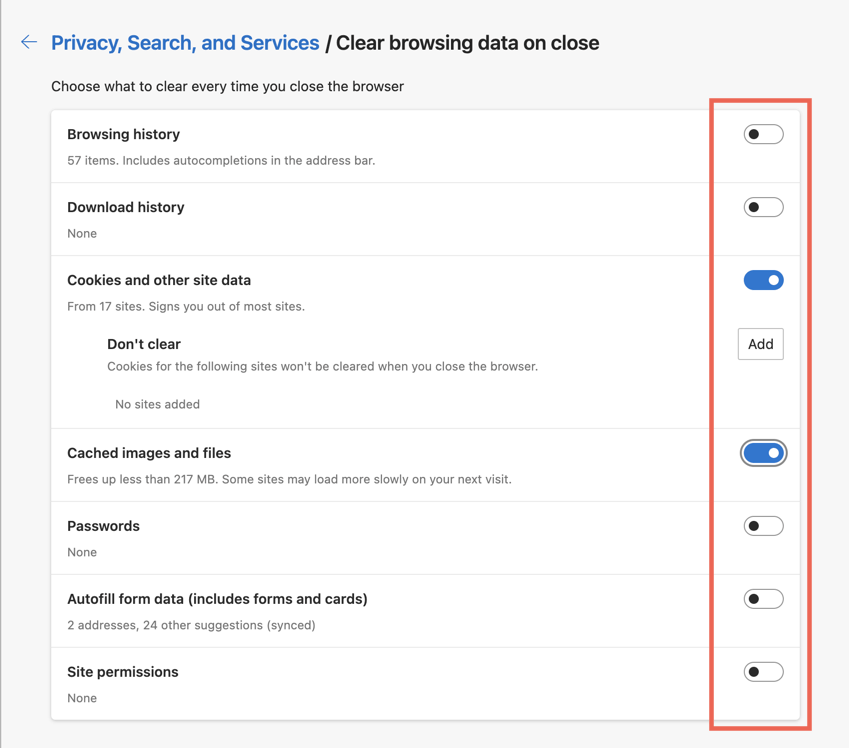
Si usas la versión Android de Edge, ve a Configuración>Privacidad y seguridad>Borrar datos de navegacióny activa el interruptor. junto a Borrar datos de navegaciónalsalir. Lamentablemente, no puedes configurar Microsoft Edge para iOS para que elimine automáticamente tus datos de navegación.
.