La tecla Bloq Num es quizás la tecla más inútil e irritante de un teclado moderno. Un toque accidental y un montón de teclas de repente hacen brotar números. ¿Cómo se desactiva permanentemente Numlock en una computadora?
Esto es especialmente un problema en los teclados de portátiles donde, en lugar de un teclado numérico, hay números impresos en las teclas normales. Y el Bloq Num está situado en algún lugar de la parte superior, donde terminas presionándolo mientras buscas el botón Inicio.
Por qué la tecla Bloq Num es un problema
La tecla Bloq Num, al igual que el botón Bloq Mayús, es una palanca. Si accidentalmente presionas Bloq Num, ¿no puedes simplemente tocarlo nuevamente para desbloquearlo?
Ciertamente puedes, pero eso solo es bueno para una situación puntual. Si descubre que Numlock se habilita repetidamente en su PC, necesita una solución más permanente.
Numlock no solo interrumpe tu flujo y estropea lo que sea en lo que estás trabajando, sino que desperdicia una cantidad excesiva de tiempo y esfuerzo solucionando el error. Y a diferencia de la tecla Bloq Mayús, casi nunca es útil, ya que casi nadie usa un teclado numérico.
¿Por qué se sigue activando Numlock en mi computadora?
Existen tres posibles motivos por los que el indicador Numlock aparece con frecuencia en un PC.
Primero, por accidente. Esta es la razón más común, ya que muchos mecanógrafos rápidos terminan presionando la tecla Bloq Num por error.
También puede estar habilitado de forma predeterminada. Si bien el estándar es mantener el bloqueo numérico desactivado al inicio, un error (o un cambio en la configuración relevante) puede habilitarlo cada vez que inicias tu PC.
Y, por último, puede ser un problema de software. En muy raras ocasiones, existe un problema en el que Bloq Num se activa sin que se presione la tecla física. Este es el problema más complicado de solucionar, ya que es difícil determinar el origen del error.
Cómo desactivar el bloqueo numérico
El problema que enfrenta la mayoría de las personas es tocar accidentalmente la tecla de bloqueo numérico mientras escriben. Esto se soluciona fácilmente con deshabilitar la clave usando AutoHotkey.
Solución 1: deshabilite la tecla Bloq Num usando AutoHotkey
AHK es una utilidad liviana para reasignar claves y crear teclas de acceso rápido personalizadas para Windows 10 y 11. Y aunque utiliza scripts, cosas simples como crear combinaciones de teclas requieren muy poco código. Por ejemplo, podemos desactivar Numlock usando una sola línea:.
Bloq Num::Regresar
Fácil, ¿no? A continuación se muestra un método paso a paso para instalar AutoHotkey en su computadora y ejecutar este script.

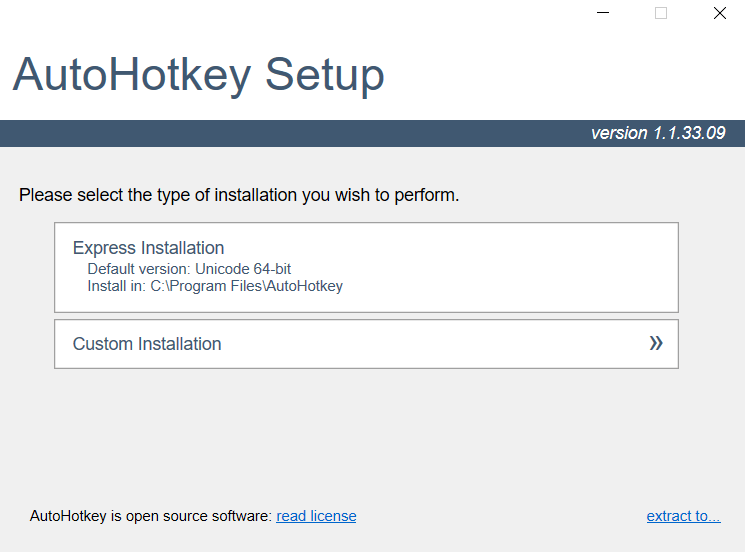
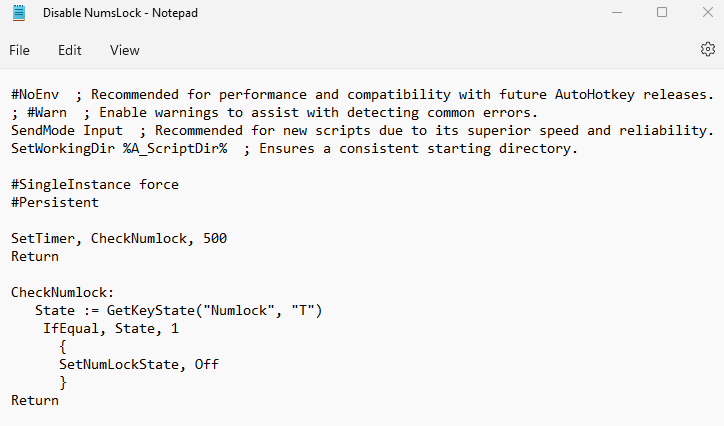
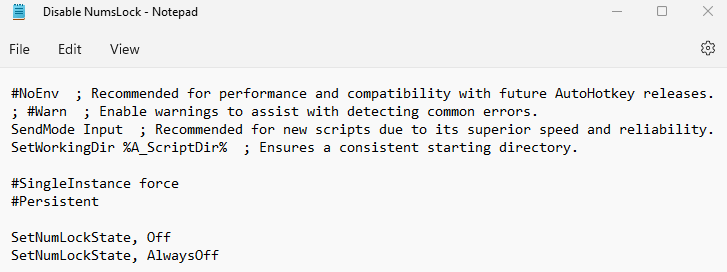
Bloq Num:: Regresar
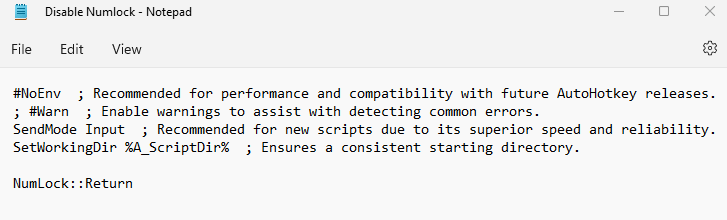
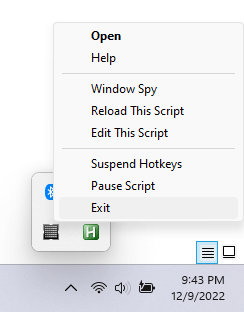
Tenga en cuenta que algunas aplicaciones (videojuegos, principalmente) pueden interferir con AHK, por lo que suele ser una buena idea ejecutar el script haciendo clic derecho sobre él y seleccionando Ejecutar como administrador. Esto le da prioridad al script, permitiéndole ejecutarse en cualquier aplicación.
Solución 2: deshabilite la tecla Bloq Num usando SharpKeys
AutoHotkey no es la única forma de reasignar claves en Microsoft Windows. También tienes SharpKeys, que es una aplicación basada en GUI que hace básicamente lo mismo.
SharpKeys funciona realizando cambios directamente en el registro de Windows en lugar de interceptar pulsaciones de teclas como AHK. Como tal, no tiene exactamente la flexibilidad que ofrece el sistema de secuencias de comandos de AHK, pero no necesitamos nada sofisticado para reasignar una sola clave.
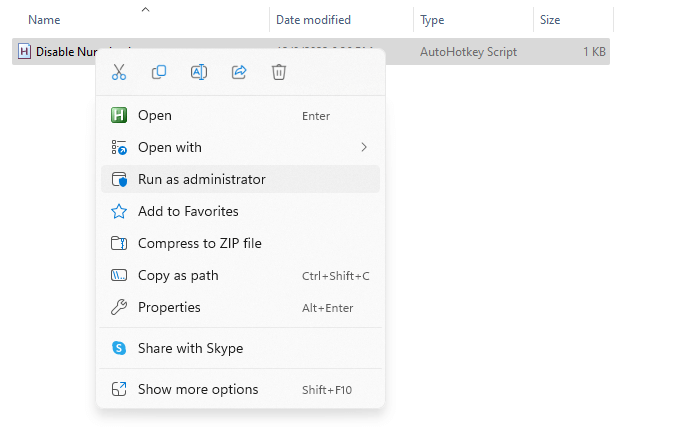
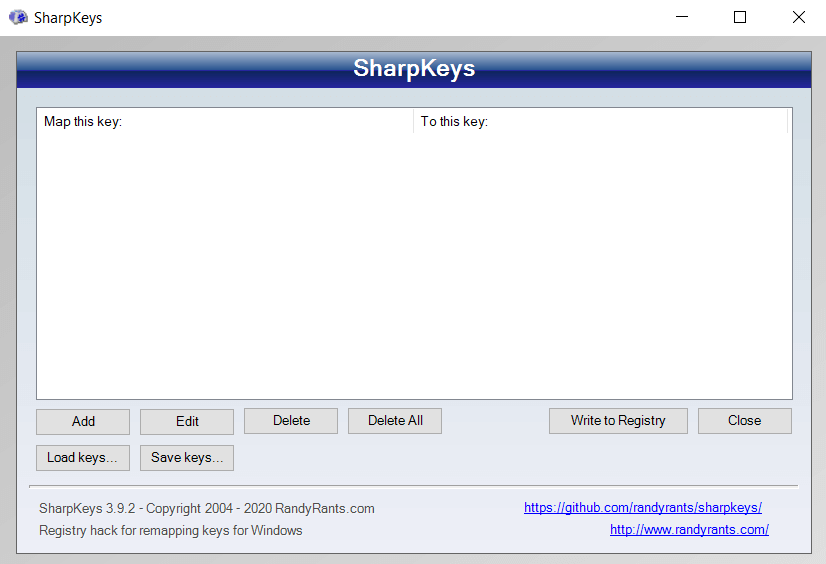

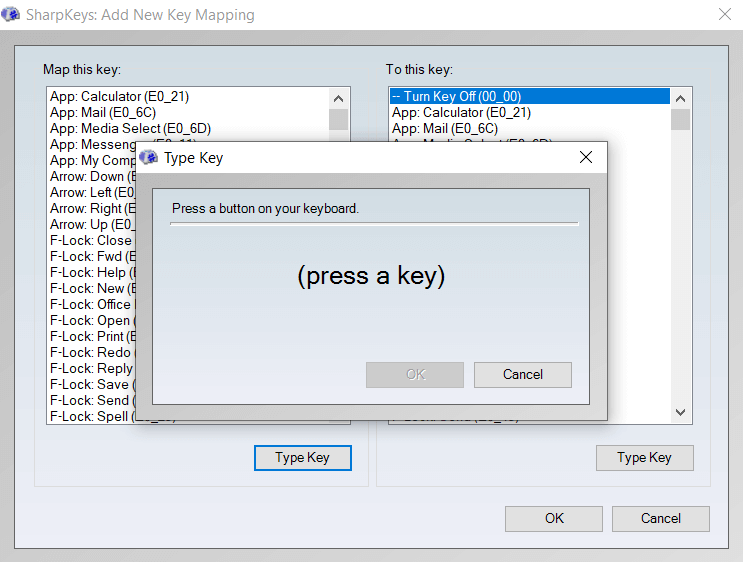
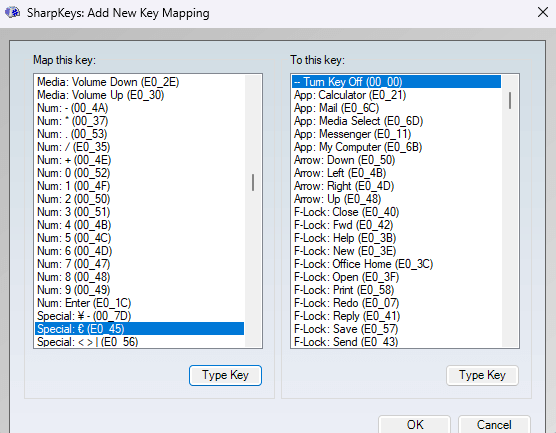
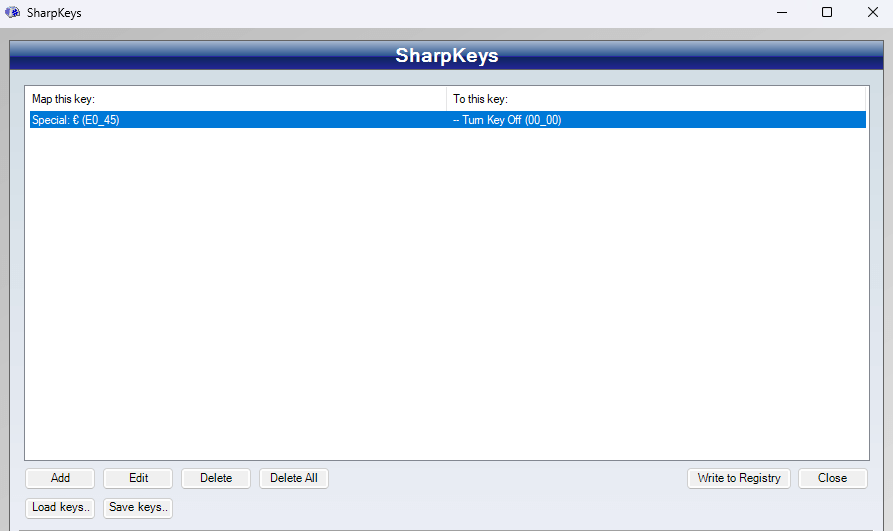
El efecto es el mismo que con un script AHK: la tecla Bloq Num de tu teclado ya no funcionará. Sin embargo, este es un poco más difícil de deshacer que un script, ya que es necesario iniciar SharpKeys nuevamente y eliminar el cambio, en lugar de simplemente salir del programa.
Solución 3: Desactivar el estado predeterminado de bloqueo numérico en el Registro
Para muchas personas, el problema no es que accidentalmente presionen la tecla Bloq Num, sino que Bloq Num comienza habilitado de forma predeterminada en su computadora.
Dejemos una cosa clara desde el principio: cambiar el comportamiento predeterminado de Numlock no es una solución sencilla. Requiere una modificación de la configuración relevante de el BIOS o el registro.
Honestamente, esto ni siquiera es un problema que requiera solución, ya que siempre puedes desactivar Numlock manualmente cada vez que inicias tu computadora. Mejor aún, el script AHK que describimos en la solución 5 se encarga de deshabilitar el bloqueo numérico automáticamente, independientemente de si se activó de forma predeterminada o no.
Si aún deseas modificar la configuración del Registro, aquí tienes el método paso a paso para hacerlo.
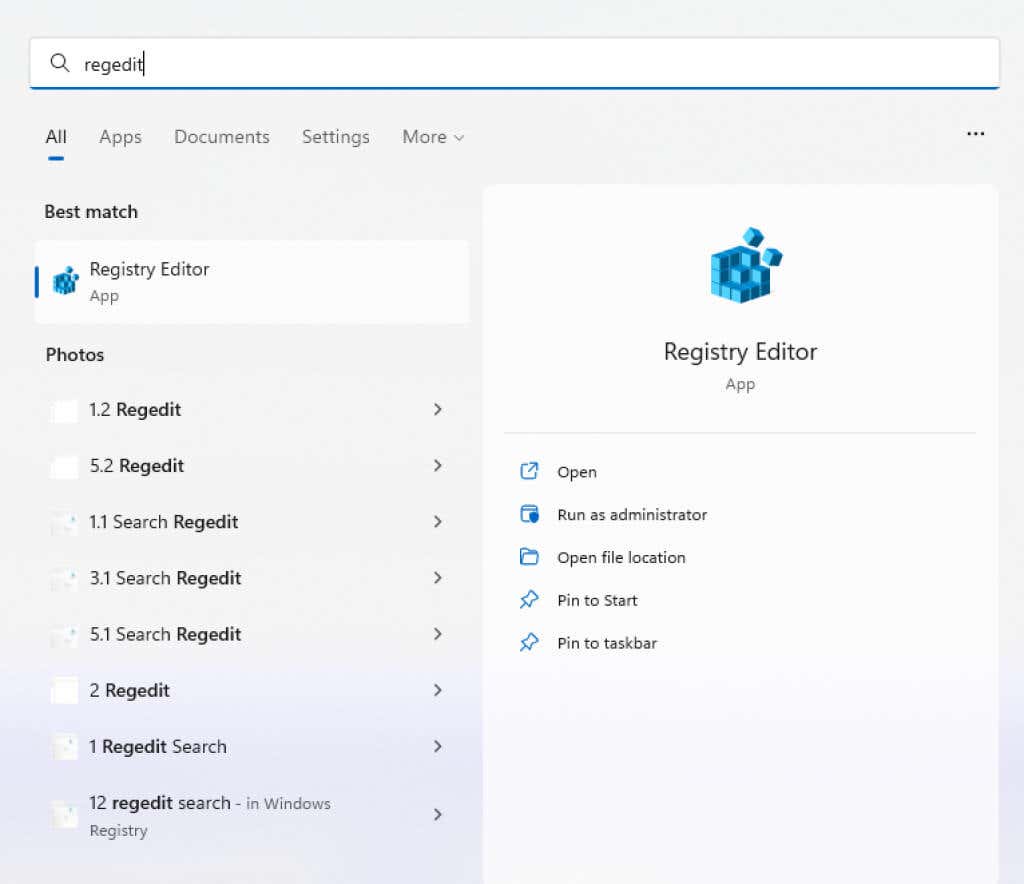
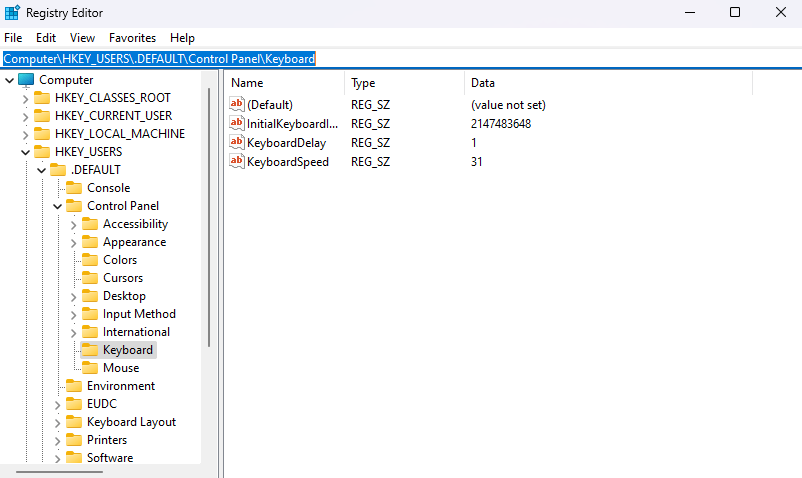
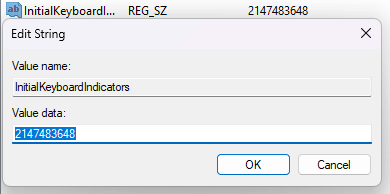
Solución 4: establezca el estado de bloqueo numérico predeterminado en Desactivado en BIOS
En la mayoría de las computadoras portátiles y de escritorio, también es posible modificar el estado predeterminado de Numlock desde la configuración del BIOS. Esta suele ser una solución más permanente que la edición del Registro, que a menudo Windows puede deshacer.
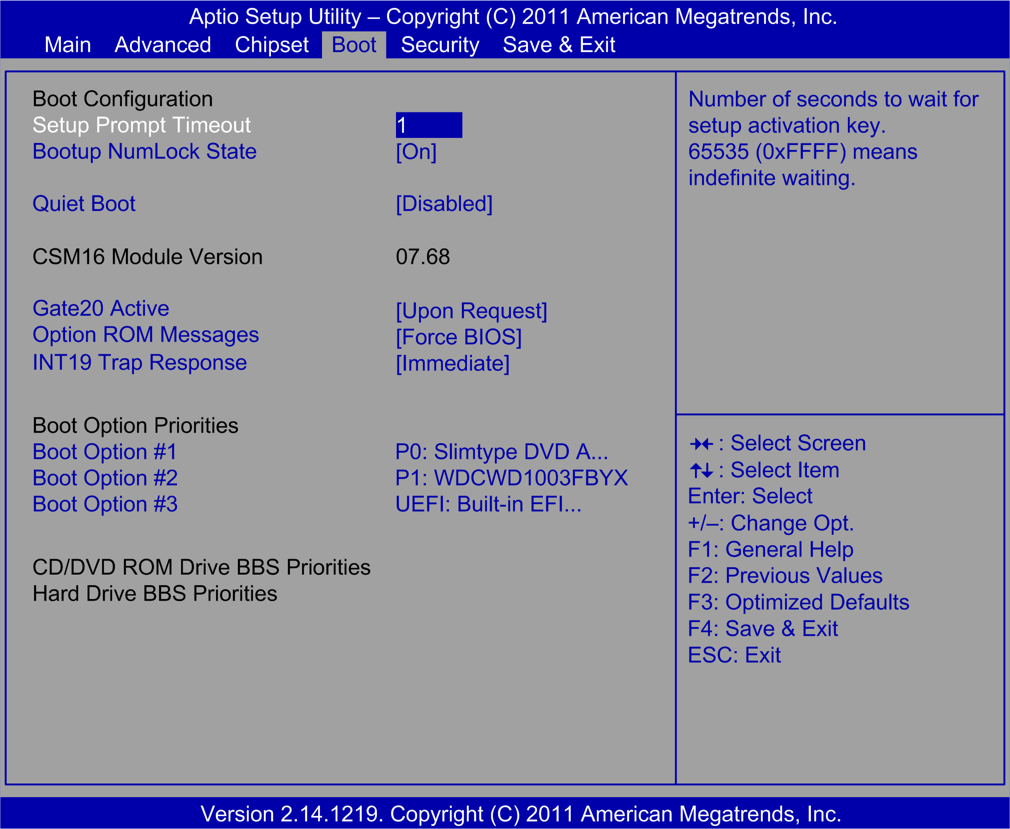
Sin embargo, no existe un tutorial específico para cambiar el estado de Numlock en el BIOS, ya que los diseños del BIOS difieren de una placa base a otra. Simplemente husmear en la configuración del BIOS de tu computadora y verifica si hay algo que diga Bloq Num; esa suele ser la configuración predeterminada.
Solución 5: Mantener el bloqueo numérico constantemente deshabilitado con AutoHotkey
Ya hemos visto cómo reasignar la tecla Bloq Num a nada usando AHK, pero ¿qué tal si mantenemos Lock Num desactivado por completo? Hay dos maneras de hacerlo.
El primer método es utilizar la función SetNumLockState incorporada de AHK. Con esto, puede forzar que Numlock permanezca deshabilitado, independientemente de cuántas veces una aplicación (o pulsación accidental de una tecla) intente habilitarlo. Simplemente coloque las siguientes líneas en un script AutoHotkey nuevo y guárdelo:
Fuerza #SingleInstance
#Persistente
Establecer estado de bloqueo numérico, desactivado
Establecer estado de bloqueo numérico, siempre desactivado
Ahora ejecute este script como administrador. Ya no será posible habilitar Numlock en su computadora, con la clave o de otra manera. Incluso si Numlock estaba habilitado antes de ejecutar el script, se desactivará.
En caso de que quieras volver a utilizar Bloq Num, siempre puedes pausar o suspender el script desde el icono de la bandeja del sistema.
Ahora, en algunos sistemas, la función AlwaysOn no funcionará de manera consistente. Esto suele ocurrir cuando el estado lo activa una aplicación en lugar de una clave.
Para estas situaciones, se requiere un script un poco más complejo. Básicamente, necesitamos un temporizador que verifique el estado de Num Lock cada pocos cientos de milisegundos y lo apague en caso de que esté habilitado. Suena complicado, pero en la práctica es muy sencillo..
Fuerza #SingleInstance
#Persistente
Establecer temporizador, comprobar bloqueo numérico, 500
Volver
Comprobar BloqNum:
Estado := GetKeyState(“Bloq Num”, “T”)
Si es igual, Estado, 1
{
Establecer estado de bloqueo numérico , Desactivado
}
Volver