La instalación y ejecutando aplicaciones de Linux en su Chromebook amplía sus capacidades con más herramientas de productividad. Este tutorial explicará cómo instalar y ejecutar aplicaciones de Linux, así como ofrecer algunas sugerencias sobre qué usar.
Si aún no lo sabe, las últimas versiones de Chrome OS le permiten instalar Linux de forma nativa sin tener que crear una instalación separada. La distribución predeterminada que se instala parece ser Debian. Actualmente hay una solicitud de función que le dará la opción de instalar otras distribuciones como Ubuntu o Fedora.
Compruebe la versión de su sistema operativo Chrome

Para instalar aplicaciones Linux en un Chromebook, debe estar ejecutando Chrome OS 69 o posterior. Compruebe en qué versión se está ejecutando:
Si no está ejecutando la última versión, verá Buscar actualizaciones. Descargue la última versión y reinicie su Chromebook.

Habilite la plataforma Linux (Beta)
Si no ve esta opción, significa que su dispositivo no es compatible. Deberá actualizar a un modelo más nuevo para usar aplicaciones de Linux.

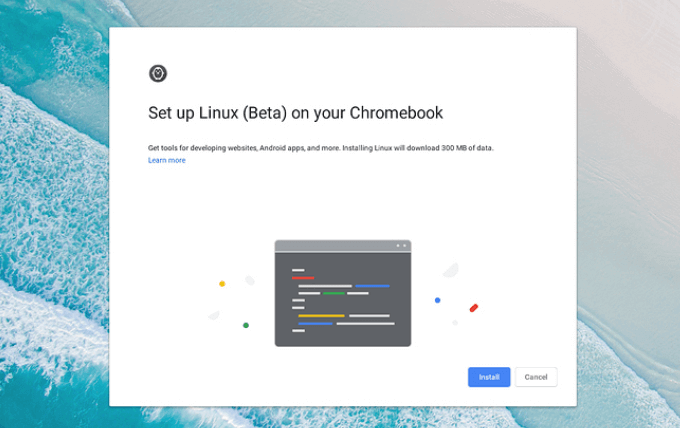
Usar comandos de terminal para instalar aplicaciones
Comandos de terminal de Linux son una manera fácil de comenzar. Comience escribiendo los siguientes comandos en la Terminal y luego presione Enter:
In_content_1 all: [300x250] / dfp: [640x360]- >sudo apt-get update
sudo apt -y upgrade
Cuando está en el escritorio, Linux requiere que ingrese su contraseña cuando use el comando sudo. No es necesario que lo haga en su Chromebook.
Instalar aplicaciones de Linux en una Chromebook
sudo apt install [nombre de la aplicación]
Durante la instalación, verá una gran cantidad de desplazamiento de texto a través de la pantalla a medida que los componentes se descargan, desempacan e instalan.
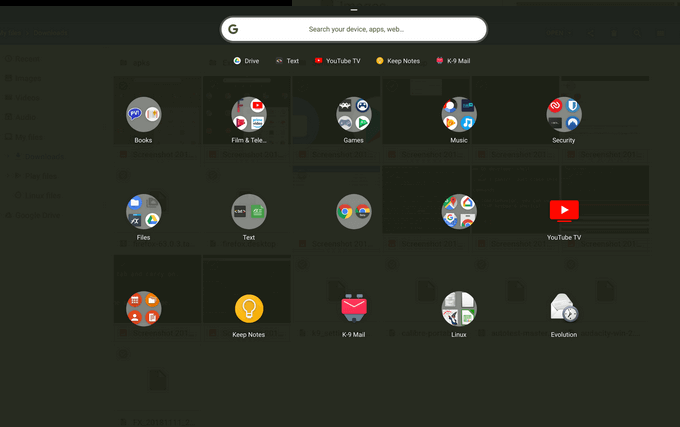
Las aplicaciones instaladas de Linux se encuentran dentro del Iniciador de Chrome OS junto con aplicaciones web, aplicaciones de Android y todo lo demás que tenga en su dispositivo.
¿No estás seguro de qué aplicaciones probar? A continuación se presentan algunas de las mejores soluciones de aplicaciones para tareas que Android y las aplicaciones web no cubren lo suficiente.
LibreOffice
Aunque las formas más fáciles de editar documentos en una Chromebook son Microsoft Office Online y Google Docs, estas plataformas no pueden abrir todos los formatos de archivo.
LibreOffice es una suite de oficina alternativa de código abierto que admite una gran cantidad de formatos de archivo y funciona en una variedad de plataformas.
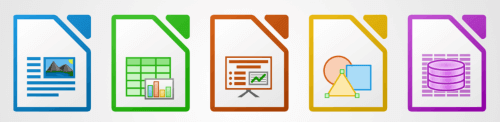
LibreOffice incluye un:
Para instalar LibreOffice en su Chromebook, use el siguiente comando desde Terminal :
sudo apt install -y libreoffice libreoffice-gtk3
Este comando instalará dos paquetes. El primero es LibreOffice en sí. El segundo es el complemento que le permite encajar con el tema Linux OS de Chrome.
GIMP
CAÑUTILLO es un Potente editor de fotos. Los usuarios pueden realizar varias tareas, incluido dibujar con varios pinceles, usar múltiples capas de imágenes y desenfocar partes de una imagen.
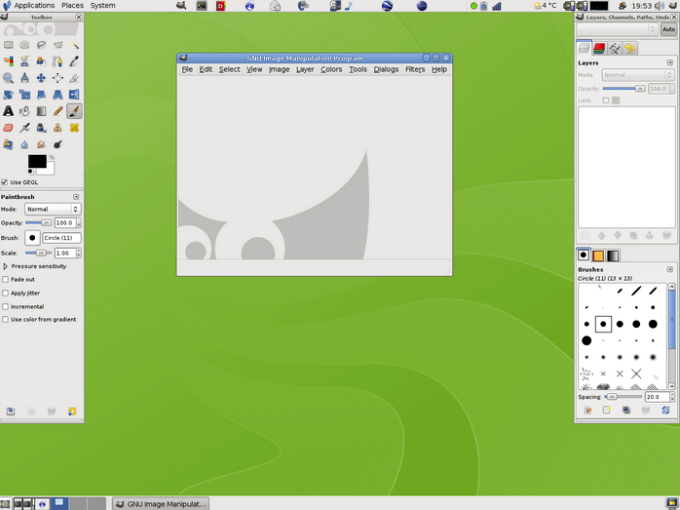
Con GIMP, los usuarios pueden abrir y guardar muchos tipos de archivos diferentes, incluidos BMP, JPEG, PNG y PSD.
sudo apt install -y flatpack
sudo flatpak install https://flathub.org/repo/appstream/org.gimp.GIMP.flatpakref - y
Visual Studio Code
Visual Studio Code es un editor de código con muchas características que incluyen depuración, soporte para Git y autocompletado para idiomas populares.
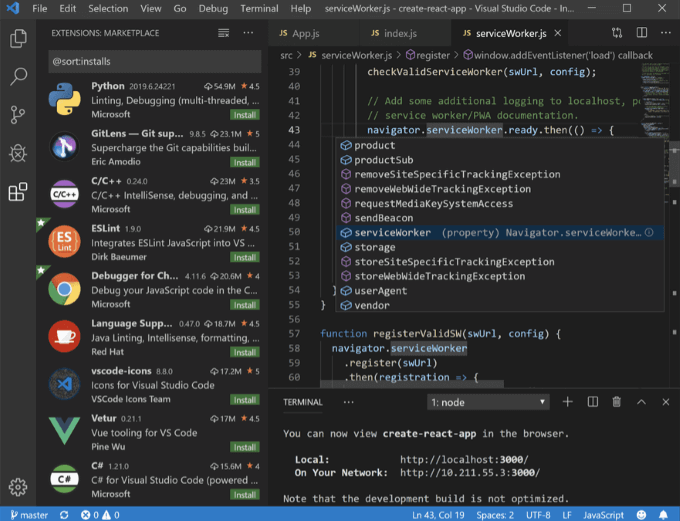
- Para instalar Visual Studio Code, vaya al página de descarga y haga clic en el botón. deb.
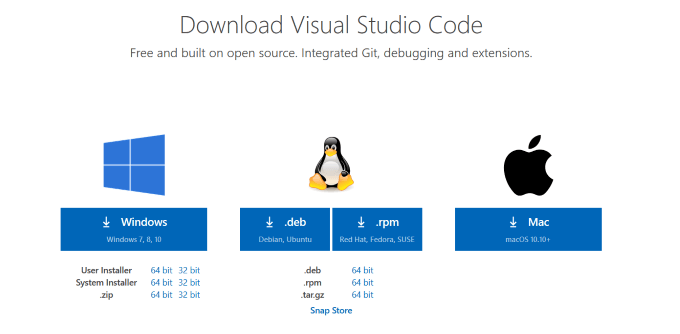
Evolution
Para aquellos que desean un correo electrónico y un calendario independientes Evolución es una aplicación que querrás descargar. Coloca sus contactos, correos electrónicos, calendario, notas y tareas en una única interfaz fácil de usar.
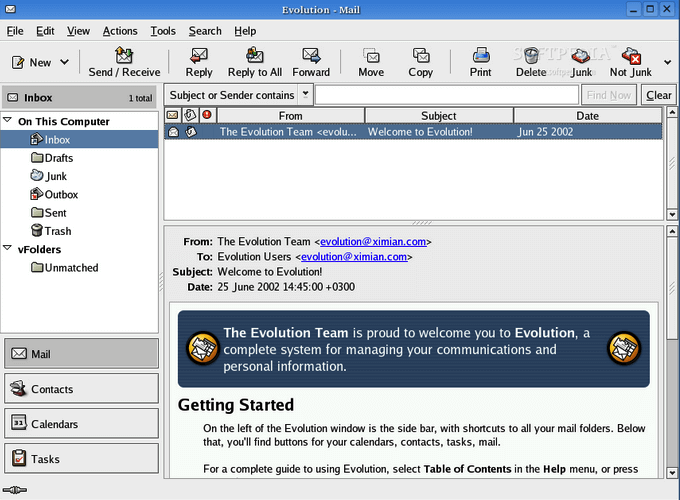
Evolution funciona bien con cualquier cuenta POP o IMAP estándar, así como con Gmail.
sudo add-apt-repository ppa: gnome3-team / gnome3-staging
sudo apt-get update
- Para completar la instalación, escriba este comando:
sudo apt-get install evolution
Instale y ejecute aplicaciones de Linux en su Chromebook para agregar funcionalidad, ampliar su potencial como herramienta de negocios y mejorar su experiencia de Chromebook.