Descargar archivos a tu Almacenamiento local y externo de Chromebook es fácil. Este tutorial le mostrará cómo descargar y guardar imágenes de Internet, documentos o aplicaciones de almacenamiento en la nube en su Chromebook.
Descargar y guardar imágenes de páginas web
Abra la página web o el sitio web del que desea descargar imágenes y siga los pasos a continuación.
Si tu Chromebook tiene una pantalla táctil, mantén presionada la imagen y selecciona Guardar imagen como.
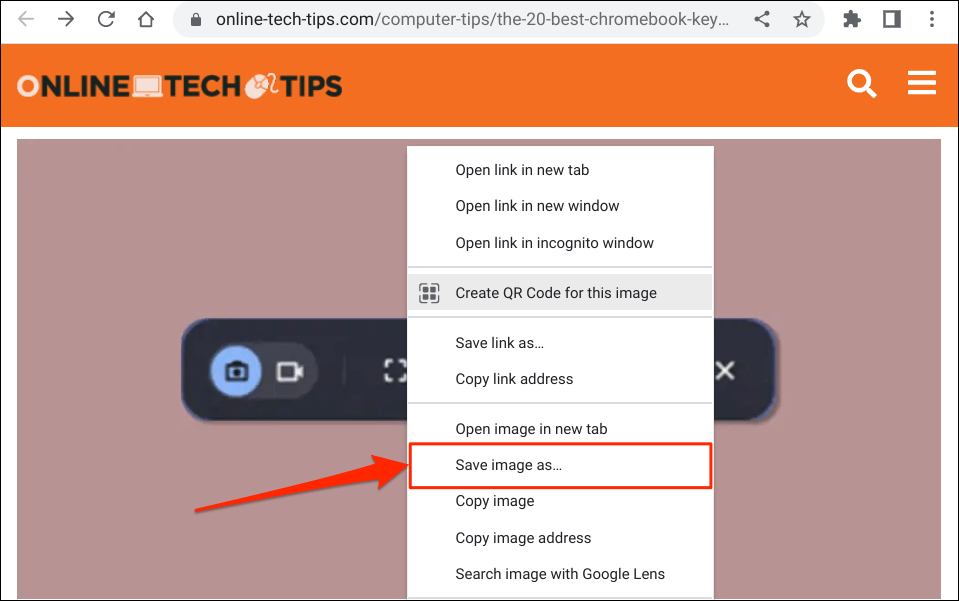
Puedes guardar la imagen en tu Google Drive o en dispositivos de almacenamiento externos (unidades USB, tarjetas SD, etc.).
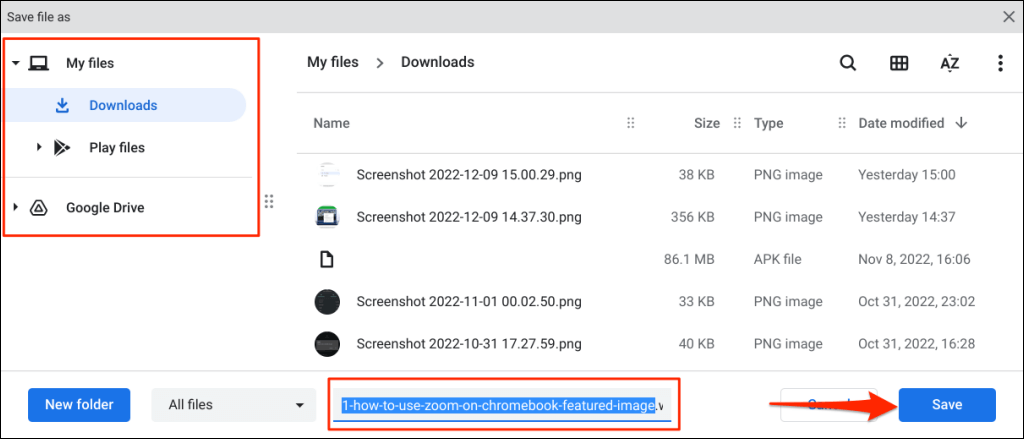
Deberías ver una ventana emergente que dice "Descarga completa" en el área de estado de tu Chromebook, en la esquina inferior derecha de la pantalla. Seleccione Mostrar en carpetapara ver la imagen en la aplicación Archivos.
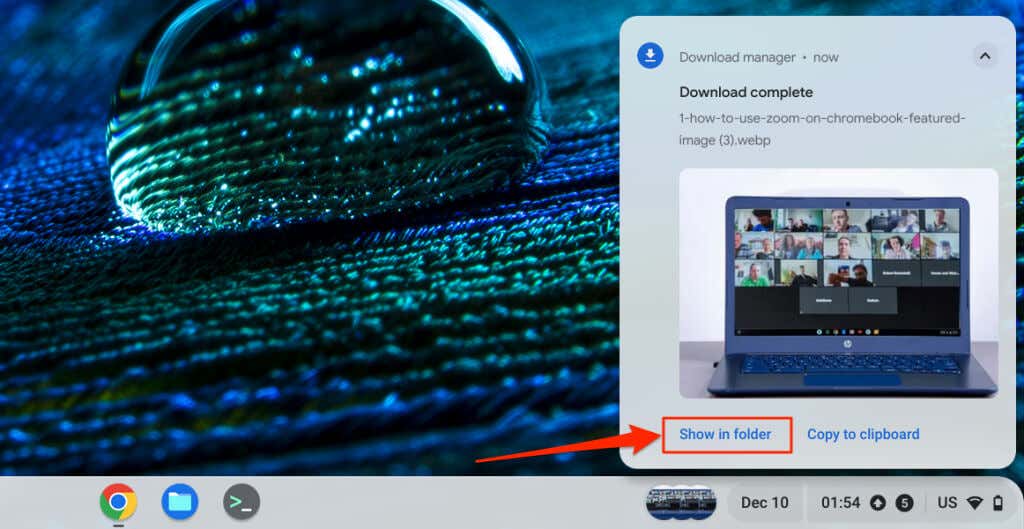
Copiar o guardar imágenes en el portapapeles de Chromebook
Otra forma de descargar y guardar imágenes de páginas web es copiarlas al teclado de tu Chromebook. Luego puedes pegar y usar la imagen copiada en tu bloc de notas, editor de fotos, aplicaciones de procesamiento de textos, etc.
Mantén presionada o haz clic derecho en la imagen que deseas guardar/descargar y selecciona Copiar imagen.
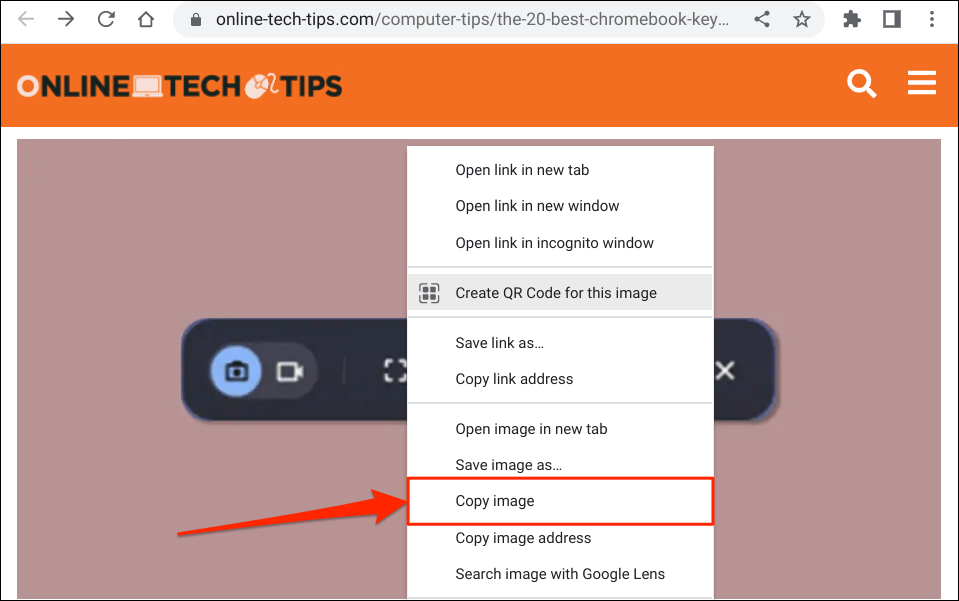
A continuación, abra la aplicación o el documento donde desea guardar o utilizar la imagen. Haga clic derecho en la posición donde desea insertar la imagen y seleccione Pegar.
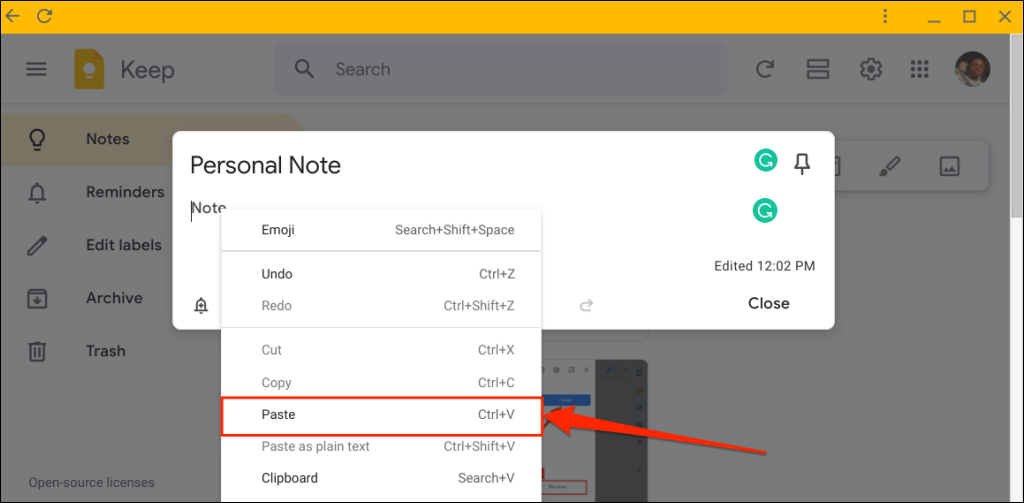
También puedes insertar la imagen copiada en tus documentos desde el portapapeles de ChromeOS. Coloque el cursor donde desea insertar la imagen y presione Buscar+ Vpara abrir el portapapeles de su Chromebook. Seleccione o toque la imagen copiadaen el portapapeles para insertarla en el documento o aplicación.
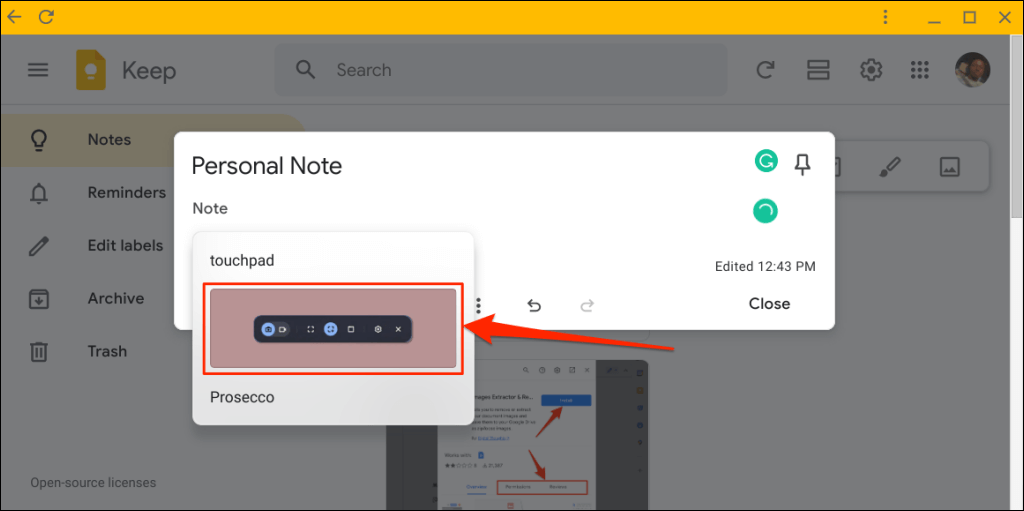
Guardar imágenes de Google Fotos
Sigue los pasos a continuación para descargar imágenes de tu Copia de seguridad de Google Fotos a tu Chromebook..
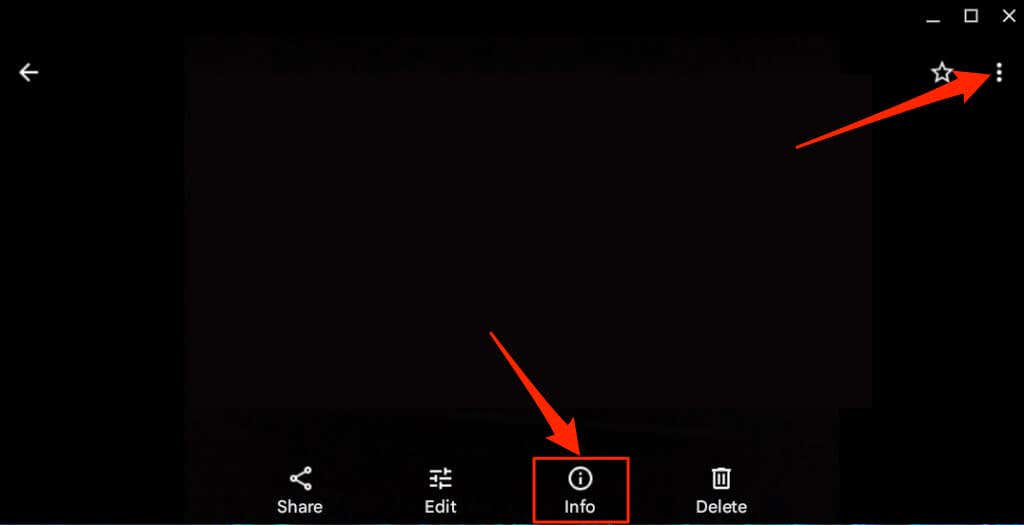
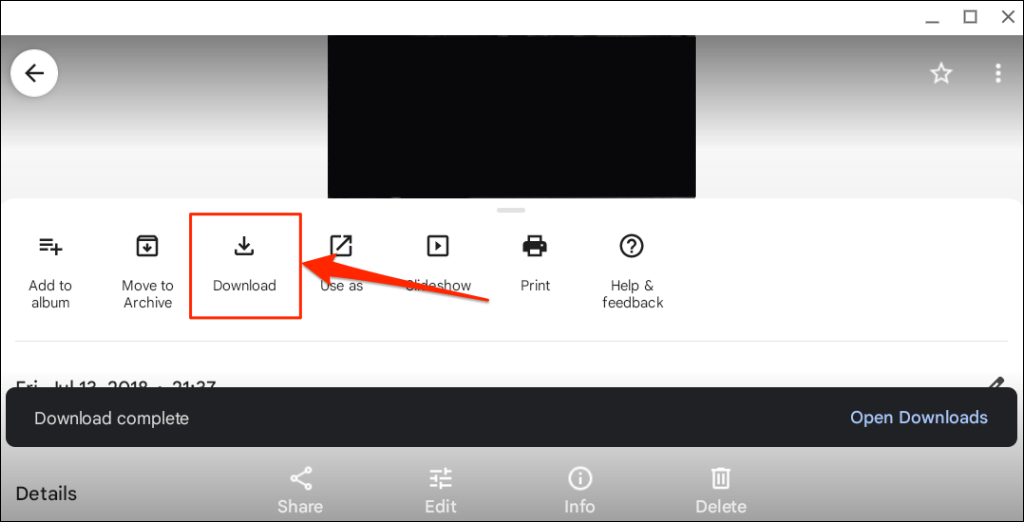
La aplicación Fotos guarda tu imagen o fotografía en la carpeta "Descargas" de la aplicación Archivos.
Guardar imágenes capturando capturas de pantalla
Las capturas de pantalla son una forma de acceder a extraer y guardar imágenes de documentos (documentos PDF, Word, etc.) y páginas web. Puedes utilizar la herramienta "Captura de pantalla" de ChromeOS o herramientas de corte de terceros para tomar capturas de pantalla en tu Chromebook.
Abre la página web o el documento que contiene la imagen que deseas guardar y sigue los pasos a continuación.
Como alternativa, seleccione la fecha/horaen la esquina inferior de la pantalla y seleccione Captura de pantallaen la bandeja del sistema.
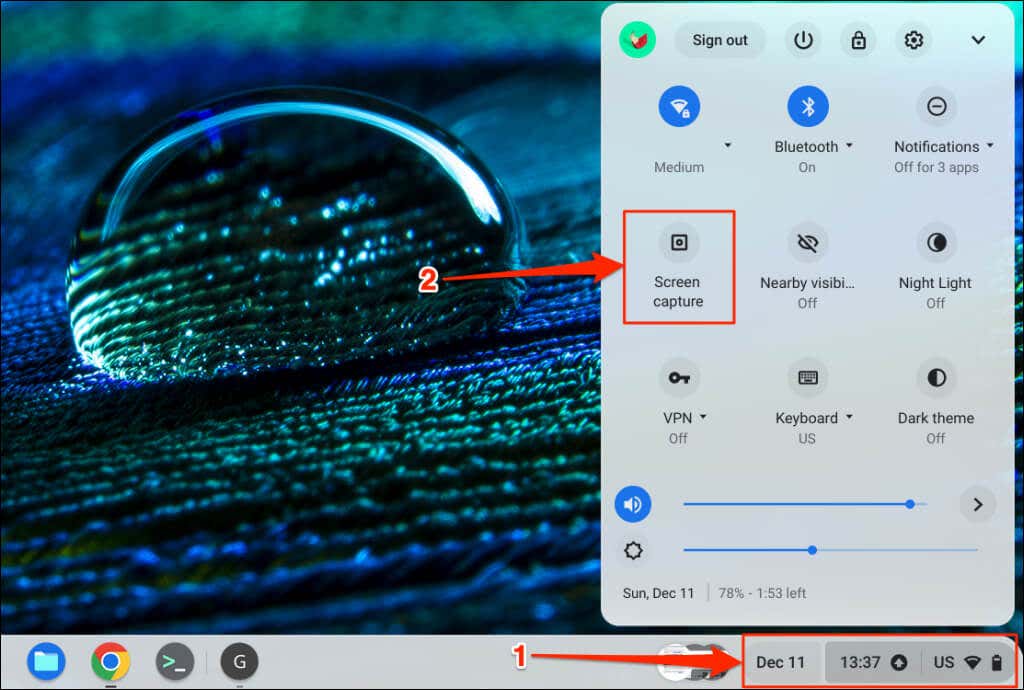
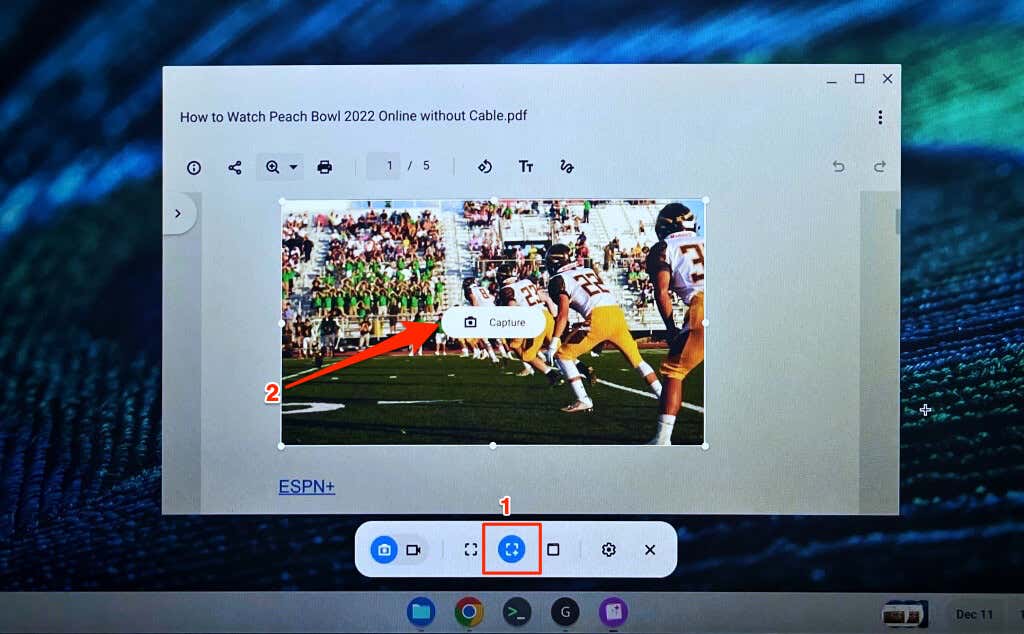
Puedes guardar la captura de pantalla/imagen en una carpeta diferente si lo deseas. Seleccione el ícono de ajustesen la herramienta de recorte, seleccione Seleccionar carpetay elija su carpeta preferida.
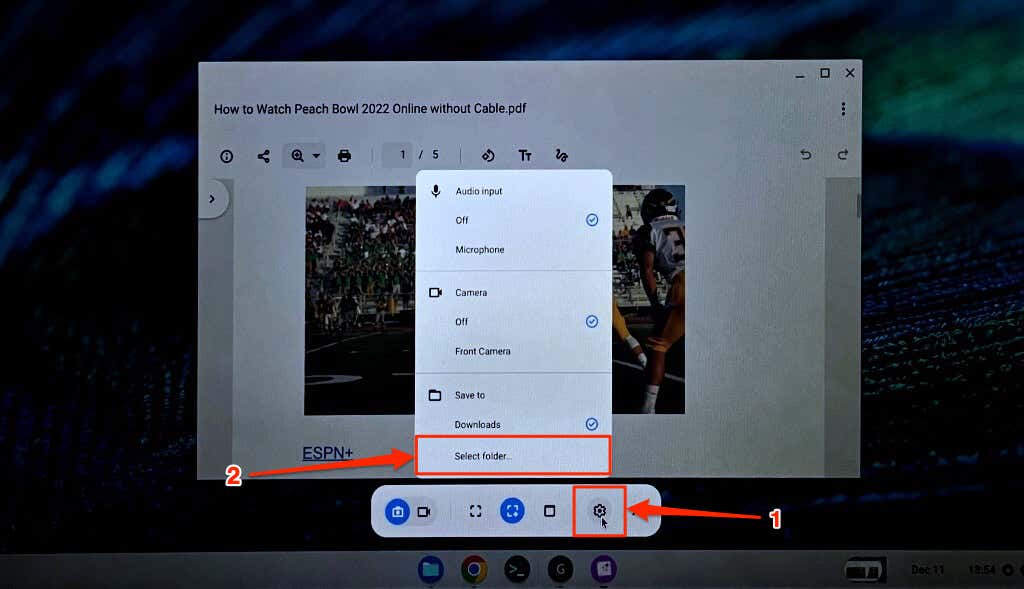
También puedes utilizar la herramienta para grabar la pantalla de tu Chromebook. Consulta nuestro tutorial en capturar capturas de pantalla en Chromebooks para obtener más información sobre el uso de la herramienta de recorte de ChromeOS.
Ten en cuenta que ChromeOS guarda las capturas de pantalla como imágenes PNG. Algunos sitios web también tienen imágenes en formatos WEBP. Si necesita las imágenes guardadas/descargadas en otros formatos, utilice herramientas en línea o extensiones del navegador Chrome para convertirlas a su formato preferido: JPEG, TIFF, GIF, etc.