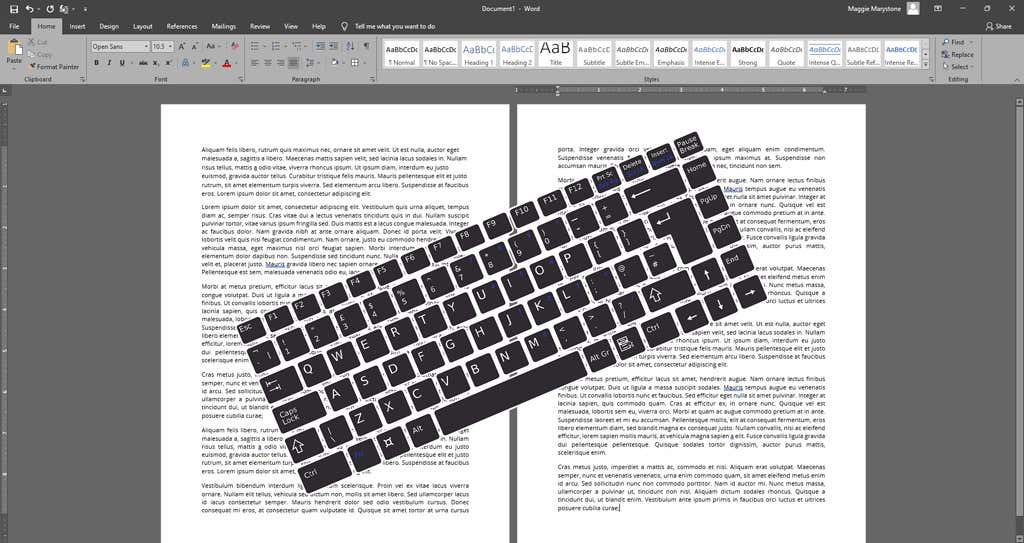Si crea o edita documentos de Word con frecuencia, tómese un tiempo para aprender algunos atajos de teclado de MS Word. A continuación, repasaremos algunos de los mejores. Como beneficio adicional, muchos de estos atajos funcionan en otras aplicaciones de Microsoft Office como Sobresalir y PowerPoint.
Este tutorial de atajos está dirigido principalmente a usuarios de Windows, pero hemos incluido algunos atajos de teclado para macOS. Si usas atajos de teclado en tu computadora macOS, notarás que muchos de esos atajos de teclado también funcionarán en iPhones y iPads emparejados con teclados externos.
Los usuarios de Android que usan un teclado externo encontrarán que muchas de estas combinaciones de teclas funcionarán y la mayoría de estos atajos también funcionan en Word para la Web.
Consejo adicional: al pasar el mouse sobre una herramienta en la barra de menú, se mostrará un menú desplegable con información sobre el método abreviado de teclado para esa opción.
1-26. Aprende el alfabeto: Ctrl/Comando + A a Z
Primero, repasemos el alfabeto de Ctrl/Comando + atajos. Los usuarios de Windows deben utilizar la tecla Ctrl . Los usuarios de Apple que ejecutan Word para Mac o iOS deben utilizar la tecla Comando .
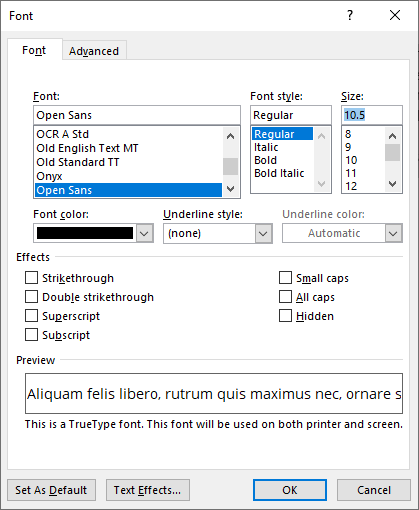
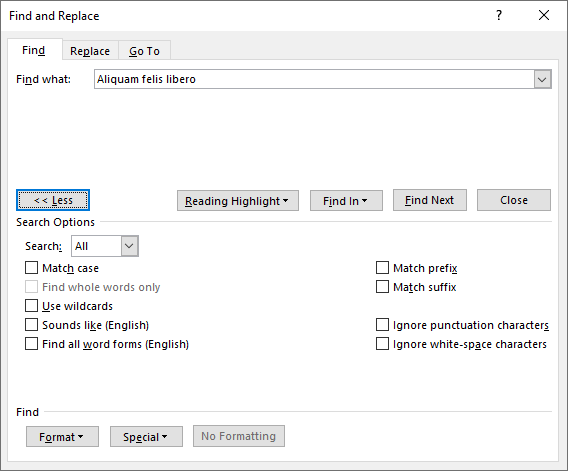
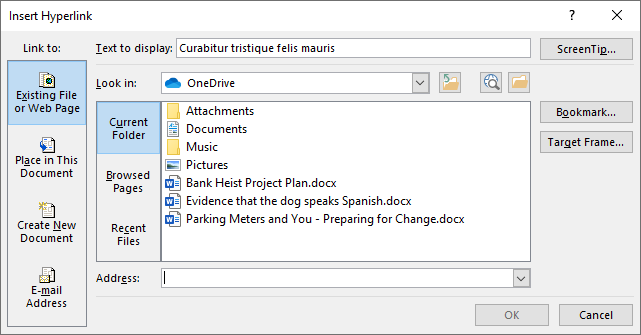

Si memorizas esas 26 teclas de método abreviado, descubrirás que usar Microsoft Word se vuelve mucho más fácil y rápido. Sin embargo, para convertirte en un usuario experto, consulta estos otros atajos de teclado de Microsoft Word menos conocidos.
27. Ctrl/Comando + [(corchete izquierdo) y Ctrl/Comando +] (corchete derecho): aumentar y disminuir el tamaño de fuente
Estas dos combinaciones de teclas son formas rápidas de disminuir o aumentar el tamaño de fuente en un punto. Ctrl + [ disminuye el tamaño de fuente del texto seleccionado y Ctrl + ] aumenta el tamaño. p>.
28. Ctrl/Comando + Enter para insertar un salto de página
Agregue rápidamente un salto de página presionando Ctrl + Entrar .

28. Utilice Alt para los atajos de teclado de la cinta
Este conjunto de atajos es sólo para usuarios de Windows. Al presionar la tecla Alt por sí sola, se mostrarán sugerencias clave, que son accesos directos a diferentes herramientas en la cinta. Al presionar Alt se mostrarán accesos directos a las diferentes pestañas de la cinta. Luego puede combinar Alt con el acceso directo a la pestaña Cinta para navegar a una pestaña específica en la Cinta.
Presione la tecla Esc en cualquier momento para salir del modo de selección y use el método abreviado Ctrl + barra espaciadora para cerrar un panel de tareas. p>
Por ejemplo, presione Alt para mostrar las sugerencias clave para las pestañas en la cinta. Luego, combine Alt con el acceso directo para una pestaña específica. Al presionar Alt + N accederá a la pestaña Insertar. Desde allí, verá los consejos clave para las opciones en la pestaña Insertar. Simplemente escriba las letras de la herramienta u opción que desee.

Aquí hay otro ejemplo. Puede ajustar la ampliación del zoom de su documento sin siquiera alejar las manos del teclado. Una vez que lo aprendas, lo usarás todo el tiempo. Pulsa la tecla Alt . Luego presione W y luego Q . Luego use la tecla Tab para navegar por el cuadro de diálogo Zoom y seleccionar el valor que está buscando. Pulsa Entrar para seleccionar el botón Aceptar .
29. Navega por el documento con los atajos de la tecla Ctrl
Probablemente ya estés usando las teclas Fin , Inicio , Re Pág y Av Pág para moverse por su documento. Fin moverá el cursor al final de la línea en la que se encuentra. Inicio mueve el cursor al principio de esa línea. Av Pág y Av Pág desplazan el documento hacia arriba o hacia abajo. Utilice combinaciones de teclas con Ctrl para ajustar la navegación del documento.

30. Utilice Ctrl para seleccionar gráficos y texto
La tecla Ctrl también es útil para seleccionar texto y gráficos. Úselo en combinación con Shift y las teclas de flecha para realizar selecciones.