¿Quieres abrir aplicaciones, archivos, carpetas y sitios web más rápido? Intente crear accesos directos en el escritorio. Este tutorial muestra cómo hacerlo en su PC con Windows 10 u 11.
Aunque Microsoft pone menos énfasis en los accesos directos del escritorio en Windows 10 y 11, aún puedes usarlos para acceder más rápido a tus aplicaciones, archivos y sitios web favoritos. Existen varios métodos para agregar accesos directos al escritorio de Windows y los veremos todos.
Agregar accesos directos a aplicaciones a través del menú Inicio
Si desea crear un acceso directo en el escritorio a una aplicación de Microsoft Store (Fotos, Calendario, etc.) o un programa tradicional en su PC, la forma más rápida es arrastrarlo desde la lista de aplicaciones del menú Inicio al escritorio.
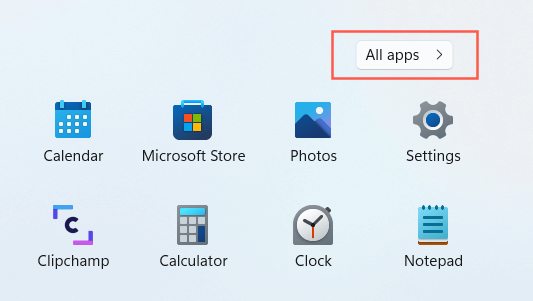

En Windows 10, también puedes arrastrar aplicaciones ancladas del menú Inicio al escritorio como accesos directos.
Agregar accesos directos a aplicaciones a través de la carpeta Aplicaciones
La carpeta Aplicaciones en Windows 10 y 11 es un directorio especial que presenta una lista completa de todas las aplicaciones de Microsoft Store y no Store en su computadora. Ofrece una forma alternativa de crear accesos directos en el escritorio a los programas de su computadora y enumera elementos que normalmente no encontrará en el menú Inicio, como Panel de control.
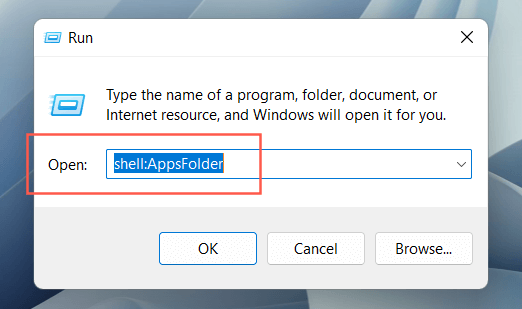

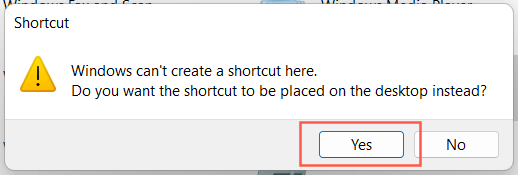
Como alternativa, puede acceder a la carpeta Aplicaciones en Windows a través de la consola del símbolo del sistema. Escriba cmd en el menú Inicio, seleccione Abrir y ejecute el comando explorer shell:AppsFolder ..
Agregar accesos directos al sistema tradicional
Windows 10 y 11 muestran solo la Papelera de reciclaje en el escritorio de forma predeterminada. Pero puedes poner lo que quieras allí, incluidos los accesos directos tradicionales del sistema como Esta PC, la carpeta de tu cuenta de usuario, la carpeta de dispositivos de red y el Panel de control a través del cuadro de diálogo Configuración de iconos del escritorio.
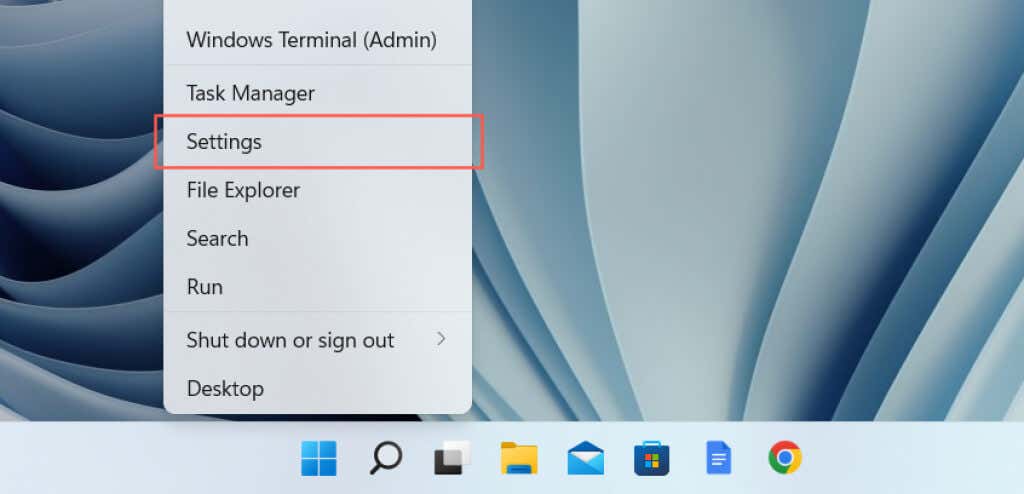
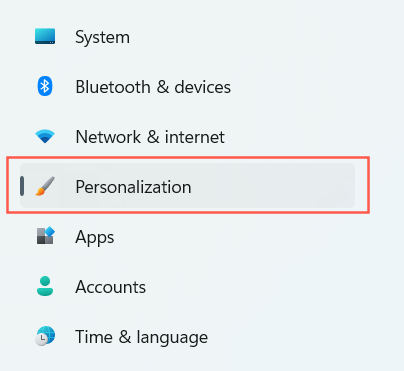
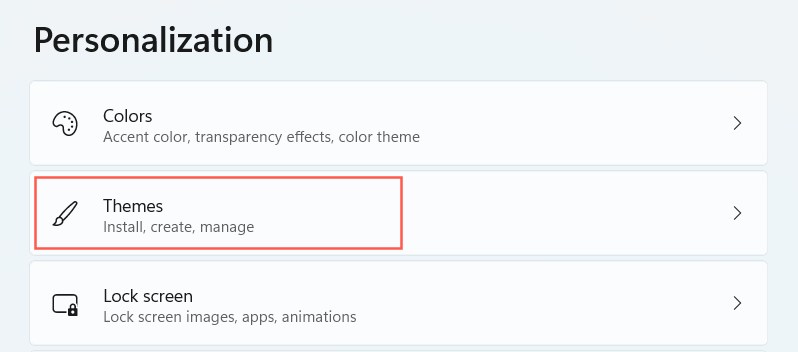

Crear accesos directos a programas, archivos y carpetas a través del Explorador de archivos
Otra forma de crear accesos directos a aplicaciones implica el Explorador de archivos. También puedes usarlo para crear accesos directos a archivos y carpetas.
Crear accesos directos a programas
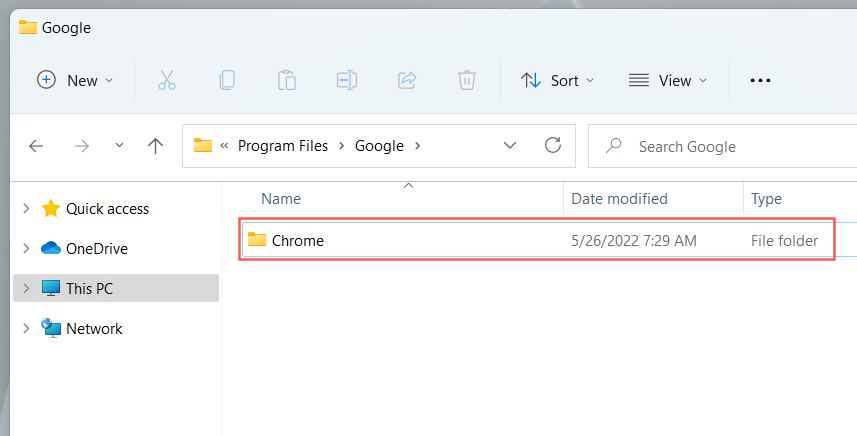
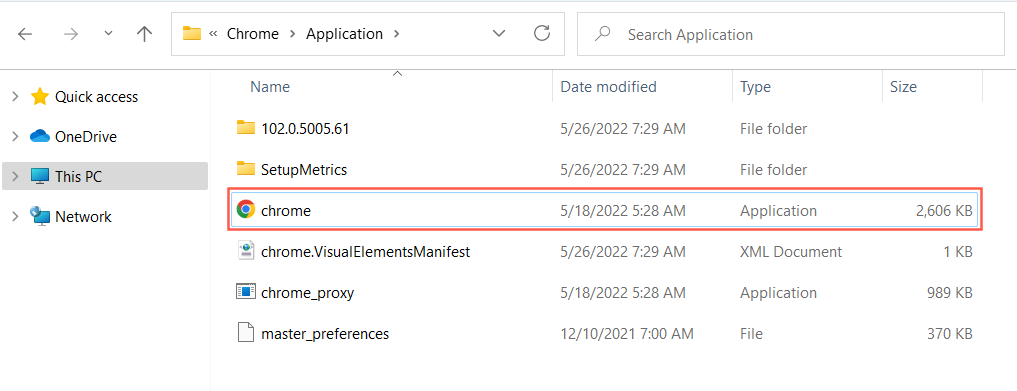
Consejo: Si tiene problemas para localizar el ejecutable de una aplicación que no pertenece a la Tienda, haga clic con el botón derecho en el programa en el menú Inicio y seleccione Más . strong>>Abrir ubicación del archivo . Eso debería llevarlo a la carpeta de accesos directos del menú Inicio. Nuevamente, haga clic derecho en el programa y seleccione Abrir ubicación del archivo para abrir el directorio de la aplicación con el archivo EXE principal resaltado..
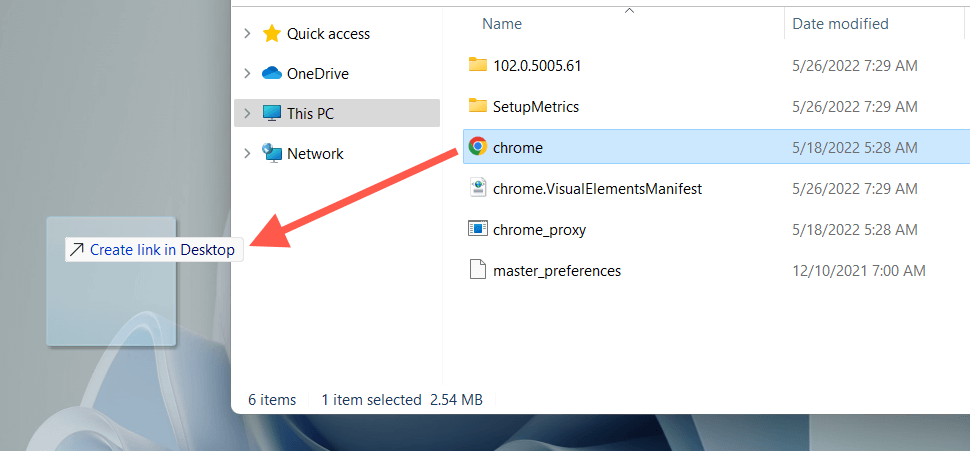
O bien, haga clic derecho en el archivo de la aplicación y seleccione Enviar a >Escritorio (acceso directo) en el menú contextual. También puede hacer clic y mantener presionado el botón derecho del mouse (no el izquierdo), arrastrar el elemento al escritorio y seleccionar Crear accesos directos aquí .
Crear accesos directos a archivos y carpetas
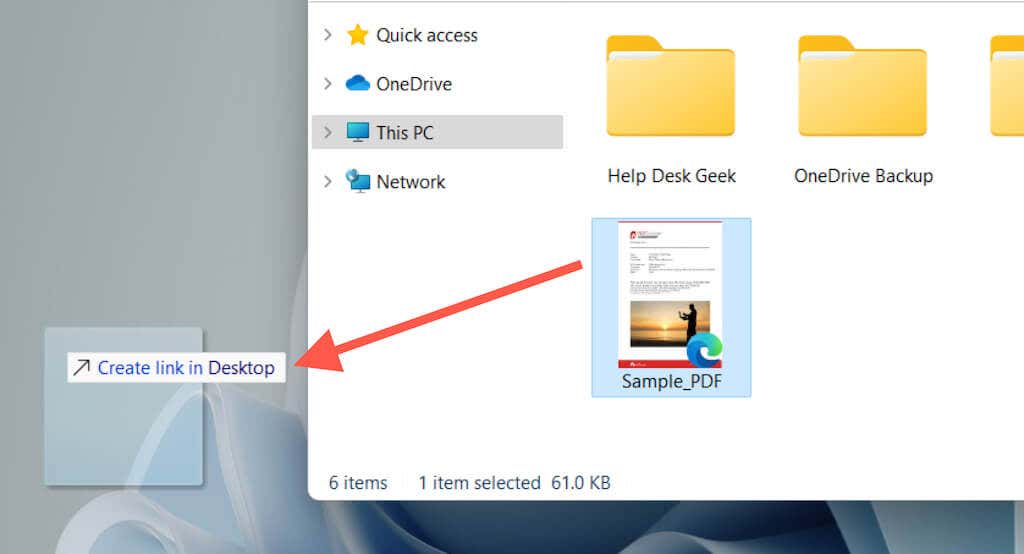
Al igual que con los accesos directos a aplicaciones, también puedes hacer clic derecho en el archivo o carpeta y seleccionar Enviar a >Escritorio (acceso directo) o simplemente arrastrarlo al escritorio con un haga clic derecho y elija la opción Crear accesos directos aquí .
Arrastre y suelte URL para crear accesos directos a sitios web
Si desea crear un acceso directo a un sitio web o una página web, puede hacerlo rápidamente arrastrando y soltando la URL en el escritorio.
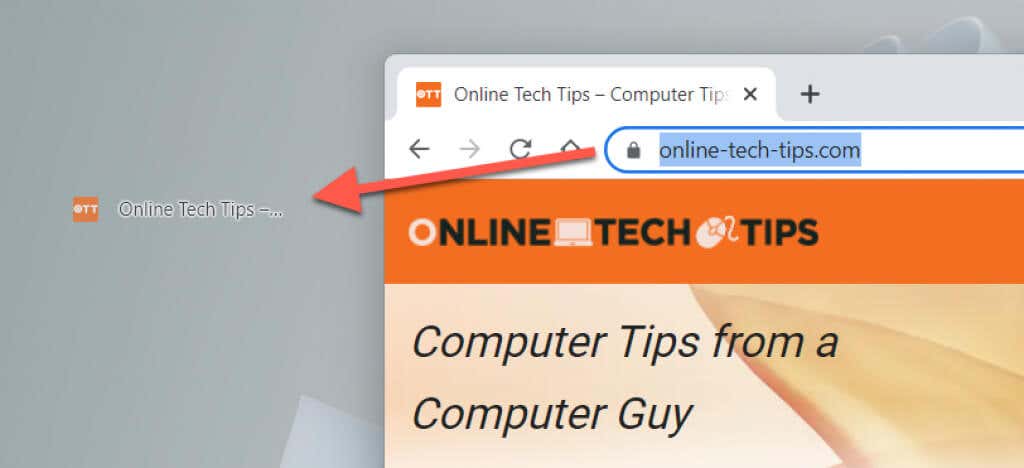
Los pasos anteriores funcionan en Google Chrome, Microsoft Edge, Mozilla Firefox y cualquier otro navegador web que utilices en Windows 10 y 11.
Crear accesos directos a aplicaciones web progresivas
Si utilizas un navegador basado en Chromium como Chrome o Edge, puedes crear aplicaciones web progresivas (PWA) para sitios web que aparecen en el escritorio. Las PWA cuentan con favicons de sitios web, lo que los hace más fáciles de distinguir de los accesos directos típicos de sitios web.
Para instalar un sitio como una aplicación en Chrome:
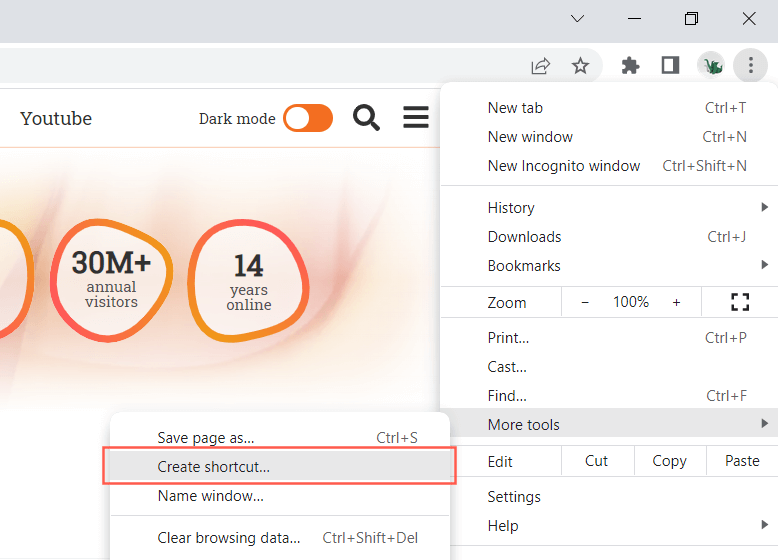
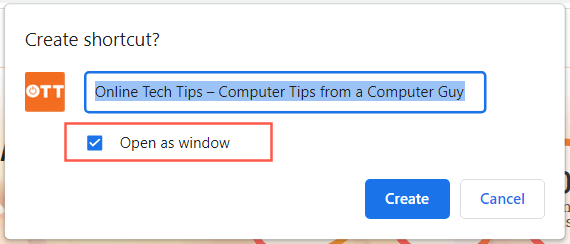
Si usas Edge, simplemente abre el menú de Edge y selecciona Aplicaciones >Instalar este sitio como una aplicación .
Utilice el asistente para nuevos accesos directos
El asistente Crear acceso directo es una herramienta lenta pero confiable para crear accesos directos en el escritorio para aplicaciones. También puedes agregar accesos directos a programas, archivos, carpetas y sitios web.



¿Qué sigue?
Ahora que sabes cómo crear accesos directos en el escritorio de tu PC con Windows 10 u 11, ¿qué sigue?