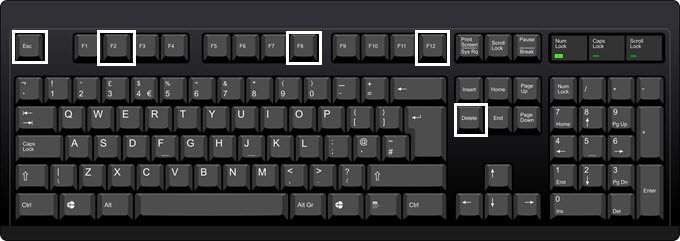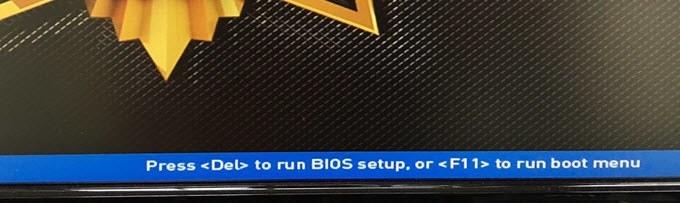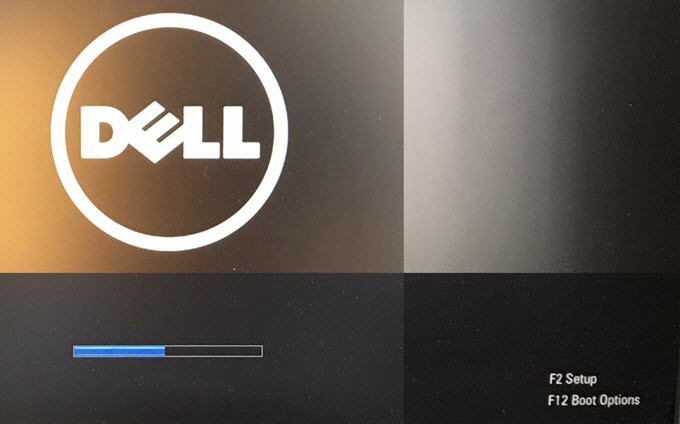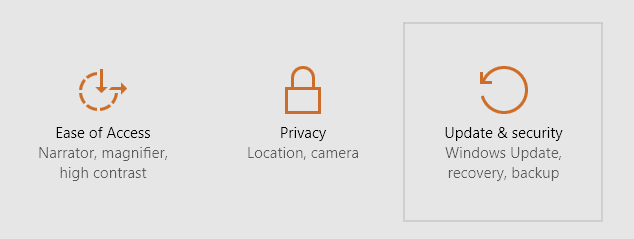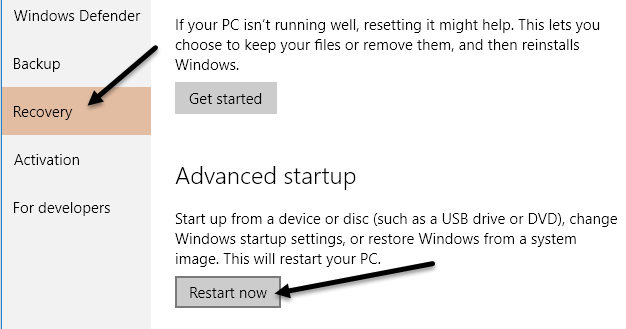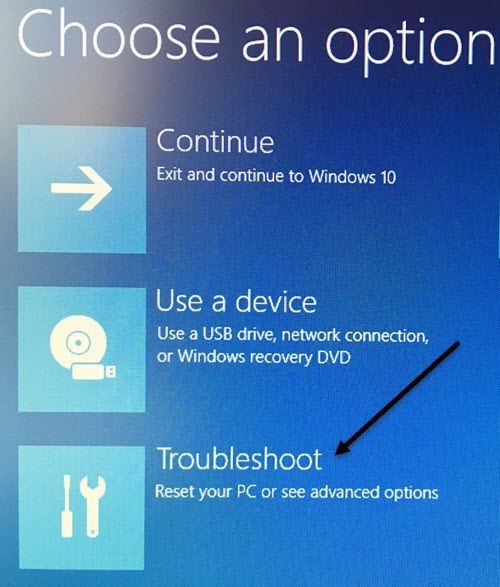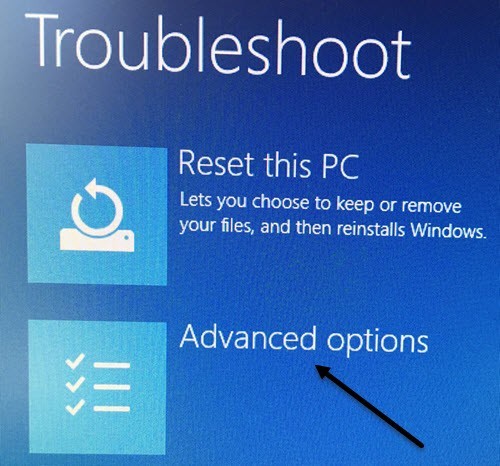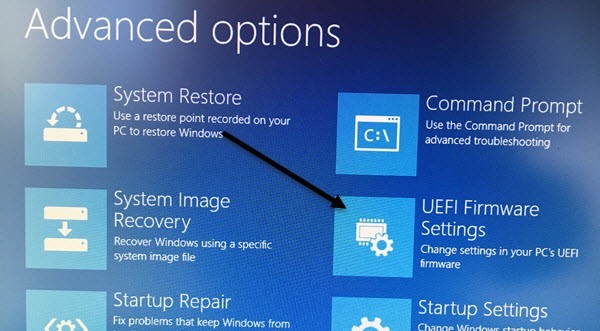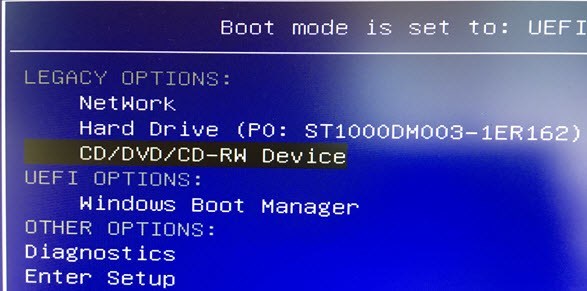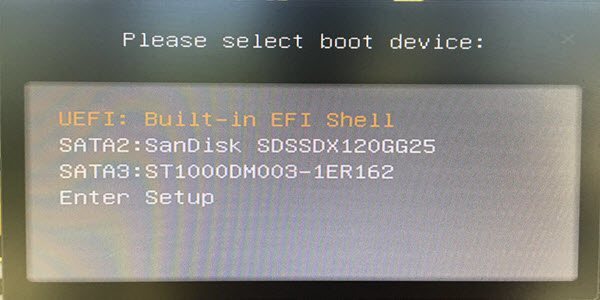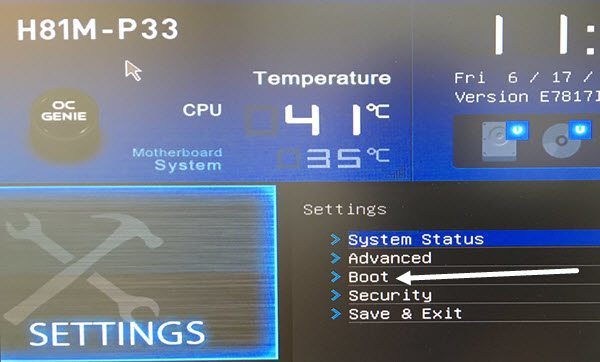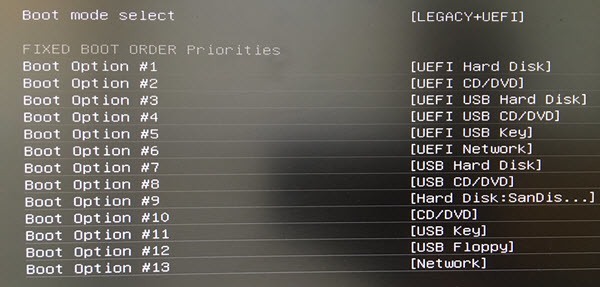¿Entonces necesita cambiar el orden de arranque en su máquina con Windows para que pueda arranque desde USB para ejecutar un escáner de virus fuera de línea? ¿O tal vez necesita cambiar la secuencia de arranque para que pueda arrancar desde un DVD de Windows y ejecutar una reparación del sistema?
Cualquiera que sea el motivo para cambiar la secuencia de inicio, el proceso de acceso al BIOS puede variar según la computadora . La diferencia dependerá de si tiene un BIOS heredado o el BIOS UEFI más nuevo en su computadora o ambos.
No entraré en detalles sobre las diferencias entre los dos tipos de BIOS, salvo cómo hacerlo. accede a ellos Una vez que haya ingresado al BIOS en su computadora, podrá cambiar el orden de arranque.
Access Legacy & amp; UEFI BIOS
Primero, hablemos sobre cómo ingresar al BIOS. Si no está seguro de si su computadora está usando Legacy o UEFI BIOS o Legacy + UEFI, que en realidad es una tercera opción, entonces solo tiene que hacer algunas pruebas y errores.
Probablemente todo el mundo esté familiarizado con el BIOS heredado porque es al que accede presionando una tecla determinada como DEL, F2, F8, F12 o ESC cuando su computadora se inicia por primera vez.
Lo primero que debe hacer es seguir adelante y reiniciar su computadora, y luego seguir presionando una de las teclas del teclado continuamente mientras la computadora se está iniciando. Por lo general, verá un mensaje que aparece rápidamente en la parte inferior que le indica qué teclas presionar. Aquí hay dos ejemplos de una máquina Dell y una máquina personalizada que tengo en casa:
La placa madre en mi PC personalizada es de MSI, entonces el proceso de arranque carga una pantalla MSI con la opción de presionar DELpara ejecutar configuración del BIOSo presione F11para ejecutar el arranque menú. Tenga en cuenta que si accede a la configuración del BIOS, también podrá cambiar el orden de arranque desde allí. Como cambiar el orden de inicio es una tarea tan común, generalmente tienen una clave separada para eso (F11 en este caso).
Activado mi Dell, obtengo un conjunto diferente de claves para acceder a la configuración del BIOS(F2) y Opciones de arranque(F12). Ahora, si no ve este tipo de mensaje emergente al arrancar, podría indicar que su BIOS está configurado solo para UEFI.
No se puede acceder al BIOS UEFI presionando las teclas del teclado. En su lugar, debe reiniciar Windows de una manera especial y luego revisar algunas opciones de menú. Para reiniciar Windows, haga clic en Inicio y luego en Configuración(icono de engranaje) .
Luego haga clic en Actualizar & amp; Seguridad.
Luego haga clic en Recuperaciónen el menú de la izquierda y luego haga clic en Botón Reiniciar ahoraen Inicio avanzado. Esto reiniciará su computadora y cargará la pantalla de opciones de recuperación avanzada. Aquí desea hacer clic en Solucionar problemas.
En el encabezado del Troubleshooting, vaya y elija Avanzado Opciones.
En esta última pantalla, debería ver una opción llamada Configuraciones de firmware UEFI.
Si no ve esta opción, significa que su computadora no tiene un BIOS UEFI. En su lugar, deberá reiniciar utilizando el método heredado presionando las teclas al inicio. Tenga en cuenta que si su BIOS está configurado en UEFI + Legacy BIOS, podrá acceder a ambos BIOS.
Cambiar orden de arranque
Ahora que hemos descubierto cómo acceder al BIOS, cambiemos el orden de arranque en Windows. Si su computadora está usando un BIOS heredado, asegúrese de presionar la tecla para las opciones de arranque o el orden de arranque, ya que eso lo llevará directamente a la pantalla de secuencia de arranque.
Por ejemplo, en mi máquina Dell, cuando presioné F12 para las Opciones de arranque, obtuve la siguiente pantalla:
En la parte superior, me dice que mi modo de inicio está configurado en UEFI + Legacy y luego me da Opciones heredadasy Opciones UEFI. Si no tiene discos duros o dispositivos UEFI en su computadora, verá el Administrador de arranque de Windows. Ahora puedo elegir de qué dispositivo quiero arrancar.
En mi máquina personalizada, presionar F11 para el menú de inicio me lleva a la siguiente pantalla:
Como se mencionó anteriormente, puede ir directamente a las opciones de arranque como esta o ingresar a la configuración y luego ir a la sección de inicio. A veces, al pasar por la configuración, obtendrá más opciones. Por ejemplo, en mi PC personalizada, ingresé a la configuración de BIOS, luego Configuracióny luego Arrancar.
Como puede ver en la lista a continuación, hay muchas opciones. Básicamente, el BIOS tiene todas las opciones de inicio heredadas y UEFI. Entonces, si tiene un disco duro UEFI junto con un disco duro heredado, puede elegir el orden de arranque para todos los dispositivos.
Cuando usted está en la pantalla de orden de arranque del BIOS, verá las instrucciones para cambiar el orden. A veces utiliza las teclas de flecha hacia arriba y hacia abajo, a veces las teclas RePág y RePág, otras veces selecciona la Opción de arranque nº 1, como arriba, y elige qué dispositivo arranca primero, etc. El método depende del fabricante de la placa base, así que siga las instrucciones en pantalla.
De nuevo, si no tiene la opción Configuración de firmware UEFIy no ve ninguna Presione esta tecla para configurar