Dependiendo del dispositivo que utilices para unirte a una llamada virtual de Google Meet, es posible que puedas cambiar o difuminar el fondo antes o después de que comience la reunión. En este artículo, repasaremos todas las opciones de fondo Reunión de Google para que puedas elegir el efecto visual que más te guste.
Al igual que Zoom y Equipos de Microsoft, la aplicación de videoconferencia Google Meet viene con fondos virtuales y efectos de fondo (incluida una función de desenfoque) que puedes aplicar para oscurecer lo que aparece de forma natural. detrás de ti.
Por qué deberías difuminar o cambiar tu fondo en Google Meet
Existen razones de peso para utilizar un fondo borroso o virtual durante las videoconferencias.
Cualquiera que sea el motivo por el que quieres un fondo borroso o virtual, aquí te explicamos cómo hacerlo en Google Meet.
Requisitos para aplicar efectos visuales en Google Meet en una computadora
Para utilizar efectos visuales en Google Meet ejecutándose en una computadora, primero deberá asegurarse de que su computadora cumpla con los requisitos mínimos.
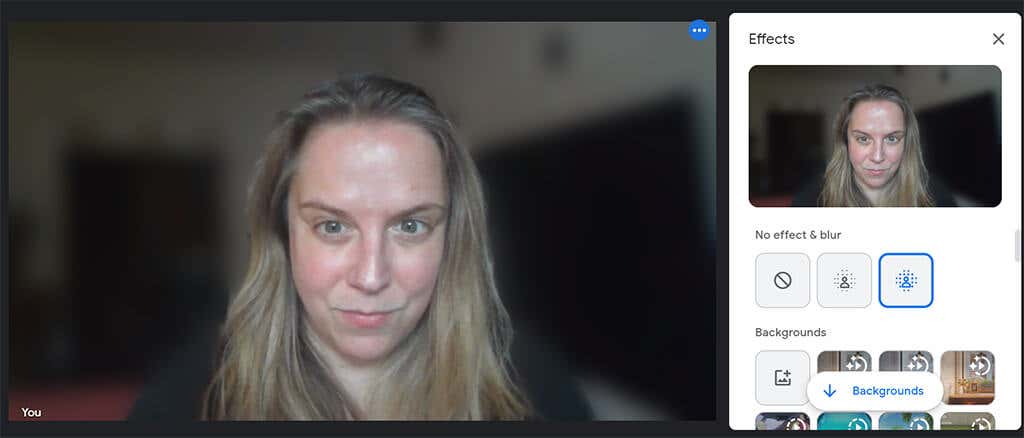
Necesitarás un navegador que admita fondos, estilos y efectos envolventes. Si tiene Google Chrome versión 91 o superior en una máquina Mac, Windows o Linux, funcionará. Si tiene la versión 91 o superior en Chrome OS, también funcionará. De manera similar, Microsoft Edge (Chromium) 91 o superior en Windows o Mac debería cumplir con los requisitos. Safari 10.1 o superior también debería funcionar, pero para estar seguro, use Chrome..
También necesitarás un sistema operativo de 64 bits y un navegador que admita WebGL.
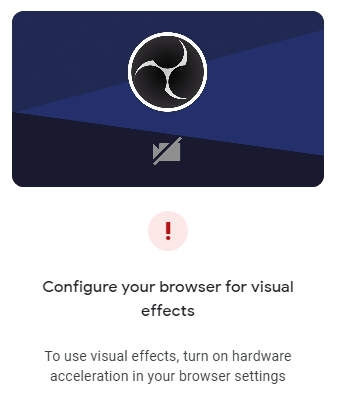
Si estás usando Chrome en una máquina Windows o Mac que cumple con todos los requisitos anteriores pero aún no puedes usar efectos visuales en Google Meet, probablemente necesites habilitar la aceleración de hardware.
Cómo habilitar la aceleración de hardware en Chrome
Para habilitar la aceleración de hardware en Chrome en Windows o Mac, sigue estos pasos.
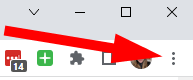
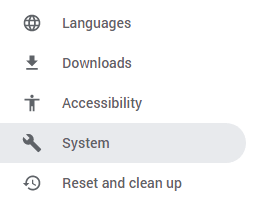
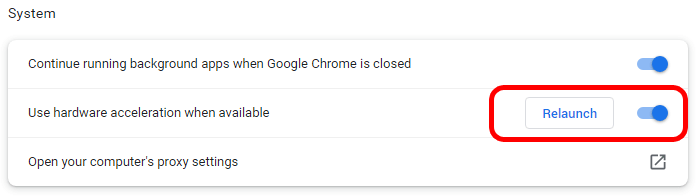
Cuando Chrome se reinicie, volverá a abrir todas las pestañas del navegador que tenía abiertas cuando seleccionó Reiniciar.
Cómo desenfocar el fondo en Google Meet en una computadora o Chromebook
Siempre que hayas iniciado sesión en tu cuenta de Google, puedes desenfocar o cambiar el fondo antes de unirte a una videollamada de Google Meet.
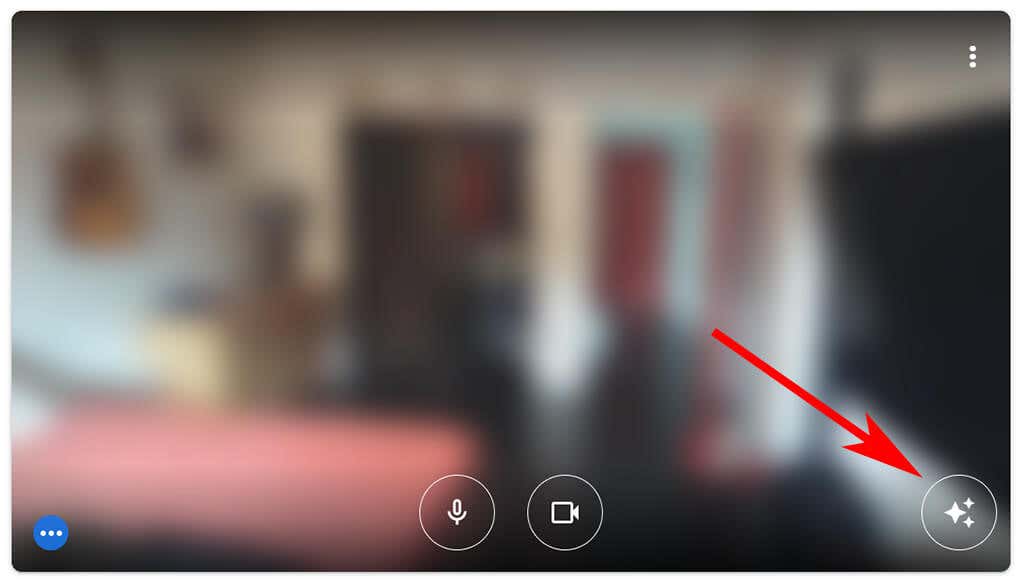
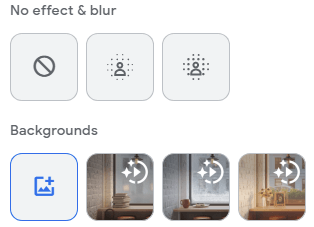
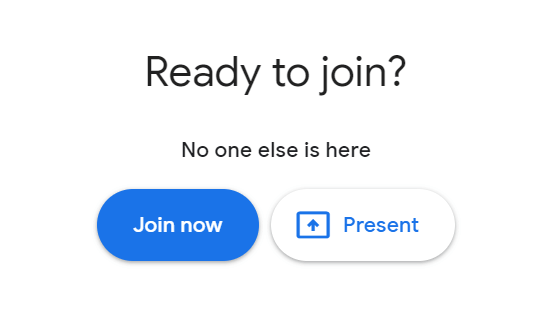
En una Chromebook o una computadora Windows o Linux, puedes elegir una opción de desenfoque o cambiar tu fondo virtual después de haberte unido a la reunión seleccionando el ícono Más(tres puntos) en la reunión. controles en la parte inferior de la ventana de la reunión. Desde allí, seleccione Aplicar efectos visualesy elija el efecto de desenfoque, el fondo o el filtro que desea aplicar..
Para difuminar o cambiar tu fondo virtual después de unirte a una videollamada de Google Meet en una Mac, selecciona el ícono Más(tres puntos) en los controles de la reunión. Luego seleccione Cambiar fondo. Desde allí puedes elegir Fondo borrosooFondo ligeramente borroso.
Cómo desenfocar el fondo en la aplicación Google Meet en Android o iPhone/iPad
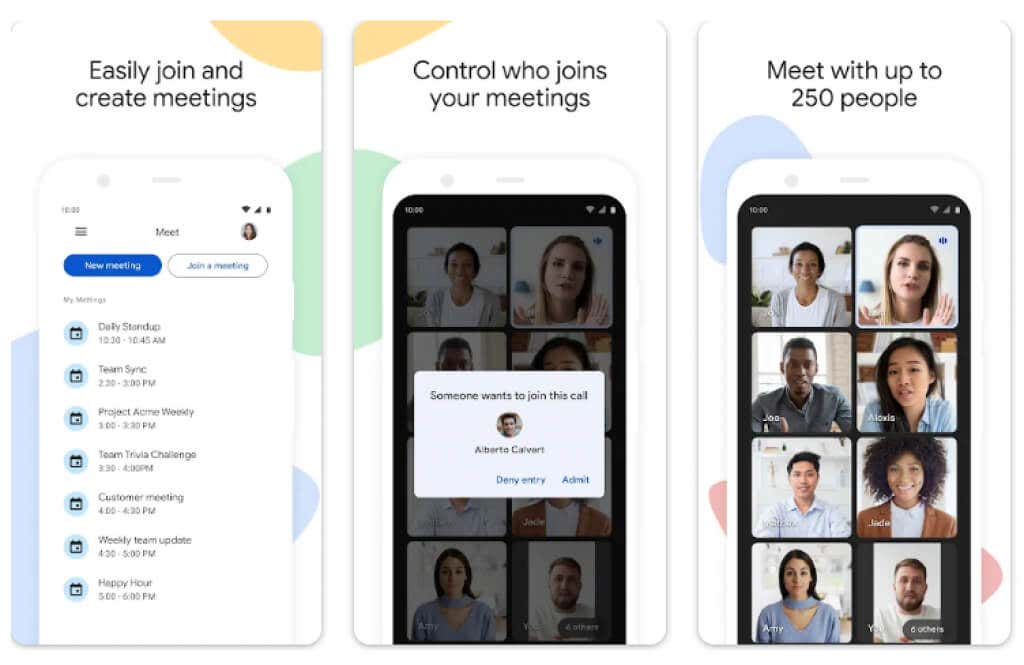
Los usuarios de Android deben tener un dispositivo con Android 9.0 o superior y pueden obtener la aplicación oficial de Google Meet desde el Tienda Google Play. Los usuarios de iPhone 8 y posteriores o iPad de quinta generación y posteriores pueden obtener la aplicación desde el Tienda de aplicaciones de Apple. Incluso con esas advertencias, vale la pena mencionar que la disponibilidad de efectos en Android varía según el dispositivo. La función no está disponible en nuestro Pixel 3, aunque hemos oído que funciona muy bien en un Pixel 3a.
Una vez instalada la aplicación, sigue estos pasos para desenfocar el fondo.
Durante una videollamada, cambie o desenfoque su fondo tocando Efectosen su propia vista y elija el efecto de fondo que desee. Cuando haya terminado, toque Cerrar.
.