¿Hay suciedad o mugre atascada en el panel táctil de tu Chromebook? Deshabilitar el panel táctil antes de limpiarlo rápidamente es una buena idea. Es posible que también desees desactivar el panel táctil si no funciona correctamente o si utilizas un mouse externo (USB o Bluetooth). Este tutorial cubre diferentes formas de habilitar y deshabilitar el panel táctil en una Chromebook.
Activar/desactivar el panel táctil mediante indicadores de Chrome
Una función experimental Bandera cromada te permite desactivar tu El panel táctil de Chromebook y tu teclado. La función no funciona en todos los Chromebooks y versiones de ChromeOS, pero vale la pena intentarlo.
Desactive el panel táctil de su Chromebook
Abre el navegador Google Chrome y sigue los pasos que se indican a continuación para apagar el panel táctil.
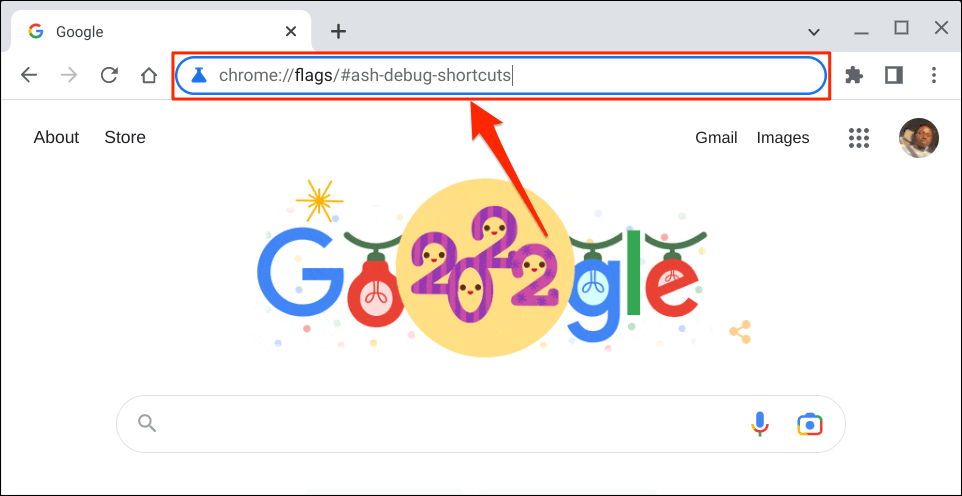
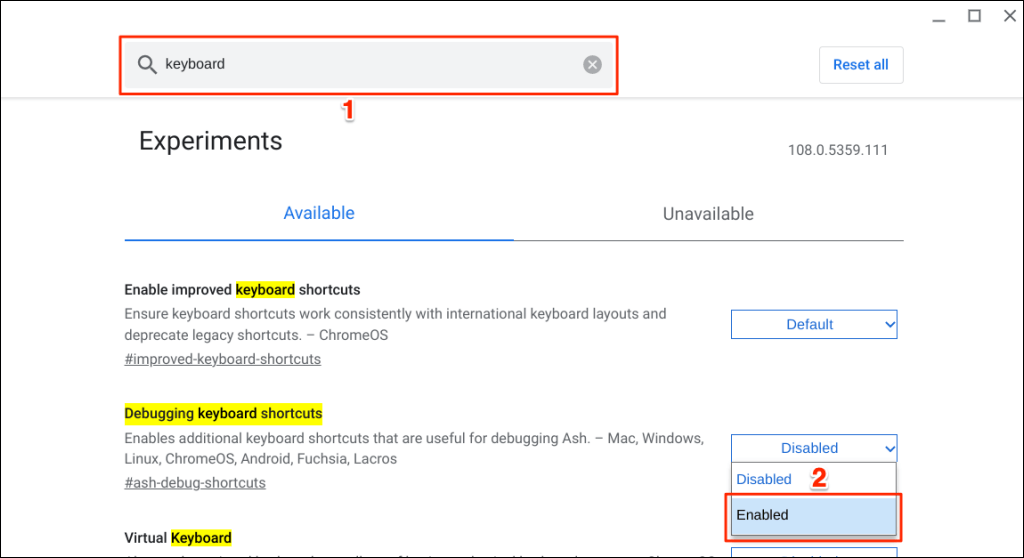
También puedes acceder a la opción "Depuración de atajos de teclado" a través de Google Chrome.
Escriba o pegue chrome://flags/#ash-debug-shortcutsen la barra de direcciones del navegador Chrome y presione Entrar. Esto debería abrir la aplicación Banderas y resaltar "Depuración de métodos abreviados de teclado".
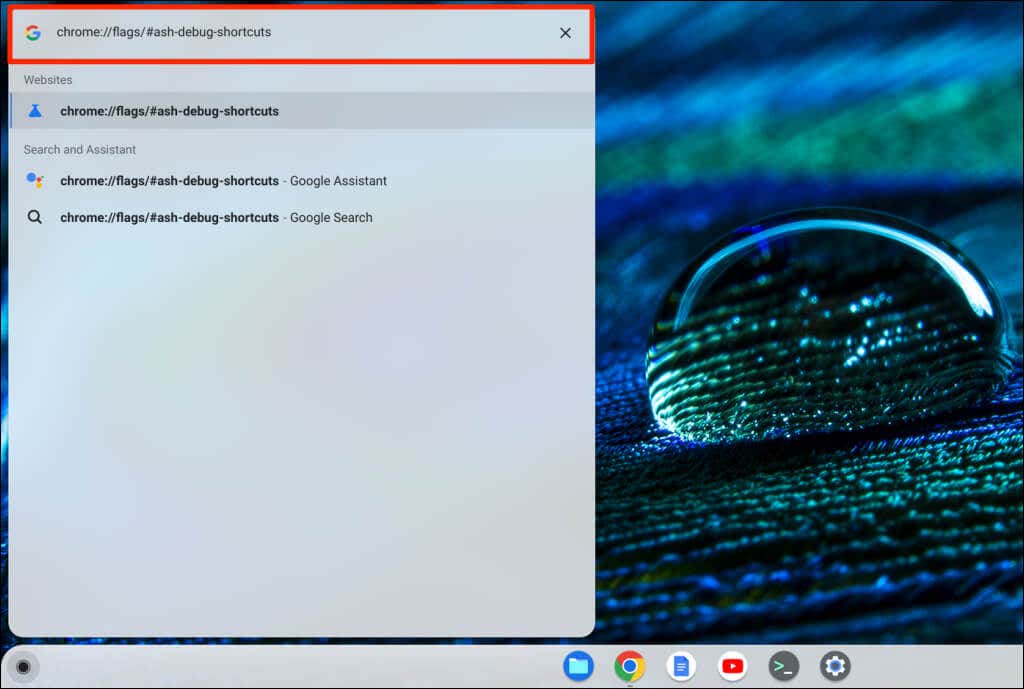
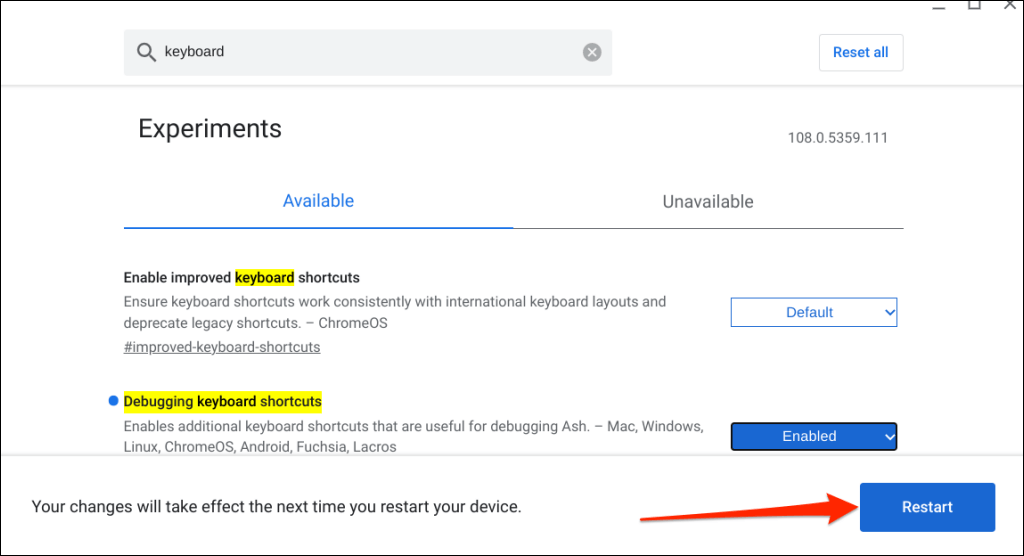
Recuerda que el Bandera cromada es experimental, inestable y es posible que no funcione en tu Chromebook. Deshabilitar el panel táctil podría incluso causar que otros componentes de hardware, como el teclado, no funcionen correctamente.
No pudimos desactivar el panel táctil en nuestro dispositivo de prueba: un Chromebook con ChromeOS 108.0.5359.111. Sin embargo, habilitar el indicador "Depuración de métodos abreviados de teclado" deshabilitó el panel táctil en Chromebooks con ChromeOS 80 o versiones anteriores. La bandera no parece funcionar en las versiones más recientes del sistema operativo Chrome.

Si no puedes desactivar el panel táctil, es probable que tu Chromebook no admita la marca "Depuración de métodos abreviados de teclado". También es posible que el fabricante de su Chromebook haya desactivado la funcionalidad a nivel del sistema..
Vuelva a habilitar el panel táctil de su Chromebook
Puedes volver a habilitar tu panel táctil sin ingresar al menú Banderas de Chrome ni reiniciar tu Chromebook.
Presiona Buscar+ Shift+ Ten tu teclado para volver a encender el panel táctil de tu Chromebook.
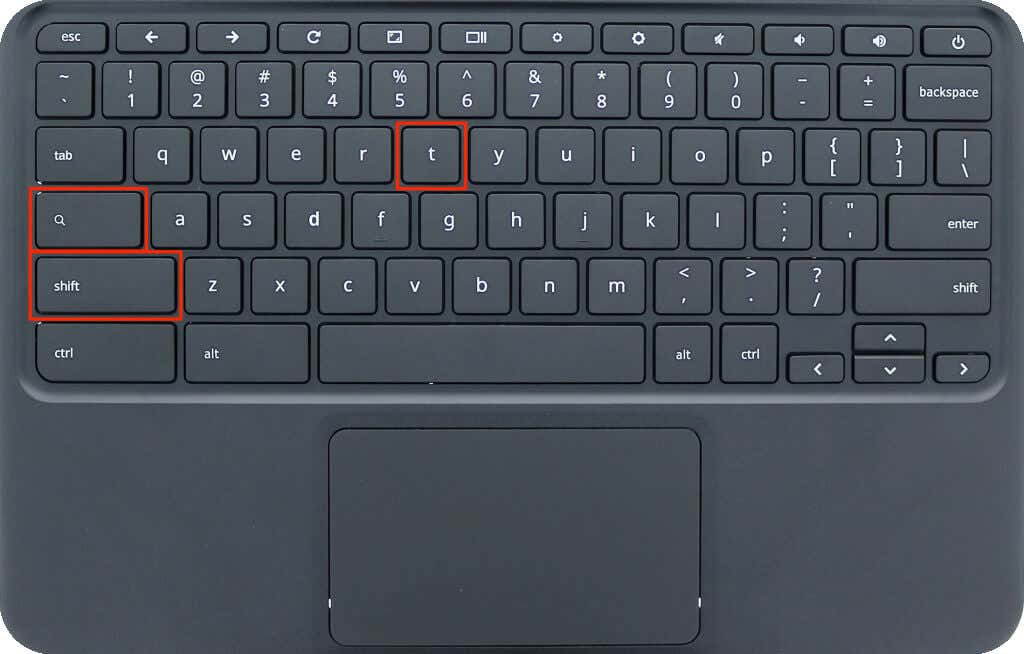
Toca, toca o desliza el dedo por el panel táctil de tu Chromebook y comprueba si funciona. Reinicia tu Chromebook si el panel táctil no detecta gestos táctiles o de deslizamiento.
Desactivar el panel táctil a través del modo tableta
El uso de tu Chromebook como tableta desactiva su panel táctil o trackpad. Si tienes un Chromebook convertible o con pantalla táctil, voltea la pantalla sobre la bisagra para ponerla en modo tableta. Esto desactivará el panel táctil y el teclado físico de tu Chromebook y abrirá el teclado en pantalla.

Puedes conectar y utilizar un ratón externo en modo tableta, pero eso hará que tu Chromebook vuelva al modo portátil.
Desactivar tocar y hacer clic
La función "Tocar para hacer clic" le permite hacer clic izquierdo en ChromeOS tocando el trackpad o el panel táctil. Desactive la función si toca o roza el panel táctil con demasiada frecuencia sin querer.
Al desactivar "Tocar para hacer clic" solo se desactivan los toques en el panel táctil, no toda la funcionalidad del panel táctil. Sin embargo, evita que tu Chromebook seleccione o haga clic en elementos cuando tocas accidentalmente el panel táctil.
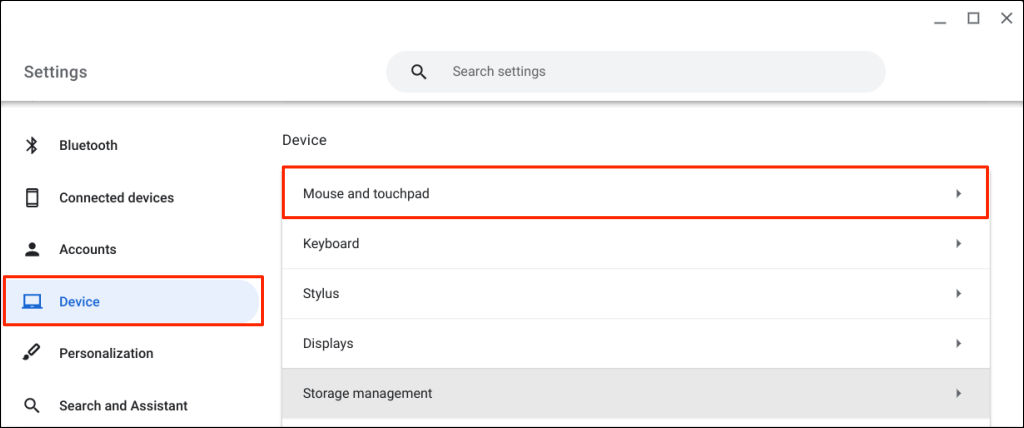
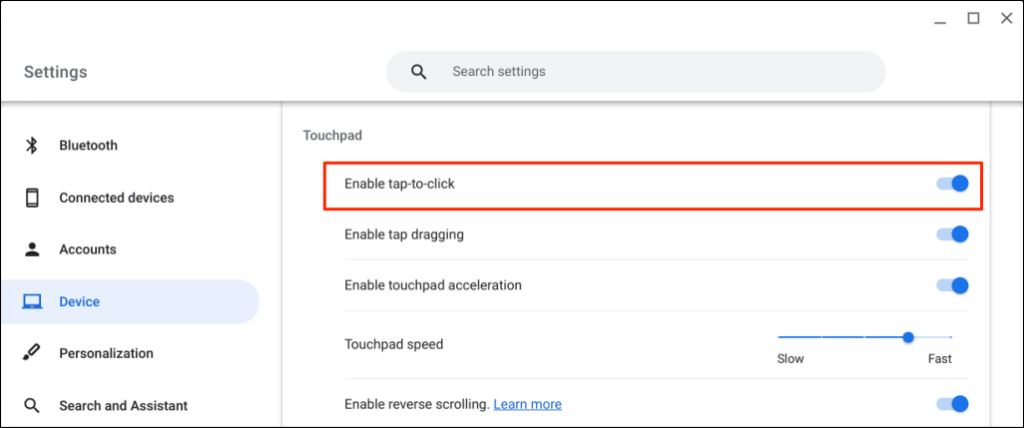
Obtenga soporte técnico
A diferencia de ChromeOS, es más fácil para deshabilite el trackpad/touchpad en Windows y Mac ordenadores. Los métodos anteriores son actualmente las soluciones disponibles para desactivar el panel táctil en Google Chromebook. Comuníquese con el fabricante de su Chromebook o visite un taller de reparación de computadoras si necesita desesperadamente desactivar su panel táctil.
.