Microsoft continúa su larga historia de incluir muchas aplicaciones que no necesitamos en Windows 11. A veces se le llama software de relleno. Por eso, las personas emprendedoras continúan su larga historia de encontrar formas de eliminar aplicaciones predeterminadas de Microsoft en Windows 11/10. ¿Por qué? Porque menos aplicaciones innecesarias en Windows 11 dan un Windows 11 más rápido.
Eliminar aplicaciones predeterminadas de Microsoft del menú Inicio
Tal vez no quieras desinstalar las aplicaciones predeterminadas de Windows, sino que simplemente prefieras no verlas en el menú Inicio. Es un proceso sencillo para desanclar aplicaciones de Windows.
Abre el menú Inicio , haz clic derecho en la aplicación y selecciona Desanclar del Inicio . La aplicación desaparece del menú Inicio.
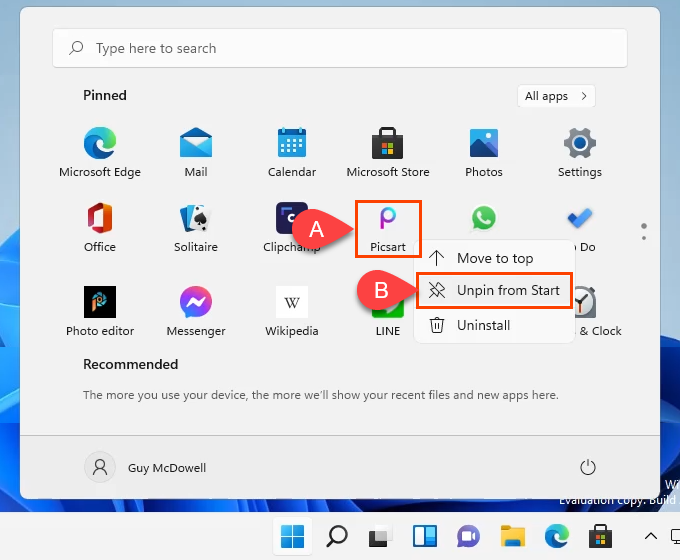
Desinstalar aplicaciones de Microsoft en Windows 11 a través del menú Inicio
Quizás la forma más sencilla de desinstalar aplicaciones de Microsoft sea hacerlo desde el menú Inicio.
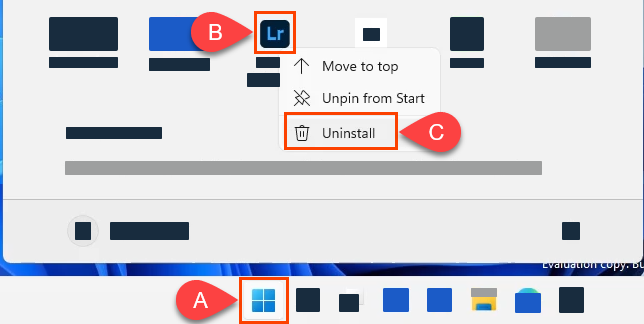
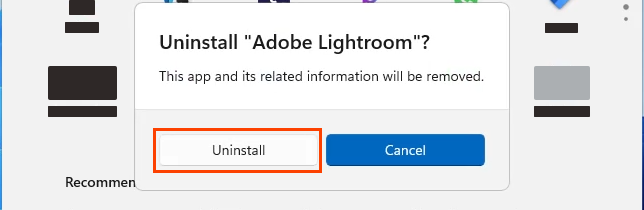
Desinstalar aplicaciones de Microsoft en Windows 11 a través de Configuración
Cuando quieras desinstalar varias aplicaciones, este es un buen método de apuntar y hacer clic.
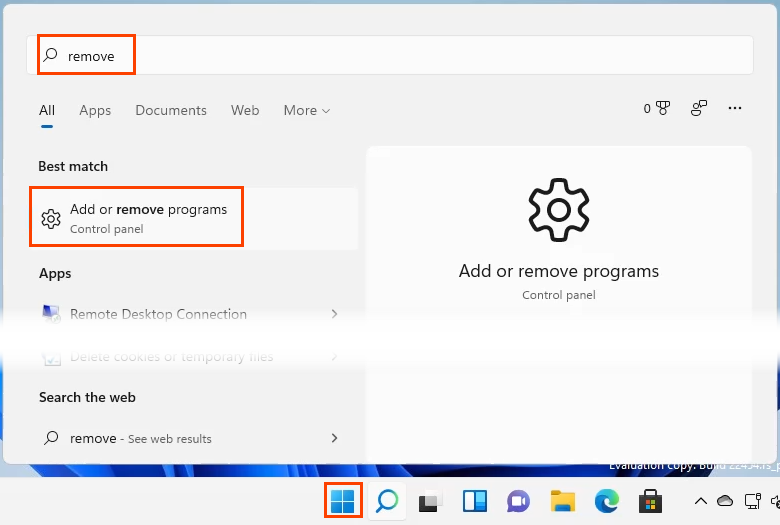
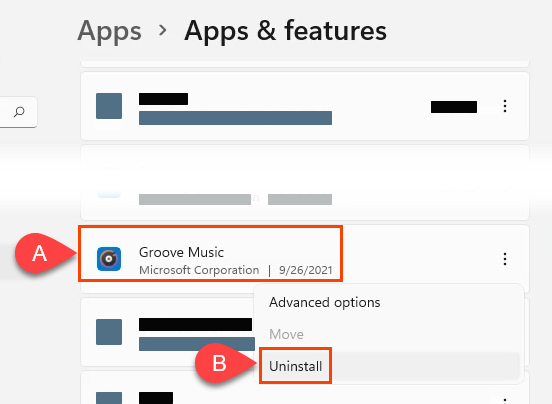
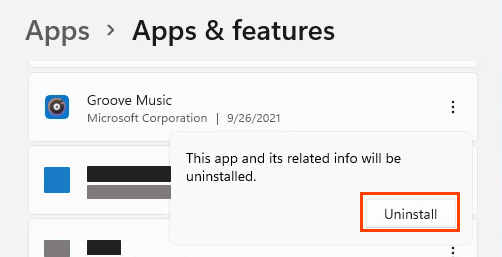
Habrá una barra de progreso a medida que se desinstala la aplicación y dirá Desinstalada cuando termine.
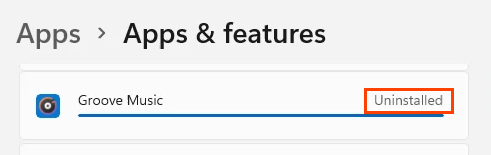
Desinstalar aplicaciones de Microsoft en Windows 11 a través del Panel de control
.Sí, el Panel de control todavía está en Windows 11. No es tan útil para eliminar todo como lo era en versiones anteriores. Los programas aún se pueden desinstalar mediante este método; sin embargo, las aplicaciones de la Plataforma universal de Windows (UWP) ni siquiera aparecerán aquí. Las aplicaciones para UWP son las que probablemente desee desinstalar.
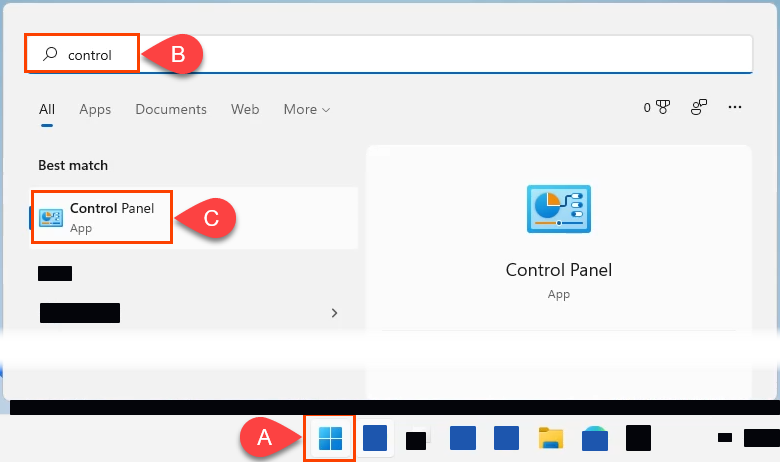
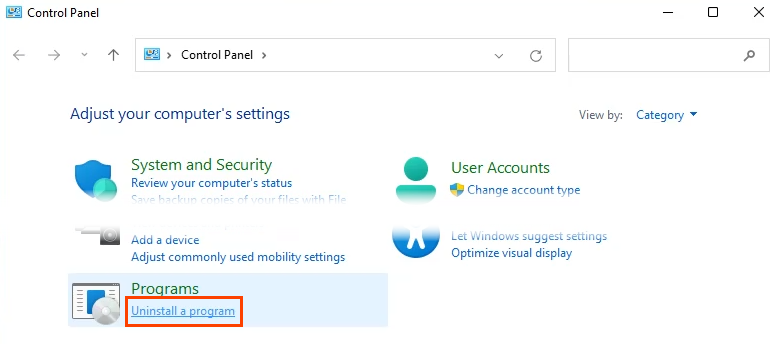
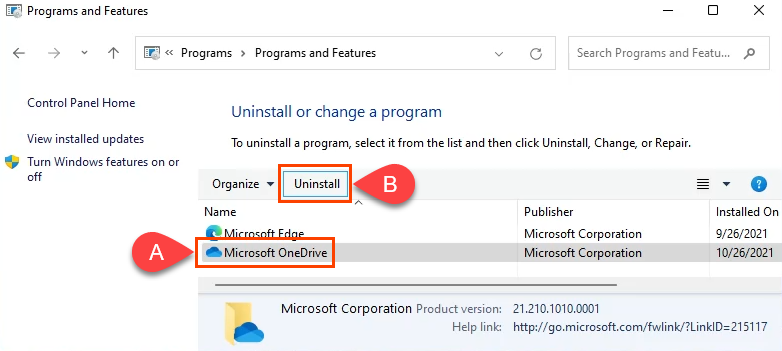
Windows mostrará la ventana de Control de cuentas de usuario (UAC) que preguntará: "¿Quieres permitir que esta aplicación realice cambios en tu dispositivo?" Seleccione Sí . Dependiendo del tamaño del programa, pueden pasar algunos minutos hasta que finalice.
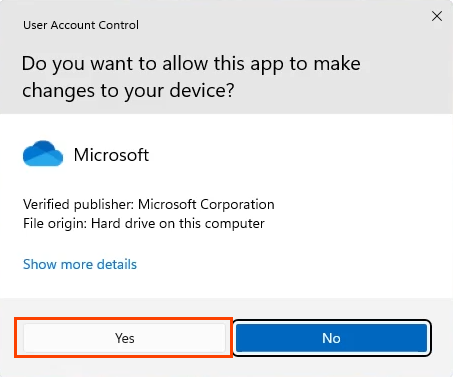
Desinstalar aplicaciones de Microsoft en Windows 11 mediante PowerShell
Incluso los usuarios domésticos pueden aprender PowerShell y tener mayor control sobre Windows. Crear un script de PowerShell para desinstalar aplicaciones de Microsoft le brindará el mayor control sobre lo que se elimina. También hace que eliminar un montón de aplicaciones de Microsoft sea una tarea rápida y sencilla, así que guarde el script para la próxima vez que instale Windows 11.
Si crear una secuencia de comandos de PowerShell es más de lo que esperaba, pero aún desea ese tipo de velocidad y control, pase a la sección de secuencias de comandos a continuación.
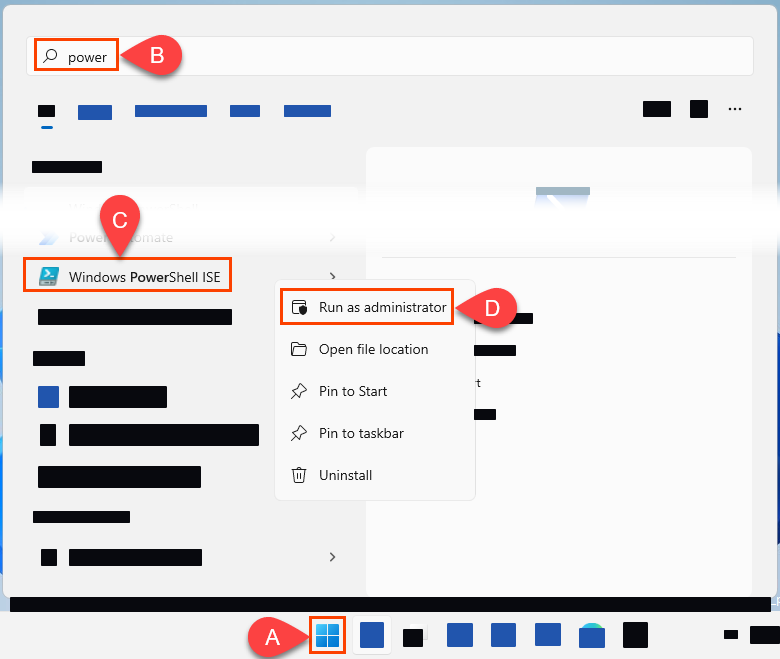
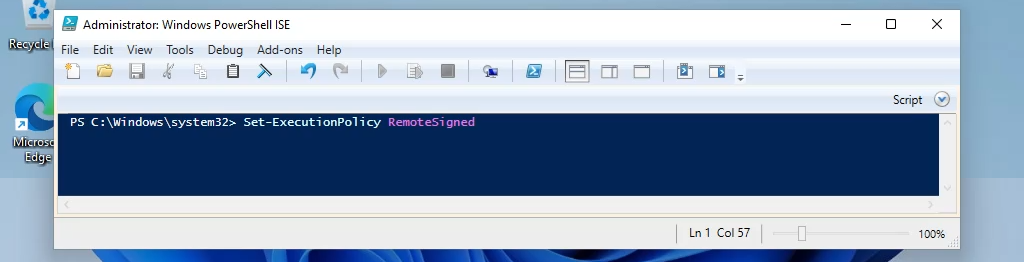
Cuando se le pregunte si realmente desea cambiar la política de ejecución, seleccione Sí a todo . Esto le permitirá ejecutar los scripts que cree.

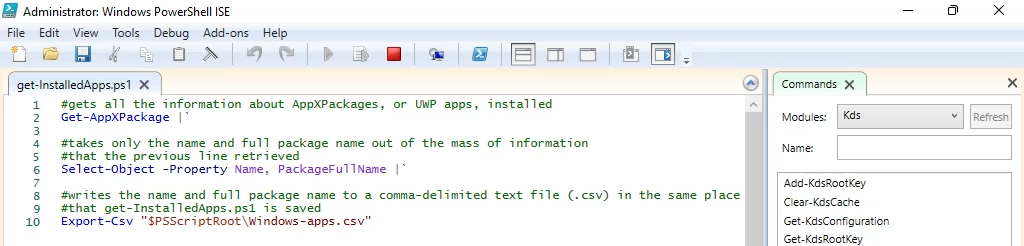
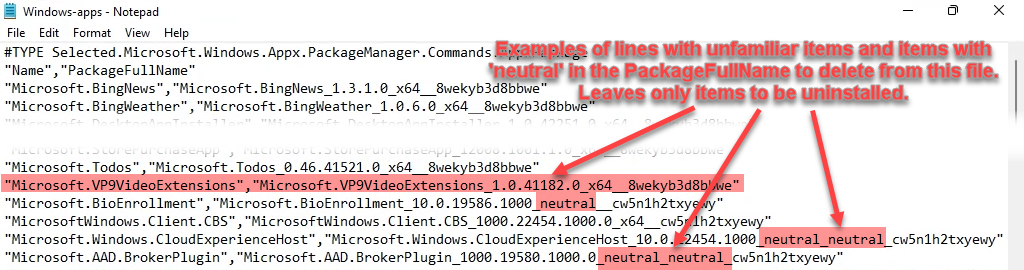
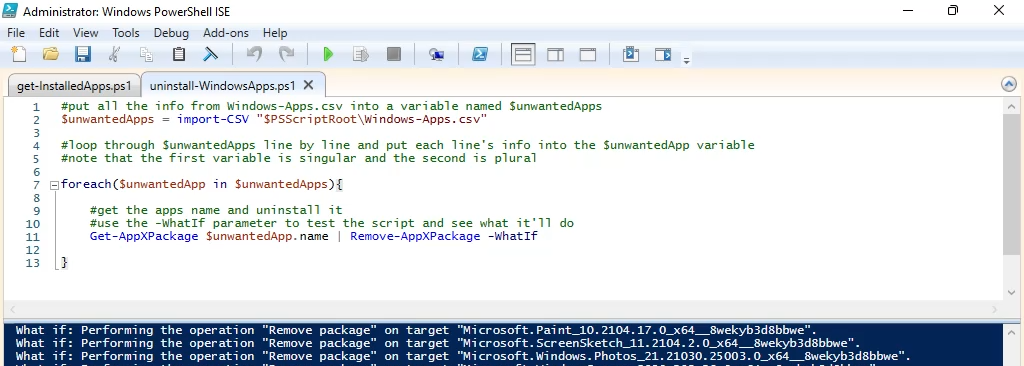
Cuando estés listo, elimina el parámetro -WhatIf y ejecuta el script. Las aplicaciones se desinstalarán.
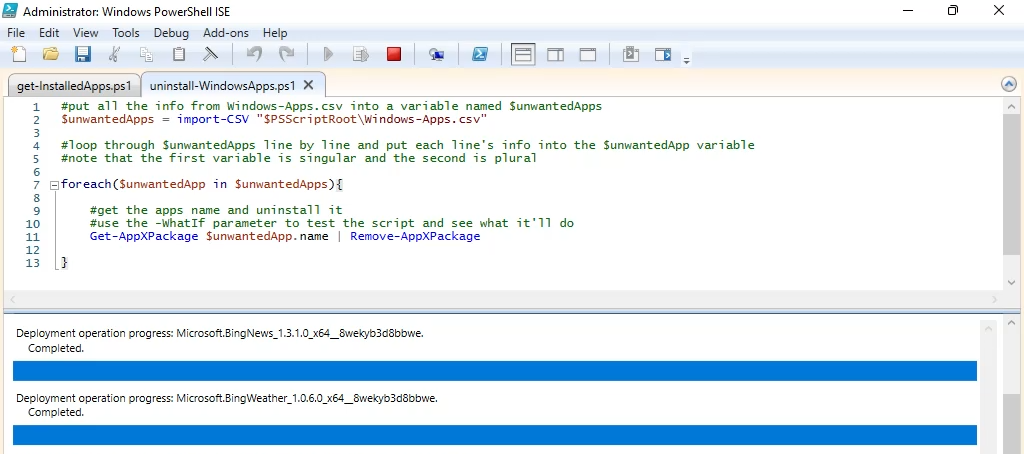
Desinstalar aplicaciones de Microsoft en Windows 11 mediante scripts
Existen algunos scripts prediseñados que se pueden utilizar para eliminar aplicaciones de Microsoft no deseadas. Dos de los más populares son Decrapificador de Windows 10 y Desinflador de Windows 10. Ambos hacen cosas similares y funcionan en Windows 11; sin embargo, aquí solo veremos Windows 10 Debloater, ya que tiene una opción de interfaz gráfica de usuario (GUI) que puede resultarle más útil.
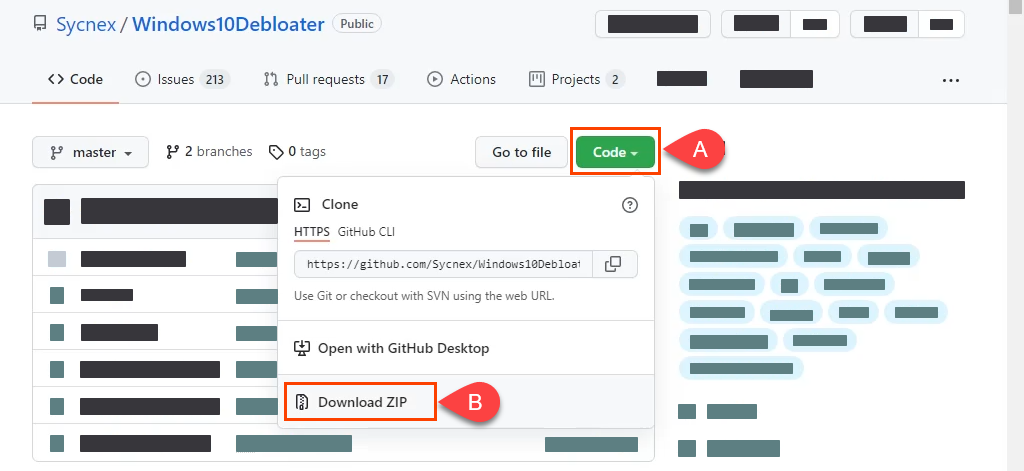
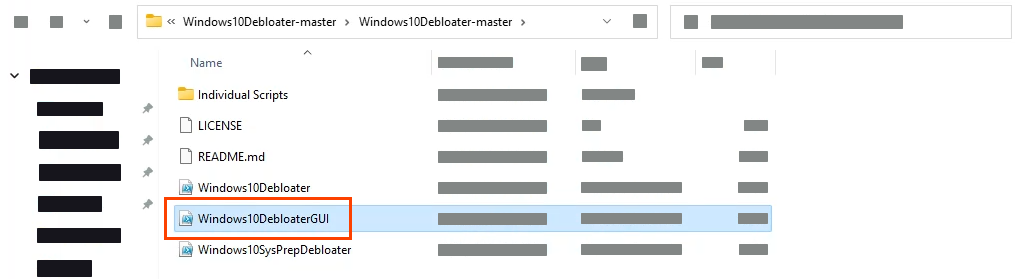
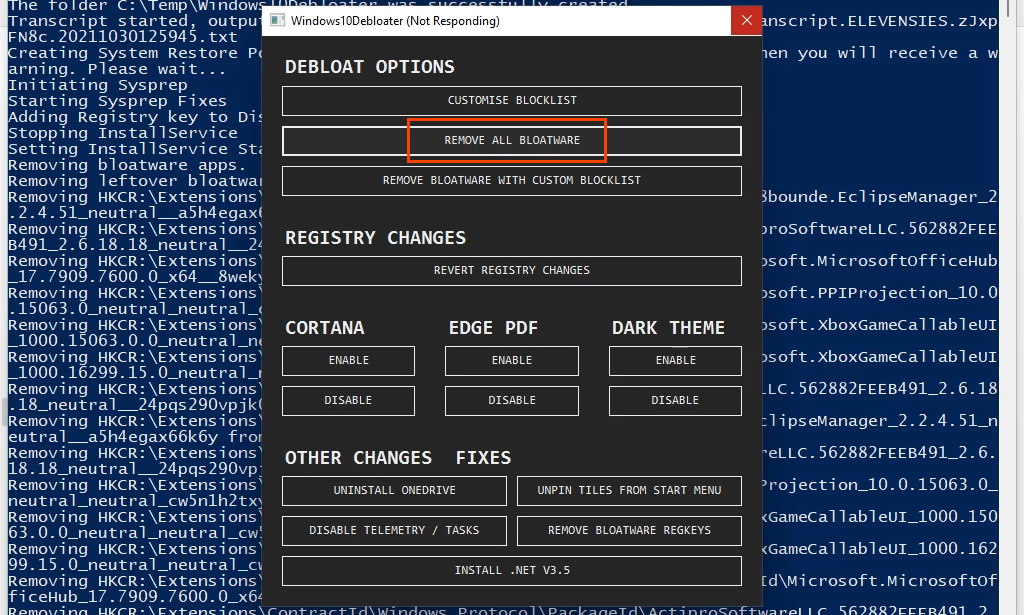
Una vez seleccionado, verás el script ejecutándose en segundo plano eliminando muchas cosas. Esto puede tardar unos minutos. La única notificación de que ya está hecho es que el script deja de desplazarse y la última línea es Todas las tareas finalizadas . Todas las aplicaciones de Microsoft no deseadas han desaparecido.
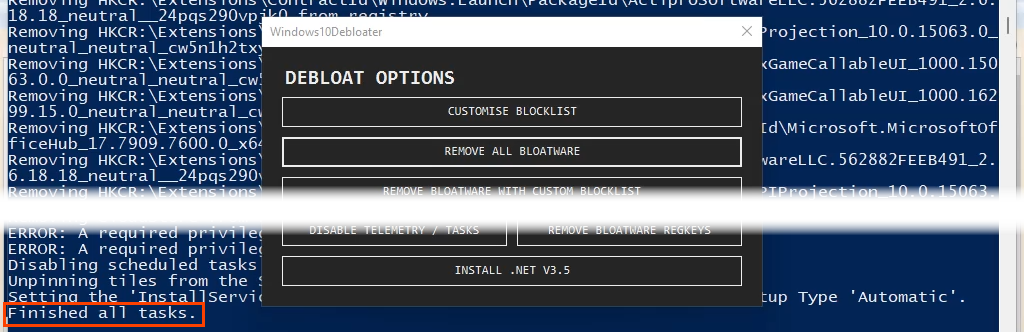
Cómo restaurar aplicaciones predeterminadas de Microsoft en Windows 11
Genial, eliminaste todas las aplicaciones predeterminadas y excesivas de Microsoft. ¿Pero qué pasa si los necesitas de vuelta? Puede visitar Microsoft Store y reinstalarlos uno por uno. Sin embargo, la forma más sencilla y rápida es con una sola línea de PowerShell.
Obtener-AppXPackage -Todos los usuarios | foreach {Add-AppXPackage – Registrar “$($_.InstallLocation)\appxmanifest.xml” -DisableDevelopmentMode}

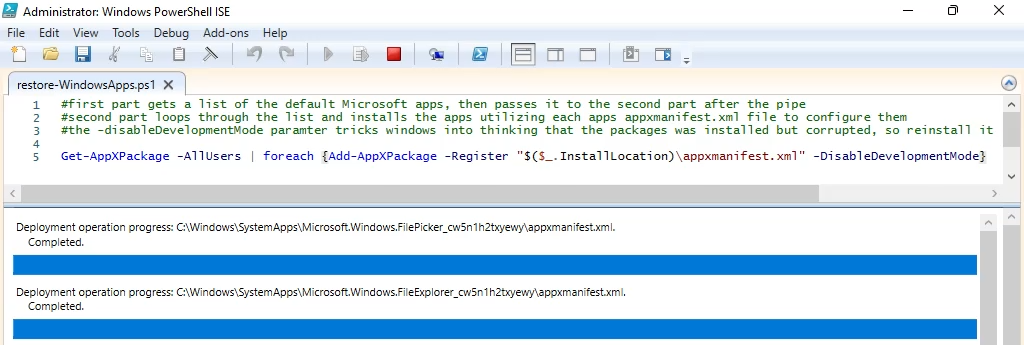
Windows 11 y aplicaciones predeterminadas
Las aplicaciones predeterminadas innecesarias siempre han sido parte de Windows y, para ser justos, de la mayoría de los sistemas operativos. Ahora sabes cómo cuidar eso. ¿Utiliza algún otro método como Administrador de paquetes de chocolate? ¿Cuál es tu favorito? Nos encanta saber cosas nuevas tuyas. Háganos saber.
.