Existen numerosas herramientas y aplicaciones para configurar una llamada de conferencia entre varias personas. Desde videollamadas hasta la teleconferencia de audio, comenzar con las llamadas de conferencia gratuitas nunca ha sido tan fácil.
Hemos ilustrado previamente cómo use Zoom para organizar una reunión. En este artículo, analizaremos varios programas y aplicaciones adicionales para que elija el mejor servicio de llamadas de conferencia para sus necesidades.
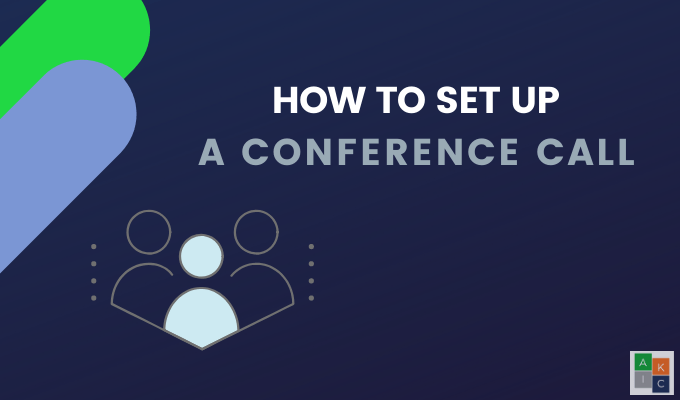 Skype
Skype
Skype fue comprado por Microsoft en 2011 y desde entonces ha realizado cambios significativos en sus características, interfaz de usuario y funcionalidad.
Si no tiene una cuenta de Skype, crear una ahora. La versión gratuita de Skype está disponible en tabletas, PC, Mac y teléfonos inteligentes y le permite:

Configure una llamada de conferencia usando Skype






Programe una reunión de Skype en el móvil


 Talky
Talky
Cree videoconferencias gratuitas con Talky para hasta seis personas en solo unos pocos pasos. No es necesario registrarse para obtener una cuenta y no se requieren pagos ni descargas.
Para configurar una llamada de conferencia con Talky:
In_content_1 all: [ 300x250] / dfp: [640x360]->
Elija e inserte un nombre para su conferencia desde la página de inicio.

Revise su configuración de video y audio, y eso es todo. Una vez que esté en su sala de conferencias, puede:
Asegúrese de habilitar su audio y video antes de hacer clic en Unirse a la llamada. Dígale a los que invita que hagan lo mismo.
 GoToMeeting
GoToMeeting
GoToMeeting es considerado por muchos como uno de los mejores servicios de conferencia telefónica. También ofrece un plan gratuito que muchas personas no saben que existe. Aunque la versión gratuita no tiene tantas características como la opción paga, funciona bien para configurar una llamada de conferencia rápida.

Retener llamadas de conferencia para hasta tres personas (incluido usted ) por hasta 40 minutos. Otras características incluyen:
1. Para configurar una llamada de conferencia, Regístrate para obtener una cuenta gratuita. y obtendrá una prueba gratuita de 14 días de la versión Pro. La versión de prueba incluye características como herramientas de dibujo, grabación de reuniones, uso compartido de teclas y mouse y aplicaciones móviles.
2. Desde su panel de control, haga clic en Configure su salapara comenzar una reunión única.

3. Configure su sala de conferencias en el siguiente paso. Agregue un nombre en el espacio Enlace de reunión. Elija su color, edite su perfil de usuario y luego haga clic en Guardar.

4. Haga clic en Crear reuniónpara configurar su llamada de conferencia. La siguiente pantalla mostrará la ID de la reunión, una URL de unión, un número de teléfono para participar por teléfono, un código de acceso y el enlace para que los asistentes instalen la aplicación.
5. También puede elegir Copiar invitaciónpara enviarla por correo electrónico o aplicación de mensajería. Edite la reunión para agregar coorganizadores y decida si necesita una contraseña de reunión. La pestaña Audioes donde selecciona el micrófono que usará.
 Unirse. Yo
Unirse. Yo
Una solución de llamada de conferencia que se integra bien con su calendar es Join.me. Ofrecen una versión de prueba gratuita de 14 días de la versión Pro que incluye potentes funciones como la programación de reuniones y conferencias gratuitas con pantalla compartida.

Después de la prueba, podrá configurar una llamada de conferencia con tres usuarios (incluido usted), chatear, transferir archivos y compartir pantalla.
Para configurar su llamada de conferencia, inicie una prueba gratuita haciendo clic en Comenzarbotón naranja en la página de inicio. Si ya tiene una cuenta, inicie sesión.









¿Cuál es el mejor servicio de llamadas en conferencia para usted?
Las herramientas de llamadas de conferencia descritas ofrecen varias características para diferentes necesidades de los usuarios. Todos ellos también compiten por su suscripción.
Tómese su tiempo para probarlos y ver cuál prefiere. Todos son gratuitos u ofrecen una prueba gratuita de 14 días. Incluso puede usar más de uno para diferentes circunstancias.