Hojas de cálculo de Google es uno de los productos más potentes de Google y una de las soluciones de referencia para la gestión de datos y hojas de cálculo en la web. Sin embargo, listo para usar, tiene sus puntos débiles, uno que discutiremos en este artículo.
Afortunadamente, Sheets admite funciones y fórmulas personalizadas que ayudan a compensar algunas de estas deficiencias. Si los usuarios conocen las fórmulas o pueden hacer un poco de scripting, las hojas pueden ser tan potentes como lo hacen.
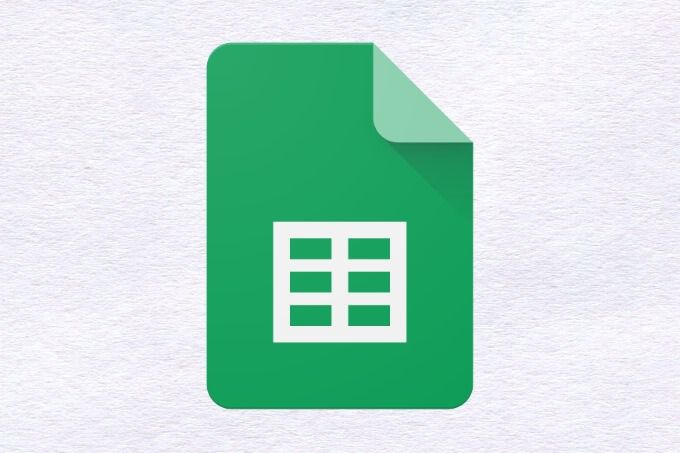
Una funcionalidad particular que Sheets no tiene El soporte nativo es la capacidad de encontrar duplicados en Hojas de cálculo de Google, ya sean datos duplicados en celdas o filas. Si bien hay una manera de eliminar rápidamente las entradas duplicadas, utilizando la opción Eliminar duplicadosen el menú Datos, no hay forma de aislar solo esos duplicados. La buena noticia es que hay una manera de lograr esto.
En este artículo, veamos cómo encontrar duplicados en Google Sheets aprovechando el formato condicional.
¿Qué es el formato condicional en las hojas de cálculo de Google?
El formato condicional es una característica presente en muchos editores de hojas de cálculo que permite al usuario aplicar formato basado en texto y otro formato visual a una celda según ciertas condiciones .
Por ejemplo, un usuario puede estar registrando su presupuesto mensual utilizando una hoja de cálculo, queriendo saber de un vistazo si exceden un límite de gasto de $ 500. En la columna de la hoja de cálculo donde se cuenta el total del mes, se puede establecer una regla de formato condicional en filas en negrita con un valor superior a $ 500, lo que facilita ver dónde ocurrió esto.
In_content_1 todos: [300x250] / dfp: [640x360]->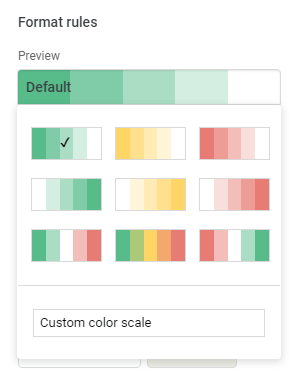
En Hojas de cálculo de Google, el formato condicional permite a los usuarios aplicar formato basado en una larga lista de reglas preestablecidas o ingresando una fórmula personalizada. Los cambios de estilo de formato disponibles incluyen negrita, cursiva, subrayado, tachado, color de texto y color de celda.
Además, los usuarios pueden usar una escala de color, en lugar de un solo color, y definir un valor mínimo y máximo, y sus respectivos colores, para la escala automática de color.
Cómo usar el formato condicional para encontrar filas duplicadas en las hojas de cálculo de Google
Para cualquiera que trabaje en una hoja de datos extensa, las entradas duplicadas pueden convertirse en un problema que a veces interrumpe el flujo de cosas. Es posible que los usuarios no solo quieran eliminar estos datos, que Sheets admite de forma nativa, y en su lugar analizarlos y trabajar con ellos.
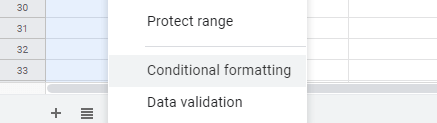
Usando una fórmula personalizada con formato condicional, esto es posible. El primer paso para lograr esto es resaltar la columna completa que necesita buscar duplicados haciendo clic en la etiqueta de la columna que se encuentra sobre ella.
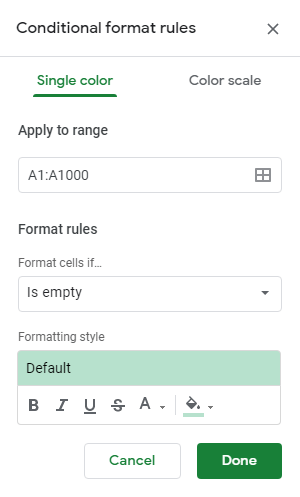
Una vez resaltado, haga clic derecho y seleccione Formato condicional. Aparecerá un panel en el lado derecho de la ventana que muestra las reglas de formato condicional. El rango de columna seleccionado se completará previamente en el campo Aplicar al rango, por lo que no será necesario tocarlo.
A continuación, desea hacer clic en el menú desplegable debajo de Reglas de formatopara cambiar esta condición a La fórmula personalizada es. Aparecerá un campo de texto debajo del menú desplegable una vez hecho esto, y se debe ingresar la siguiente fórmula:
= countif (A: A, A1)>1
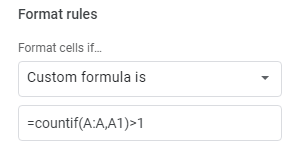
Sin embargo, deberá modificarse para reemplazar todas las instancias de "A" con la letra de la columna en la que se buscan duplicados en Hojas de cálculo de Google, que se mostrarán en el campo Aplicar al rango.
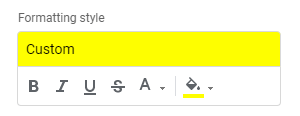
El paso final es configurar el formato para que se aplique a todas las celdas de esta fila que contienen datos encontrados más de una vez. Si trabaja con un gran conjunto de datos, el mejor formato para establecer podría ser un color de relleno. Al usarlo, un color brillante y notable como el amarillo, rosa fuerte o verde lima realmente se destacará y permitirá notar duplicados de un vistazo durante el desplazamiento.
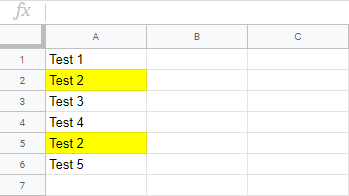
Ahora, todas las filas que contienen los datos que se encuentren en al menos otra fila se resaltarán o formatearán de la forma que se haya elegido. Si se eliminan las filas duplicadas, la única fila restante tendrá su formato condicional eliminado automáticamente.
Uno podría preguntarse: "¿Por qué pasar por este problema cuando Google admite la eliminación de duplicados en dos simples clics?" Bueno, este sistema es inflexible e imperfecto. Por ejemplo, no hay forma de cambiar qué duplicado se elimina. Algunos usuarios pueden querer que se elimine la primera instancia, y otros la última: Google no ofrece ninguna opción y elimina todos los duplicados, excepto el primero.
Usando esta regla de formato condicional simple, el usuario tiene el control total de la administración de duplicados de una manera que no correrá el riesgo de romper su sábana. Lo mejor de todo es que el formato condicional es completamente dinámico, por lo que nunca necesitará eliminar el formato si elige eliminar todos los duplicados de alguna manera.
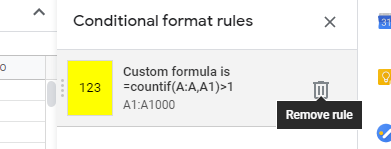
Sin embargo, si la regla de formato condicional alguna vez debe eliminarse, es tan simple como hacer clic en el menú Formatoy luego Formateo condicional, que mostrará el mismo menú del lado derecho que antes. Los usuarios pueden pasar el cursor sobre la fila que muestra la fórmula personalizada que acabamos de crear y hacer clic en el icono de la papelera que aparece para eliminarlo.
Cuando la opción nativa de Google Sheets para encontrar duplicados para eliminarlos simplemente no es lo suficientemente potente o codifica los datos de una manera que no se puede permitir, la simple fórmula personalizada resaltada en este artículo permite a los usuarios tomar las decisiones por su cuenta manos.
¿Tiene alguna pregunta o comentario sobre el uso de esta regla de formato condicional? Si es así, déjenos un comentario a continuación.