¿Está cansado de tener notificaciones, ventanas emergentes molestos y anuncios como intersticiales y superposiciones mientras navega por la web en su navegador Chrome? No estás solo.
Con algunos ajustes, puedes decirle a Chrome que deje de molestarte e invadir tu espacio. Aprenda cómo detener las notificaciones de Chrome con la configuración y las extensiones correctas para disfrutar de una experiencia en línea menos molesta.

¿Qué versión de Chrome está utilizando?
Algunos de los pasos a continuación para detener las notificaciones de Chrome solo funcionan con la versión 80 de Chrome. encuentra tu versión, abre Chrome en tu computadora.
Haga clic en los tres puntos en la esquina superior derecha, abra Ayuda,y seleccione Acerca de Google Chrome.
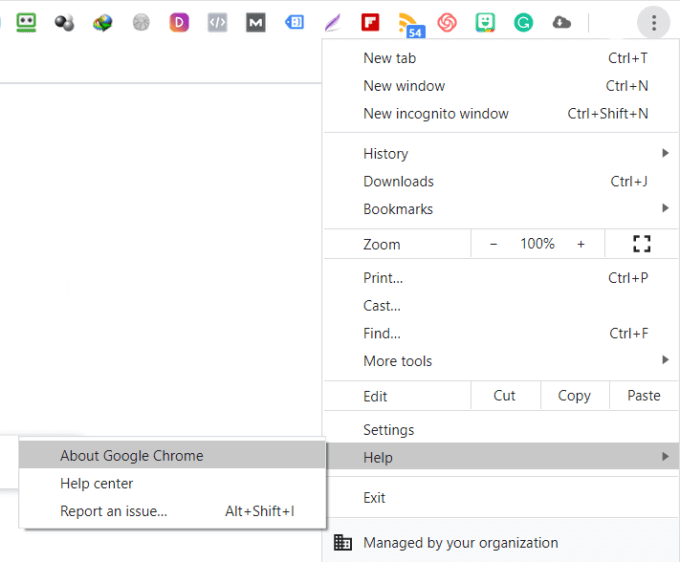
Si está ejecutando Chrome versión 79 o anterior, haga clic en el botón para actualizarlo manualmente a la versión 80.
Bloquear notificaciones del sitio web
Allí son momentos en los que querrá ver ciertas notificaciones, como mensajes flojos o correos electrónicos entrantes.
In_content_1 all: [300x250] / dfp: [640x360]->Sin embargo, cuando visita sitios web por primera vez, solicitar permiso para enviar notificaciones push puede ser muy perjudicial.
Si está cansado de tener que rechazar solicitudes, cambie su Chrome configuraciones para detener las notificaciones de Chrome por completo o solo enviar notificaciones en sitios específicos.
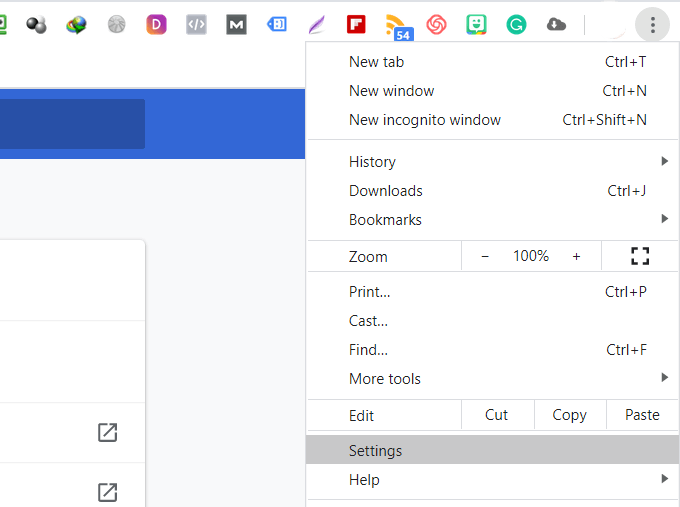
Para bloquear todas las notificaciones del sitio web, desactive el interruptor de palanca junto a Sitios puede solicitar enviar notificaciones.

Si hay ciertas aplicaciones o sitios web desde los que desea permitir notificaciones, desplácese hacia abajo hasta la sección que dice Permitir.

Si desea recibir notificaciones de algunos sitios, agregue las URL en la sección de permiso.
Bloquear videos de reproducción automática
Los videos que se reproducen automáticamente pueden ser muy perjudiciales, especialmente si está navegando por la web en el trabajo. Los videos de reproducción automática también reducen la velocidad de carga de tu página.
Chrome's AutoplayStopper es una extensión gratuita que impedirá que todos los videos se reproduzcan automáticamente.
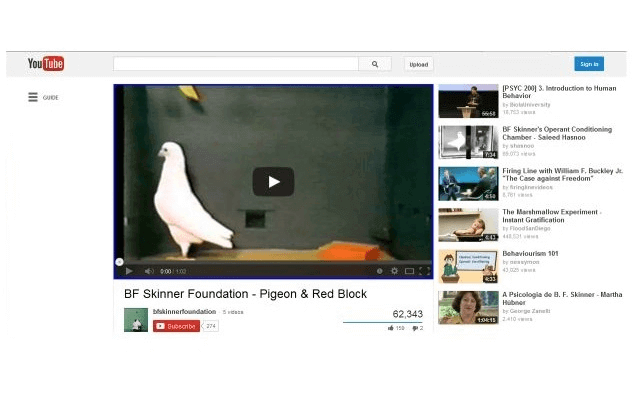
Cómo bloquear las superposiciones de marketing
Las superposiciones de marketing generalmente aparecen poco después de haber llegado a una página web o cuando haya terminado y esté listo para abandonar el sitio.
Al igual que esos ventanas emergentes que ocurren en Windows, a menudo incluyen llamadas a la acción (CTA) y le piden que tome alguna medida. Aunque no es fácil deshacerse de todas las superposiciones, el uso de la extensión de Chrome Poper Blocker puede ayudar a minimizar la cantidad que ve.
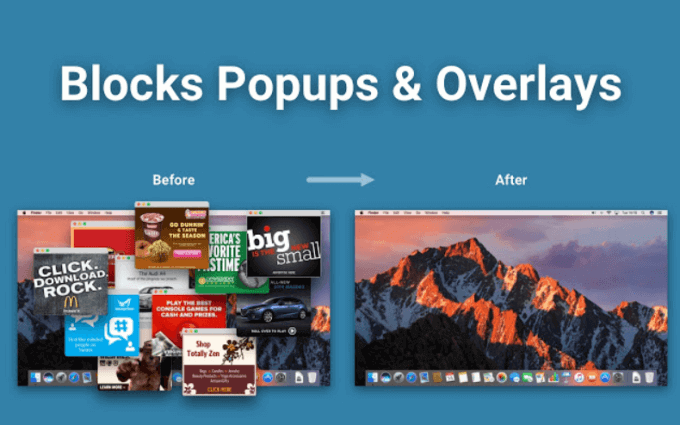
Cómo bloquear las notificaciones de cookies
Desde que la Unión Europea comenzó a aplicar el RGPD, cada sitio web que visita tiene una notificación de cookies. Cubre parte del contenido que está intentando leer.
Si está cansado de hacer clic en los botones aceptar cada vez que visita un nuevo sitio web, obtenga la extensión de Chrome No me importan las cookies.
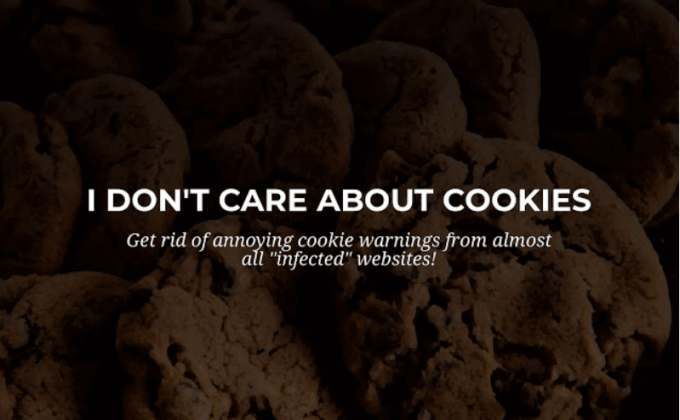
Haga que las ventanas emergentes sean menos intrusivas con la mensajería más silenciosa
A muchas personas no les gustan las ventanas emergentes que solicitan su permiso para ver notificaciones cada vez que visitan un sitio nuevo. Afortunadamente, hay una manera de hacer que estas notificaciones sean menos intrusivas sin cerrarlas por completo.
Cuando Google lanzó Chrome versión 80 en febrero de 2020, introdujo la opción de configuración de permisos de notificación más silenciosa.
Esta opción aún no está habilitada automáticamente para todos los usuarios. Google dice que planea hacerlo automático para los usuarios que niegan repetidamente las notificaciones y para los sitios web que tienen muy pocas personas que aceptan sus notificaciones.
Para activarlo manualmente:
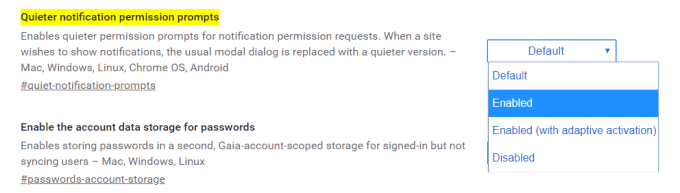

Con notificaciones más silenciosas habilitadas en Chrome, aparecerá un icono de notificación en forma de campana en la barra de direcciones.
Cuando pase el mouse sobre el ícono, verá un mensaje que le informa que una notificación está bloqueada. También te dará la opción de verlo.
Cómo bloquear anuncios que ocupan demasiados recursos
Aunque Google no va a eliminar todos los anuncios de su navegador, están tratando de dar Usted tiene la opción de bloquear los más intrusivos. Los anuncios ocupan demasiados recursos del sistema. Bloquearlos ahorra batería en dispositivos móviles y mejora su experiencia de navegación.
Siga los pasos a continuación para bloquear anuncios en Google Chrome:
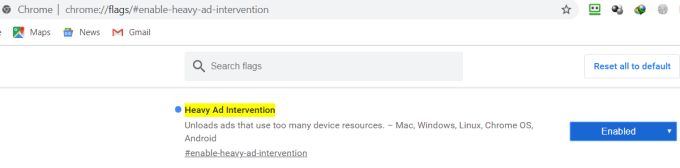
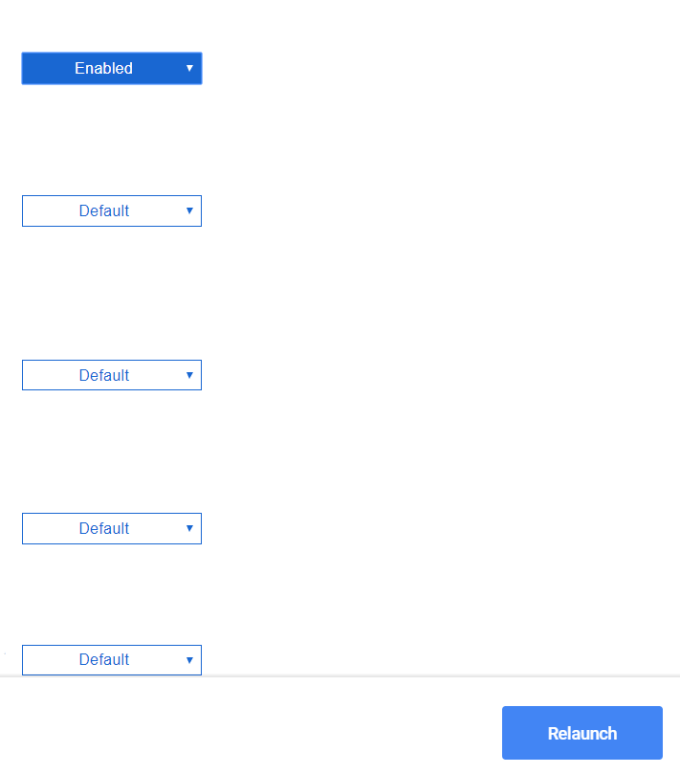
Si no ve la opción, significa que no está ejecutando Chrome 80 y debe actualizar yendo a la página de Configuración.
Desde el navegador Chrome, escriba chrome: // settings / helpen la barra de direcciones. Le llevará directamente a su configuración donde puede actualizar a la última versión de Chrome.
Bloquear anuncios en Chrome usando extensiones
Otra forma de bloquear anuncios que no solo son irritantes sino que están ralentizando su experiencia de navegación es usar extensiones de Chrome. (Usuarios de Microsoft Edge puede ir aquí para métodos similares de bloqueo de anuncios).
Adblock PlusAdblock Plus es un bloqueador de anuncios gratuito para Google Chrome.
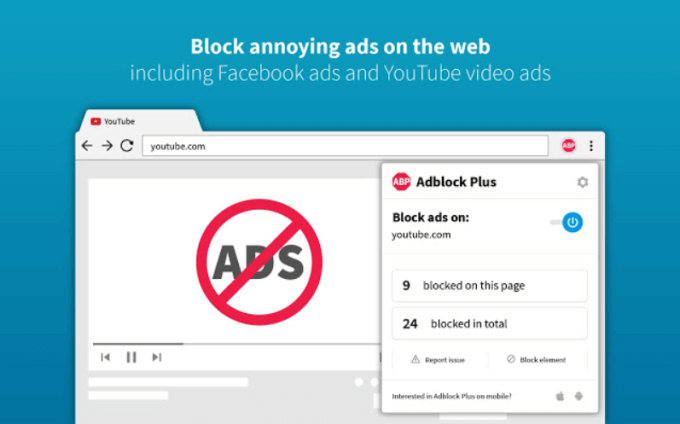
Las características incluyen:
uBlock Origin es una extensión para Chrome para bloquear anuncios.
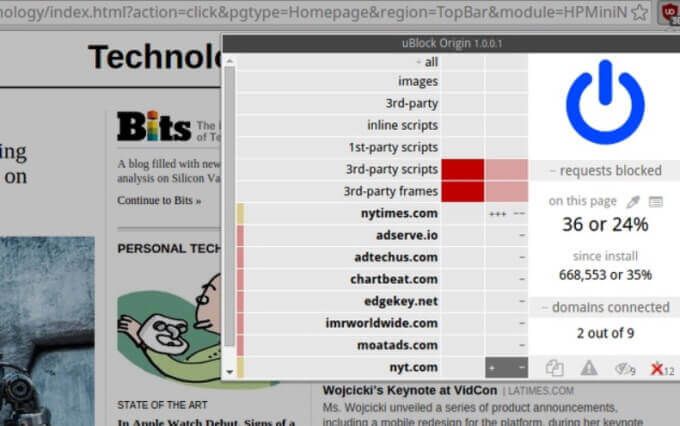
Las características de uBlock incluyen:
Ghostery es una extensión gratuita de Chrome que bloquea los anuncios de las páginas web y elimina el desorden.
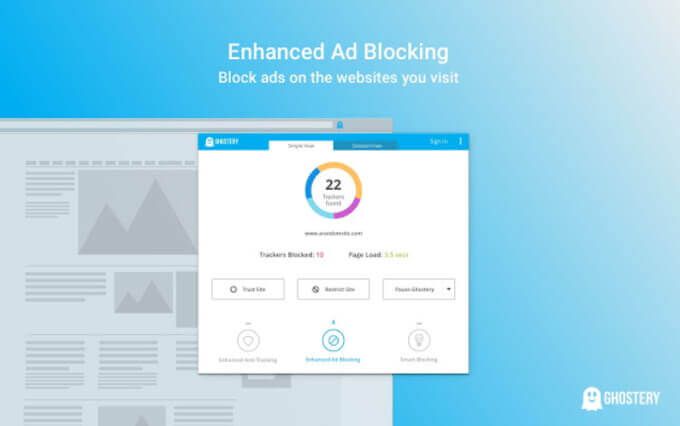
Ghostery también:
Saber cómo detener las notificaciones de Chrome, la reproducción automática de videos, las superposiciones y los anuncios le ayudará a disfrutar de una experiencia de navegador web más agradable y menos irritante.