Lo más probable es que tu teléfono y tu computadora estén protegidos con un PIN, una contraseña o autenticación biométrica, ¿verdad? También es una buena práctica protege tu dispositivo de almacenamiento, especialmente si contiene archivos confidenciales o privados. De esa manera, puede evitar el acceso no autorizado a sus archivos, incluso cuando pierde la unidad o se la roban.
Todo lo que necesita para proteger su disco duro es su computadora personal o portátil. Windows y Mac tienen herramientas de cifrado integradas que le permiten establecer una contraseña en sus dispositivos de almacenamiento. Continúe con las secciones a continuación para aprender cómo establecer una contraseña en un disco duro externo en su computadora.

Cifrar un disco externo en Windows 10
Cifrar un dispositivo de almacenamiento externo en una computadora con Windows 10 requiere que elija manualmente un método de cifrado, un modo de cifrado, una copia de seguridad de una clave de recuperación y cree una contraseña perfecta (lectura: segura). Puede parecer mucho trabajo, pero es muy fácil. Lo guiaremos a través de todo el proceso de principio a fin.
Primero, debe habilitar BitLocker, la herramienta de encriptación incorporada de Windows, en su computadora. Conecte el disco duro a su PC y siga los pasos a continuación.
Nota:No puede cifrar una unidad en PC con Windows 10 Home Edition porque el sistema operativo no compatible con BitLocker. Actualice a Windows 10 Pro, Enterprise o Education para usar BitLocker.
1. Habilitar BitLocker
Inicie el Explorador de archivos, haga clic con el botón derecho en la unidad externa y seleccione Activar BitLocker.
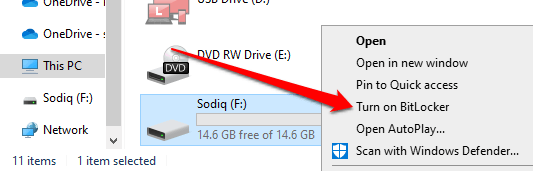
No desconecte ni retire la unidad de su PC mientras Windows inicia la ventana de cifrado de BitLocker.
2. Cree una contraseña
Marque la casilla que dice "Usar una contraseña para desbloquear la unidad" e ingrese su contraseña preferida. Vuelva a ingresar la contraseña en el cuadro de diálogo provisto y seleccione Siguientepara continuar.
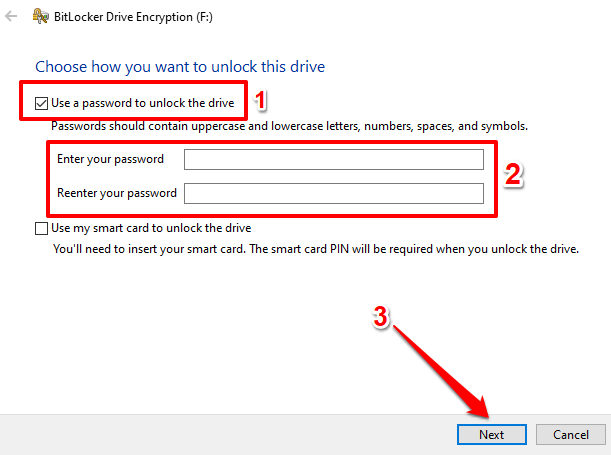
Su contraseña debe cumplir con los criterios que se enumeran a continuación, de lo contrario, Recibirá un mensaje de error:
3. Guarde su clave de recuperación
Windows generará automáticamente una clave de recuperación para la unidad externa. La clave de recuperación es una clave de repuesto que desbloquea su unidad cifrada si alguna vez olvida la contraseña.
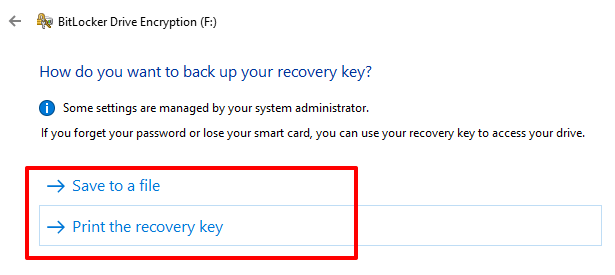
La opción "Imprimir la clave de recuperación" abrirá una nueva ventana en la que ' Podrá imprimir la clave de recuperación en papel. Si elige la opción "Guardar en un archivo", Windows codificará la clave de recuperación en un archivo de texto. Guarde el archivo en su carpeta / ubicación preferida en su PC y seleccione Guardar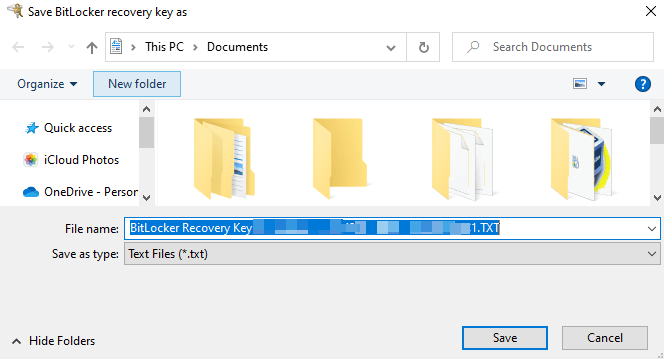
Cuando reciba un mensaje de éxito que “Su clave de recuperación sido guardado ”o“ Se imprimió su clave de recuperación ”, seleccione Siguientepara continuar.
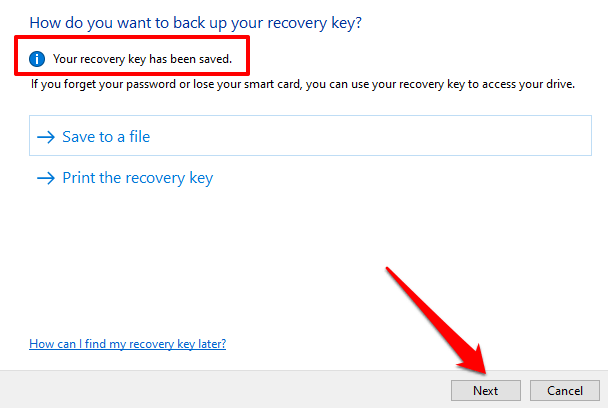
4. Elija el método de cifrado
BitLocker tiene dos métodos de cifrado: Cifrado de espacio en disco usadoy Cifrado de disco completo.
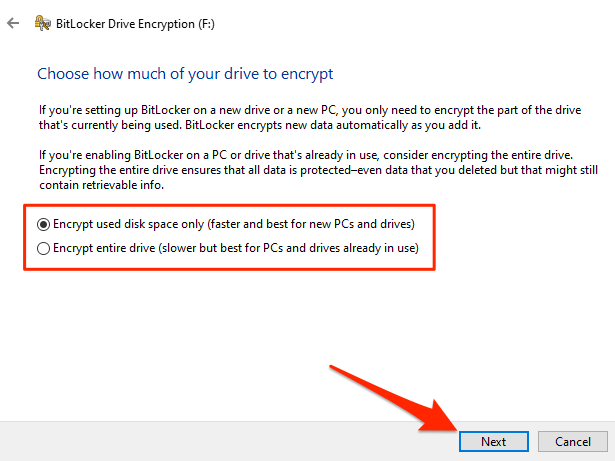
Seleccione "Cifrar espacio en disco usado solamente ”si su disco externo es nuevo y nunca se ha usado en otra computadora. BitLocker cifrará un sector de la unidad de modo que los datos nuevos que se copien en la unidad en el futuro se cifren automáticamente. Sin embargo, si cifra una unidad utilizada anteriormente (incluso si está vacía) con este método, alguien podría obtener acceso a los datos eliminados o movidos.
Eso se debe a que el motor de cifrado de BitLocker no reconoce los sectores que contienen los datos eliminados. datos como espacio de disco usado. Por lo tanto, no cifraría dichos sectores.
Si desea establecer una contraseña en una unidad externa que ya está en uso, seleccione Cifrar unidad completa. Eso le pedirá a BitLocker que cifre todos los sectores y datos de la unidad, incluso los archivos que eliminó.
Tenga en cuenta que el cifrado del espacio en disco usado es generalmente más rápido; tarda un par de segundos o minutos, dependiendo de la cantidad de datos que haya en la unidad. Full Disk Encryption, por otro lado, podría ejecutarse durante horas antes de completarse.
5. Elige el modo de encriptación
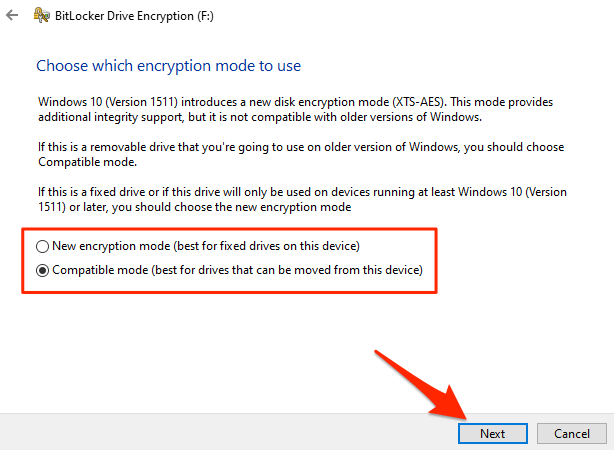
Selecciona Nuevo modo de encriptaciónsi vas a usar la unidad externa solo en tu computadora o en dispositivos. ejecutando Windows 10 (versión 1511 o posterior).
Si no está seguro o cree que puede necesitar acceder a la unidad en dispositivos que ejecutan versiones anteriores de Windows, seleccione Modo compatibley proceda.
6. Iniciar cifrado
BitLocker iniciará el cifrado de la unidad cuando seleccione el botón Iniciar cifrado.
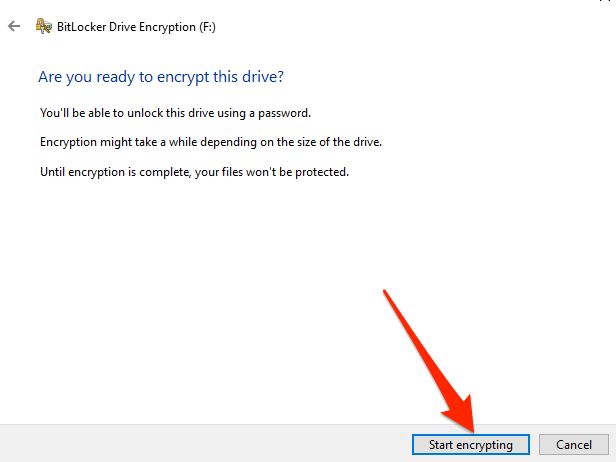
Como se mencionó anteriormente, la operación podría durar minutos u horas, según el tamaño de la unidad y los datos que contiene.
No extraiga la unidad de su PC sin pausar el cifrado. Hacerlo podría dañar la unidad. Si necesita usar la unidad con urgencia durante el proceso de cifrado, seleccione Pausary desconecte la unidad.
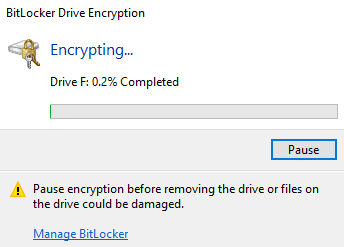
Tenga en cuenta que sus archivos y la unidad no están No está protegido hasta que se complete el cifrado. Espere hasta que reciba un mensaje de éxito de "Cifrado completo" como el que se muestra a continuación.
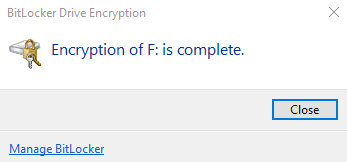
Cuando expulsa la unidad cifrada en su PC o intenta acceder a ella en otra PC, un Aparecerá una ventana de BitLocker que le pedirá que ingrese la contraseña de la unidad.
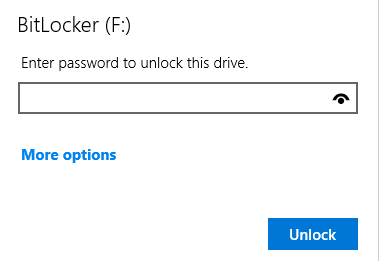
Cifre una unidad externa en macOS
Configuración de una contraseña en una unidad externa en macOS es lo más fácil que puede tener que hacer. Conecte la unidad a su Mac y siga estos pasos:
1. Haga clic con el botón derecho en la unidad (consulte la sección Ubicaciones) y seleccione Encriptaro Encriptar
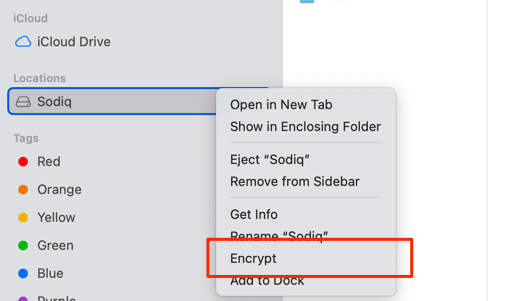
Nota:si la unidad externa no aparece en su Mac, o si falta la opción Cifrar, es posible que deba formatear la unidad a sistema de archivos compatible con macOS. Consulte este guía de solución de problemas del disco duro externo para obtener más información.
2. Ingrese una contraseña, vuelva a ingresar la contraseña y escriba una sugerencia de contraseña.
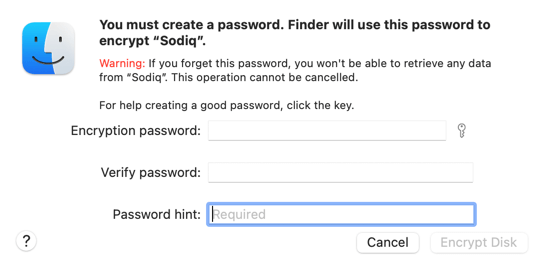
Consejo profesional:haga clic en el ícono de llave junto al Cifrado cuadro de diálogo de contraseña para iniciar el Asistente de contraseña de cifrado. La herramienta le sugerirá contraseñas aleatorias o le ayudará a crear una contraseña personalizada segura.
3. Seleccione Cifrar disco.
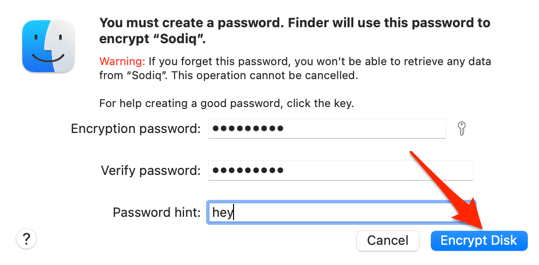
El motor de cifrado de macOS iniciará el cifrado en la unidad. Esta operación puede demorar un par de segundos o minutos, según el contenido y el tamaño de la unidad.
Cuando se complete la encriptación, extraiga y vuelva a insertar la unidad encriptada, o conéctela a otra Mac. Aparecerá una ventana de ingreso de contraseña en la pantalla; ingrese la contraseña y seleccione Desbloquearpara obtener acceso.
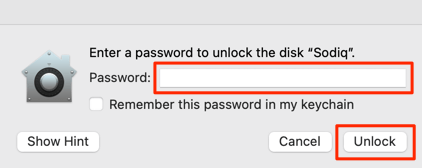
Qué sucede cuando olvida la contraseña de cifrado
Contraseñas seguras son bastante seguros pero a menudo fáciles de olvidar. Si no recuerda la contraseña de su unidad encriptada, aún puede acceder al contenido. Le mostraremos cómo hacerlo en Windows y macOS.
En Windows: use la clave de recuperación
Recuerde la clave de recuperación que imprimió o guardado en su PC mientras encripta la unidad? Eso es todo lo que necesita para acceder a la unidad si olvida la contraseña de cifrado.
Diríjase a la ubicación donde guardó el archivo de recuperación, haga doble clic en el archivo de texto para acceder a su contenido y copie los números en el Sección Clave de recuperación.
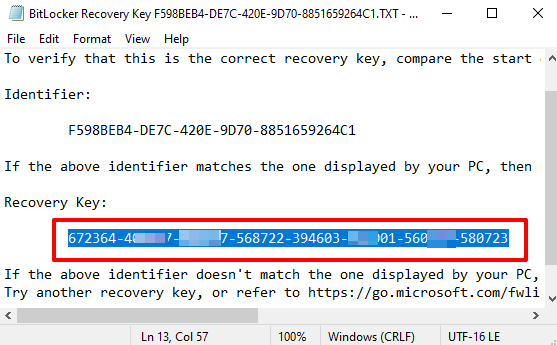
Conecte la unidad a su PC y espere a que aparezca la ventana de ingreso de contraseña de BitLocker en la pantalla. Seleccione Más opcionesy seleccione Ingresar clave de recuperación.
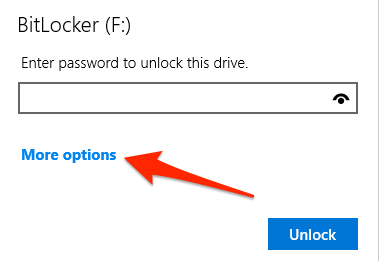
Finalmente, pegue la clave de recuperación en el cuadro de diálogo y seleccione Desbloquear. Si imprimió la clave de recuperación, recupere la copia impresa, escriba la clave de recuperación y seleccione Desbloquear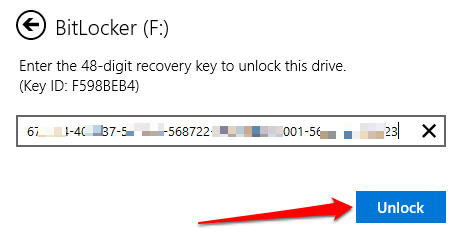
Ahora debería poder acceder a la unidad en el Explorador de archivos. Si aún no recuerda la contraseña, deberá crear una nueva. Haga clic con el botón derecho en la unidad y seleccione Administrar BitLocker.
[19-manage-bitlocker-windows-10.png]
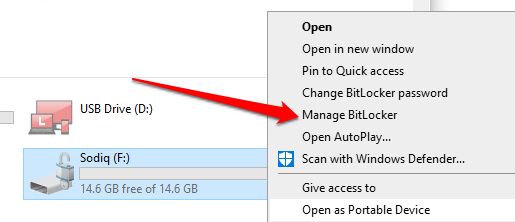
Localice la unidad externa en la sección "Unidades de datos extraíbles" y seleccione Desactivar BitLocker.

A continuación, cifre la unidad desde cero y use una nueva contraseña.
En Mac: Desactive FileVault
A diferencia de Windows, no puede acceder a una unidad encriptada en macOS con una clave de recuperación. La única solución alternativa es desactivar FileVault, el motor de cifrado de macOS. Dirígete a Preferencias del sistema>Seguridad y privacidad>FileVaulty selecciona Desactivar FileVault.
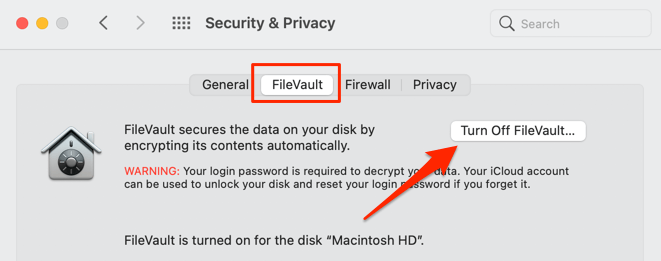
Eso desactiva temporalmente cualquier cifrado en todas las unidades internas y externas. Inicie Finder y tendrá acceso a la unidad sin ingresar una contraseña. Pero no podrá descifrar ni crear una nueva contraseña de cifrado sin la contraseña anterior. Al volver a habilitar FileVault, se volverá a cifrar automáticamente la unidad con la contraseña olvidada.
Alternativas de hardware y software de terceros
Si tiene dificultades para utilizar estas herramientas integradas, recurra a soluciones confiables de terceros como VeraCrypt. Alternativamente, puede comprar dispositivos de almacenamiento cifrados por hardware o unidades externas con lectores de huellas dactilares. Estas unidades ofrecen una forma igualmente segura de cifrado biométrico sin contraseña que es mucho más fácil de usar y configurar.