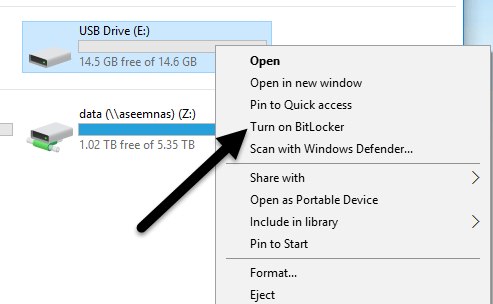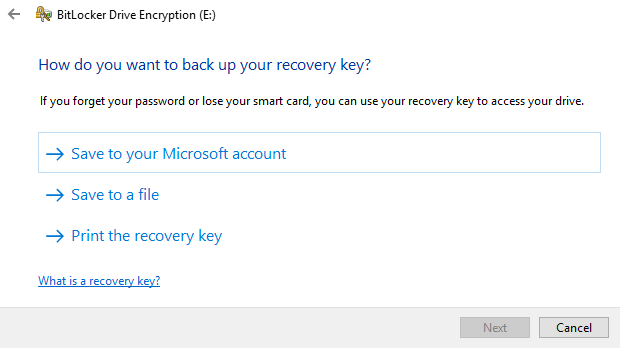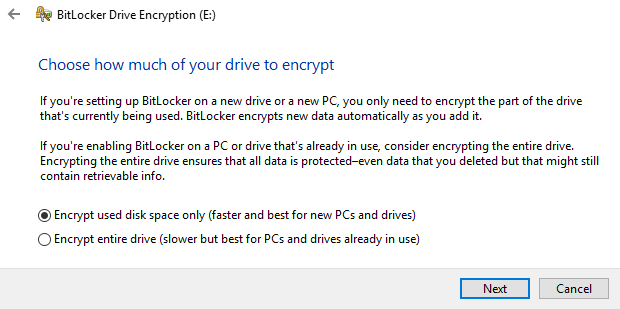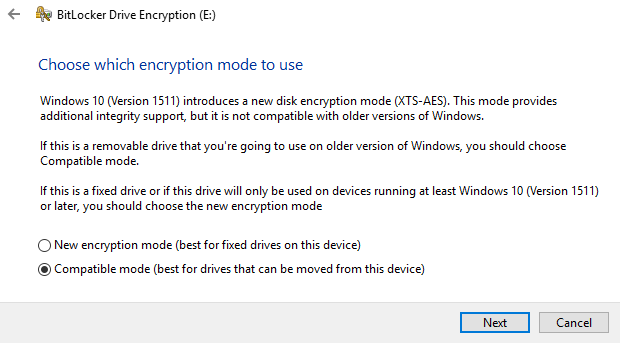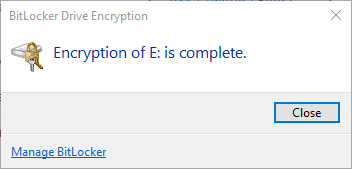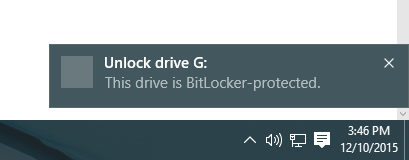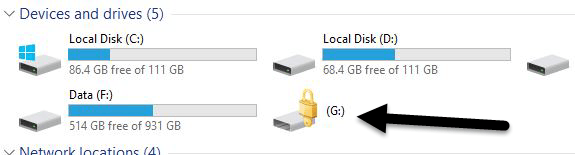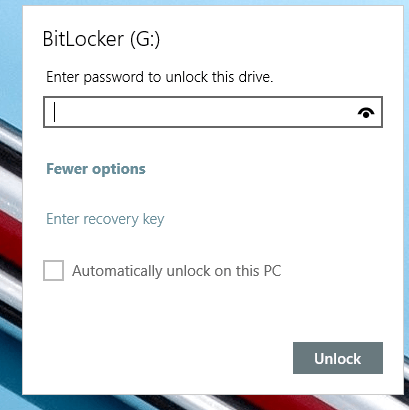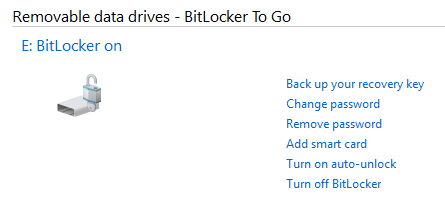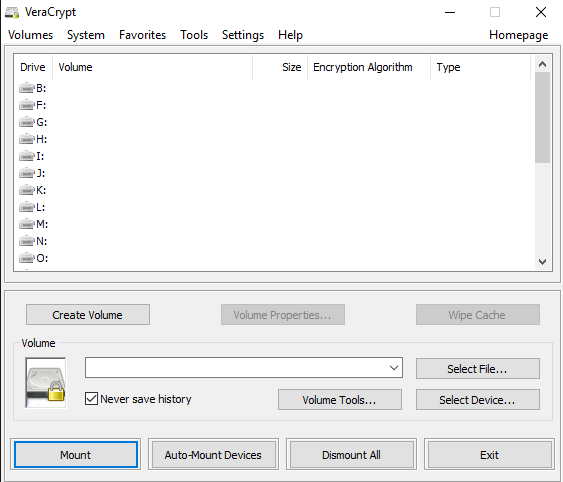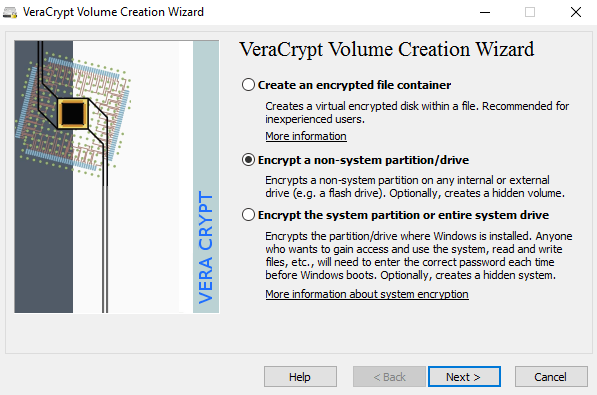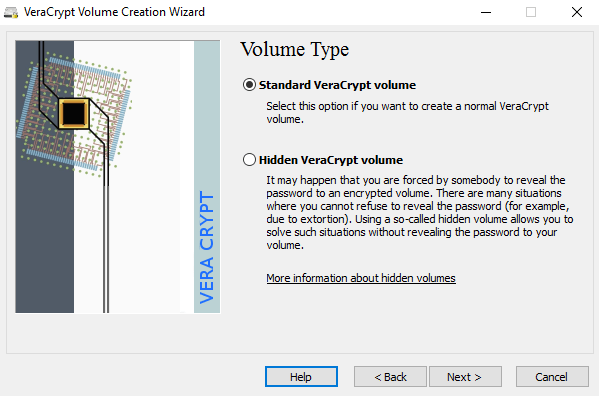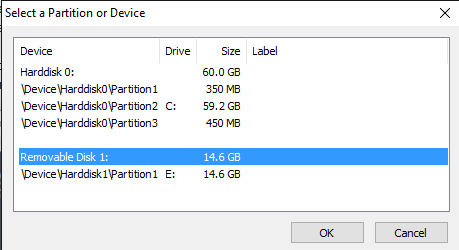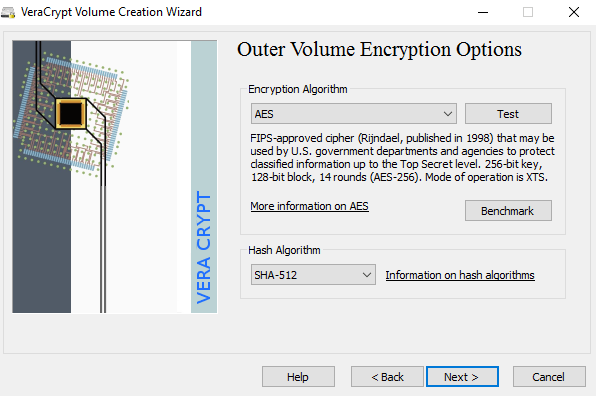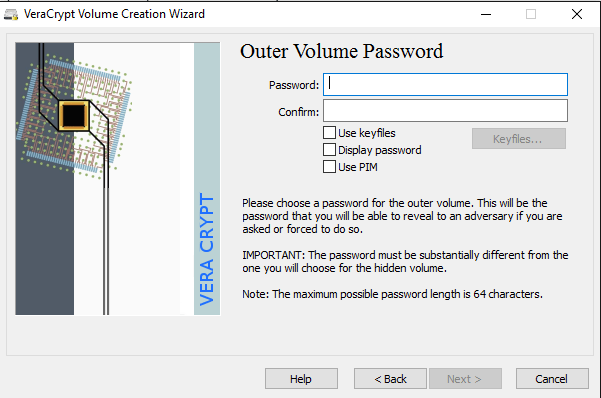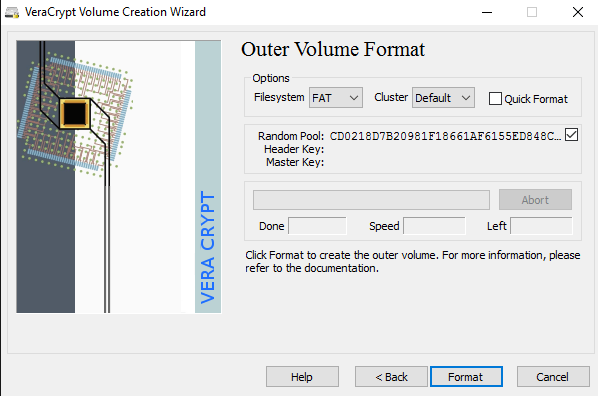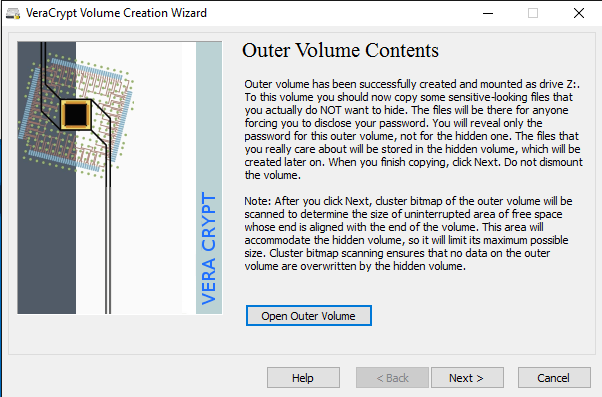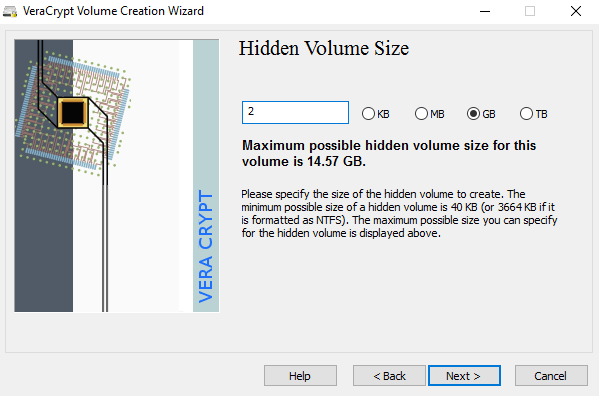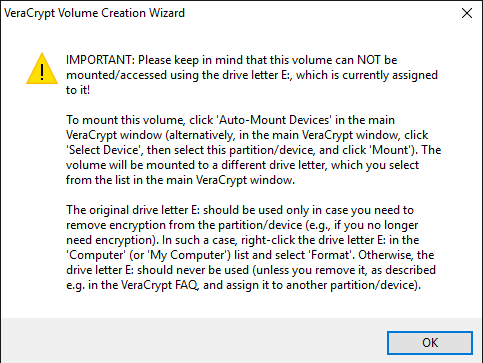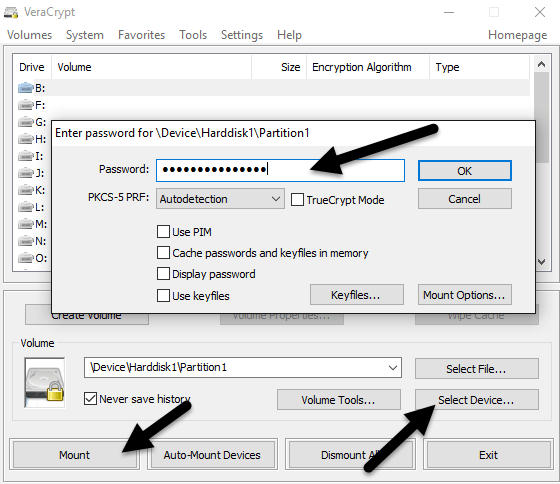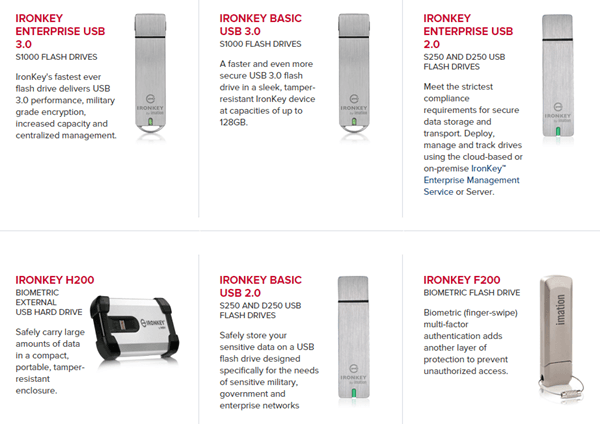Si transporta información confidencial en una unidad USB, debería considerar utilizar el cifrado para proteger los datos en caso de pérdida o robo. Ya he hablado sobre cómo encripta tu disco duro con BitLocker para Windows o FileVault para Mac, ambas características del sistema operativo incorporado.
Para unidades USB, hay varias maneras puede usar el cifrado en las unidades: usar BitLocker en Windows, comprar una unidad USB cifrada por hardware de un tercero o usar un software de cifrado de terceros.
En este artículo, voy a habla sobre los tres métodos y cómo puedes implementarlos. Antes de entrar en detalles, debe tenerse en cuenta que ninguna solución de cifrado es perfecta y está garantizada. Desafortunadamente, todas las soluciones mencionadas a continuación han tenido problemas a lo largo de los años.
Se han encontrado agujeros de seguridad y vulnerabilidades en BitLocker, software de cifrado de terceros y muchas unidades USB cifradas por hardware pueden ser pirateadas. Entonces, ¿hay algún punto para usar el cifrado? Sí definitivamente. La piratería y la explotación de vulnerabilidades es extremadamente difícil y requiere mucha habilidad técnica.
En segundo lugar, la seguridad siempre se mejora y las actualizaciones se realizan en el software, firmware, etc. para mantener la seguridad de los datos. Independientemente del método que elija, asegúrese de mantener siempre todo actualizado.
Método 1 - BitLocker en Windows
BitLocker encriptará su unidad USB y luego requerirá que se ingrese una contraseña siempre que sea conectado a una PC. Para empezar a usar BitLocker, adelante y conecte su unidad USB a su computadora. Haga clic derecho en la unidad y haga clic en Activar BitLocker.
A continuación, tendrá la opción para elegir cómo quiere desbloquear el disco. Puede optar por usar una contraseña, usar una tarjeta inteligente o usar ambas. Para la mayoría de los usuarios personales, la opción de contraseña será la mejor opción.
A continuación, deberá elegir cómo desea guardar el clave de recuperación en caso de que se olvide la contraseña.
Puede guardarlo en su cuenta de Microsoft, guardarlo en un archivo o imprimir la clave de recuperación. Si lo guarda en su cuenta de Microsoft, le resultará mucho más fácil recuperar sus datos más adelante, ya que se almacenarán en los servidores de Microsoft. Sin embargo, la desventaja es que si la aplicación de la ley quiere tus datos, Microsoft tendrá que utilizar tu clave de recuperación si se sirve una orden.
Si la guardas en un archivo, asegúrate de que el archivo esté almacenado en algún lugar seguro. Si alguien puede encontrar fácilmente la clave de recuperación, entonces puede acceder a todos sus datos. Puede guardar en un archivo o imprimir la clave y luego almacenarla en una caja de seguridad bancaria o algo muy seguro.
A continuación, necesita elija la cantidad de unidad que desea encriptar. Si es completamente nuevo, simplemente encripte el espacio utilizado y encriptará los nuevos datos cuando los agregue. Si ya tiene algo, simplemente cifre todo el disco.
Dependiendo de la versión de Windows que esté utilizando, es posible que no mira esta pantalla En Windows 10, se le pedirá que elija entre el nuevo modo de encriptación o el modo compatible. Windows 10 tiene una encriptación mejor y más fuerte, que no será compatible con versiones anteriores de Windows. Si quieres más seguridad, ve con el nuevo modo, pero si necesitas conectar el disco a versiones anteriores de Windows, ve al modo compatible.
Después de esto, comenzará a encriptar la unidad. El tiempo dependerá de qué tan grande sea su unidad y cuántos datos necesitan ser encriptados.
Ahora, si va a otra máquina con Windows 10 y enchufa la unidad, verás un pequeño mensaje aparecer en el área de notificación. En las versiones anteriores de Windows, simplemente vaya a Explorer.
También verá que el icono de la unidad tiene un candado cuando ve el unidades en Explorer.
Finalmente, cuando hace doble clic en la unidad para acceder a ella, se le pedirá que ingrese la contraseña. Si hace clic en Más opciones, también verá la opción para usar la clave de recuperación.
Si desea desactivar BitLocker en un momento posterior, simplemente haga clic derecho en la unidad y seleccione Administrar BitLocker. A continuación, haga clic en Desactivar BitLockeren la lista de enlaces.
También puede cambiar la contraseña, hacer una copia de seguridad del clave de recuperación nuevamente, agregue la verificación de tarjeta inteligente y active o desactive el bloqueo automático. En general, es una manera simple y segura de encriptar una unidad flash que no requiere herramientas de terceros.
Método 2 - VeraCrypt
Hay un montón de terceros software de encriptación de datos que asegura que están a salvo y seguros, pero no se ha realizado ninguna auditoría para garantizar esta llamada calidad. Cuando se trata de cifrado, debe asegurarse de que el código esté siendo auditado por equipos de profesionales de seguridad.
El único programa que recomendaría en este momento sería VeraCrypt, que se basa en el popular TrueCrypt. Todavía puede descargar TrueCrypt 7.1a, que es la única versión recomendada para descargar, pero ya no se está trabajando. El el código ha sido auditado y, afortunadamente, no se han encontrado vulnerabilidades de seguridad importantes.
Sin embargo, sí tiene algunos problemas y, por lo tanto, no debería utilizarse. VeraCrypt básicamente tomó TrueCrypt y solucionó la mayoría de los problemas que se encontraron en la auditoría. Para comenzar, descargue VeraCrypt y luego instálelo en su sistema.
Cuando ejecuta el programa, obtendrá una ventana con varias letras de unidad y algunos botones. Queremos comenzar creando un nuevo volumen, así que haga clic en el botón Crear volumen.
El volumen El asistente de creación aparecerá y usted tendrá un par de opciones. Puede elegir Crear un contenedor de archivos cifradoso puede elegir Cifrar una partición / unidad que no sea del sistema. La primera opción creará un disco encriptado virtual almacenado en un solo archivo. La segunda opción encriptará tu unidad flash USB completa. Con la primera opción, puede tener algunos datos almacenados en el volumen cifrado y el resto de la unidad puede contener datos no encriptados.
Dado que solo almaceno información confidencial en una unidad USB, siempre uso el cifrado de la información. toda la opción de unidad.
En la siguiente pantalla, debe elegir entre crear un volumen S tandard VeraCrypto un volumen oculto de VeraCrypt. Asegúrese de hacer clic en el enlace para comprender en detalle la diferencia. Básicamente, si quieres algo súper seguro, ve con el volumen oculto porque crea un segundo volumen cifrado dentro del primer volumen cifrado. Debe almacenar los datos confidenciales reales en el segundo volumen cifrado y algunos datos falsos en el primer volumen cifrado.
De esta forma, si alguien lo obliga a renunciar a su contraseña, solo verá el contenido del primer volumen, no el segundo. No hay complejidad adicional al acceder al volumen oculto, solo tienes que ingresar una contraseña diferente cuando montas la unidad, por lo que te sugiero que vayas con el volumen oculto para mayor seguridad.
Si eliges lo oculto Opción de volumen, asegúrese de seleccionar Modo normalen la siguiente pantalla para que VeraCrypt cree el volumen normal y el volumen oculto por usted. Luego, debe elegir la ubicación del volumen.
Haga clic en el botón Seleccionar dispositivoy luego mire para su dispositivo extraíble. Tenga en cuenta que puede elegir una partición o todo el dispositivo. Puede que tenga algunos problemas aquí porque al intentar seleccionar Disco extraíble 1aparece un mensaje de error que indica que los volúmenes cifrados solo se pueden crear en dispositivos que no contienen particiones.
Como mi memoria USB solo tenía una partición, terminé eligiendo el / Dispositivo / Disco Duro / Partición1 E:y funcionó bien. Si elige crear un volumen oculto, la siguiente pantalla configurará las opciones para el volumen externo.
Aquí debe elegir la encriptación algoritmo y el algoritmo hash. Si no tiene idea de lo que significa algo, simplemente déjelo en el valor predeterminado y haga clic en Siguiente. La siguiente pantalla configurará el tamaño del volumen externo, que tendrá el mismo tamaño que la partición. En este punto, debe ingresar una contraseña externa de volumen.
Tenga en cuenta que las contraseñas para el volumen externo y el volumen oculto deben ser muy diferente, así que piense en algunas contraseñas buenas, largas y fuertes. En la pantalla siguiente, debe elegir si desea admitir archivos grandes o no. Recomiendan no, así que solo elije sí si realmente necesita almacenar archivos de más de 4 GB en la unidad.
A continuación, debe formatear el volumen externo y yo recomendaría no cambiar ninguna de las configuraciones aquí. El sistema de archivos FAT es mejor para VeraCrypt. Haga clic en el botón Formatoy eliminará todo en la unidad y luego comenzará el proceso de creación para el volumen externo.
Esto llevará algún tiempo porque este formato realmente escribe datos aleatorios sobre todo el disco en lugar del formato rápido que normalmente ocurre en Windows. Una vez completado, se le pedirá que continúe y copie los datos en el volumen externo. Se supone que se trata de datos confidenciales falsos.
Después de copiar los datos, comenzará el proceso para el volumen oculto . Aquí tienes que elegir el tipo de encriptación nuevamente, que dejaría solo a menos que sepas qué significa todo eso. Haga clic en Siguiente y ahora tendrá la posibilidad de elegir el tamaño del volumen oculto. Si está seguro de que no va a agregar nada más al volumen externo, puede maximizar el volumen oculto.
Sin embargo, también puede reducir el tamaño del volumen oculto si me gusta. Eso te dará más espacio en el volumen externo.
A continuación, debe dar una contraseña a su volumen oculto y luego hacer clic en Formatoen la siguiente pantalla para crear el volumen oculto. Finalmente, recibirá un mensaje que le indicará cómo acceder al volumen oculto.
Tenga en cuenta que la única forma de acceder a la unidad ahora es mediante el uso de VeraCrypt. Si intenta hacer clic en la letra de la unidad en Windows, obtendrá un mensaje de error que dice que la unidad no se puede reconocer y necesita formatear. ¡No lo haga a menos que desee perder todos sus datos encriptados!
En su lugar, abra VeraCrypt y primero elija una letra de la lista en la parte superior. A continuación, haga clic en Seleccionar dispositivoy elija la partición de disco extraíble de la lista. Por último, haz clic en el botón Montar. Aquí se le pedirá que ingrese la contraseña. Si ingresa la contraseña del volumen externo, ese volumen se montará en la nueva letra de la unidad. Si ingresas la contraseña del volumen oculto, ese volumen se cargará.
¡Genial, bien !? Ahora tiene una unidad flash USB cifrada con un software super seguro que será imposible de acceder para nadie.
Método 3: unidades Flash USB cifradas por hardware
Su tercera opción es comprar un hardware unidad flash USB cifrada. Nunca compre un dispositivo flash cifrado por software porque probablemente esté usando algún algoritmo de encriptación patentado creado por la empresa y tenga muchas más posibilidades de ser pirateado.
Aunque los métodos 1 y 2 son geniales, todavía lo son soluciones de encriptación de software, que no son tan ideales como una solución basada en hardware. El cifrado de hardware permite un acceso más rápido a los datos en la unidad, previene los ataques previos al inicio y almacena las claves de cifrado en un chip, eliminando la necesidad de claves de recuperación almacenadas externamente.
Cuando compra un dispositivo cifrado por hardware , asegúrese de que usa AES-256 bit o cumple con FIPS. Mi principal recomendación en términos de empresas confiables es IronKey.
Han estado en el negocio por un largo tiempo y tienen algunos productos de alta seguridad para los consumidores hasta las empresas. Si realmente necesita algunas unidades flash seguras y no desea hacerlo usted mismo, esta es la mejor opción. No es barato, pero al menos puedes sentirte bien de que tus datos estén almacenados de forma segura.
Verás un montón de opciones baratas en sitios como Amazon, pero si lees los comentarios, verás siempre encuentre personas que estaban "conmocionadas" cuando sucedía algo y podían acceder a los datos sin ingresar su contraseña o algo similar.
Con suerte, este artículo en profundidad le da una buena idea de cómo puede cifrar datos en una unidad flash y acceder de forma segura. Si tiene alguna pregunta, siéntase libre de comentar. ¡Disfruta!