Normalmente combinas nombres y apellidos en Microsoft Excel usando diferentes celdas y columnas. Pero, ¿qué pasa si necesitas combinar el nombre y el apellido en una sola columna? ¿Lo harías manualmente? Puede hacerlo, pero eso no es algo práctico si se trata de una gran cantidad de datos en una hoja de cálculo o incluso en un libro de Excel completo. Este artículo le mostrará cómo unir nombres de varias maneras diferentes y acelerar su proceso de trabajo.
Asegúrate también de consultar nuestra guía sobre cómo separar nombre y apellido en Excel.
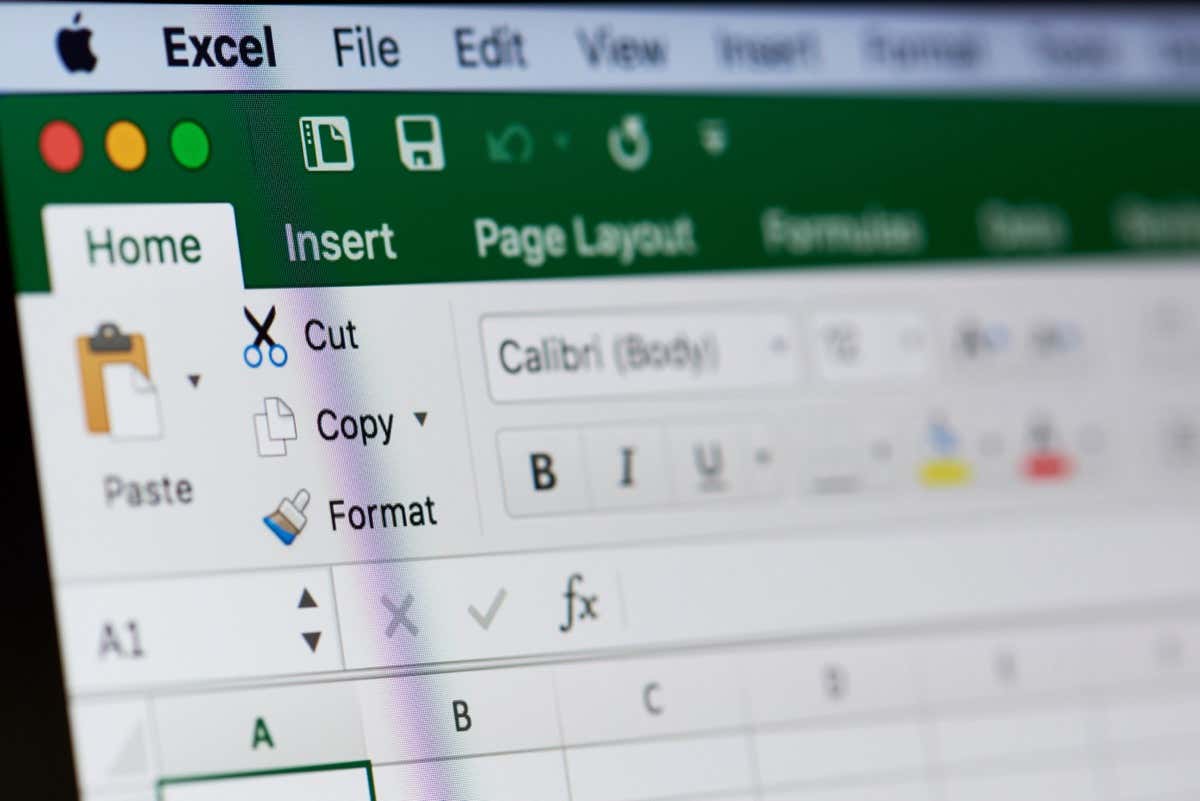
Diferentes funciones de Excel para Nombre Fusionar
Hay varias funciones de Excel que puede utilizar para fusionar nombres en tu hoja de cálculo. Cuál usarás dependerá de tus preferencias pero también del formato de nombre con el que estés trabajando. Se pueden combinar dos nombres fácilmente con la función de concatenar, pero deberá modificarse si desea incluir un segundo nombre. La función de concatenar combina dos o más cadenas de texto en una celda. Es una elección perfecta cuando necesitas fusionar dos celdas.
Sin embargo, si necesita combinar más de dos celdas, tiene dos opciones. Modifique la función de concatenar con el operador comercial (&) o utilice la función Textjoin. Textjoin le permitirá fusionar varias celdas o cadenas de texto con un delimitador elegido. Eso significa que tendrás más libertad creativa y opciones versátiles sobre cómo quieres que se vea la combinación de nombres.
Otra función útil para combinar nombres en Excel es Flash Fill. Reconocerá el patrón y completará automáticamente los datos faltantes, para que no tengas que hacerlo manualmente.
Combina nombre y apellido con la función de concatenar
Concatenar es simplemente otra forma de decir "unir", y la palabra en sí es parte de la fórmula que usarás para crear una columna en la que se unirán el nombre y el apellido. Entonces digamos que tienes una hoja de cálculo de Excel que se parece a esta:
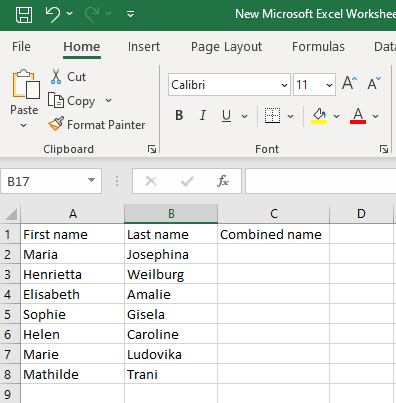
Tiene una columna para el primer nombre y otra columna para el segundo nombre, y desea que una tercera columna contenga el nombre completo, que sería la combinación de las dos primeras columnas.
Seleccione la celda en la tercera columna donde creará un nombre combinado y escriba la siguiente fórmula:
=CONCATENAR(primer_nombre_referencia_celda, “ “,apellido_referencia_celda)
Por ejemplo, desea combinar los nombres de las celdas A2 y B2. Tu fórmula se verá así:.
=CONCATENAR(A2,” “,B2)
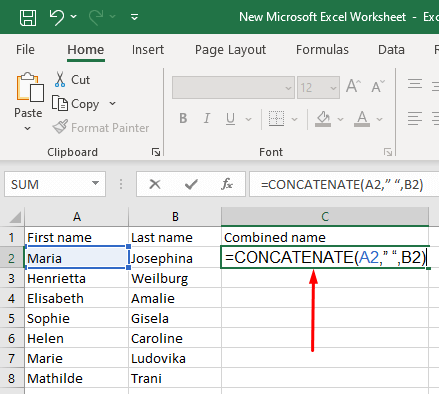
Inserta esta fórmula en la celda C2 y presiona el botón Enter en tu teclado. El nombre completo aparecerá en la celda C2.
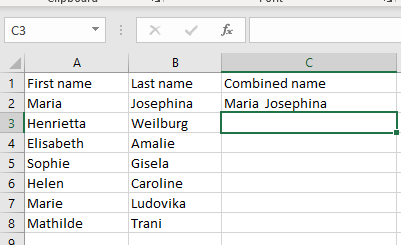
En lugar de utilizar esta fórmula de concatenación, puede optar por un operador comercial. El resultado final es el mismo, pero esta es una fórmula un poco más corta.
=primer_nombre_referencia_celda& “ “&apellido_referencia_celda
Para fusionar los nombres de las celdas A2 y B2, utilice la siguiente fórmula en la celda C2:
=A2&” “&B2
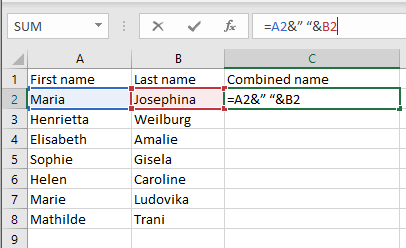
Cuando presionas Enter, el nombre completo aparecerá en la celda C2, como si usaras la fórmula CONCATENAR.
Recuerde poner un espacio entre las comillas (“ “) para crear un espacio entre el nombre y el apellido en la columna de nombre combinado. Sin él, el nombre y los apellidos acabarán unidos. Si quieres combinar apellido y nombre con una coma de por medio, usarás las mismas fórmulas (cualquiera de las dos descritas), pero con el orden inverso de las referencias de celda y una coma y un espacio entre comillas. .
Puedes usar: =CONCATENAR(B2,”, “A2)
O
=B2&”, “&A2
Y este será el resultado:
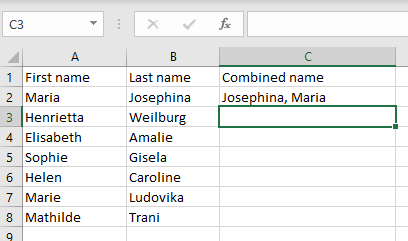
Uso de la función Concatenar para combinar nombre, segundo nombre y apellido
Puedes adaptar la fórmula de concatenación para combinar nombres de tres celdas diferentes de una hoja de cálculo de Excel en un nombre completo en una sola celda. La fórmula es muy similar a las descritas anteriormente, pero tendrás que agregar un elemento más para el segundo nombre. Por lo tanto, su fórmula debería verse así:
=CONCATENAR(primer_nombre_referencia_celda, “ “,segundo_nombre_referencia_celda,” “,apellido_referencia_celda)
Como alternativa, puedes probar esto:
=primer_nombre_referencia_celda&“ “&segundo_nombre_referencia_celda&” “&apellido_referencia_celda
Para combinar nombre, segundo nombre y apellido de las celdas A2, B2 y C2, utilice cualquiera de estas fórmulas:
=CONCATENAR(A2”, “,B2” “,C2)
O prueba esto:
=A2&” “&B2&” “&C2
Así es como debería verse el resultado final:
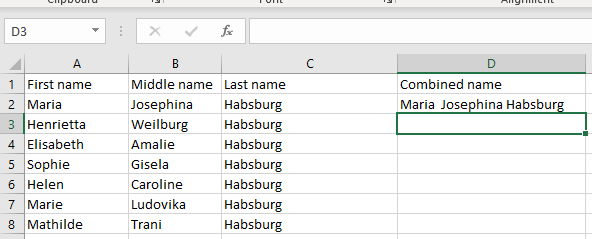
Puedes usar la misma fórmula si hay iniciales en lugar de un segundo nombre. No importa en qué forma esté escrito el nombre, siempre que haga referencia a las celdas correctas. Este es el ejemplo con una inicial en la celda del segundo nombre. Se utilizaron las mismas fórmulas:.
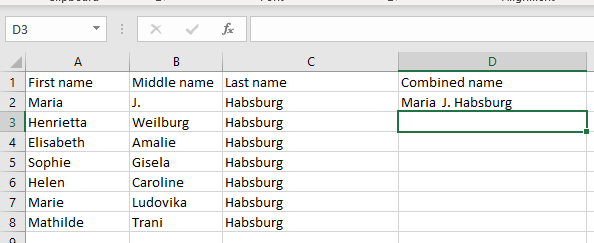
La función concatenar puede combinar la inicial y el apellido
Incluso si las columnas de nombre y apellido contienen nombres propios completos, puede utilizar fórmulas de concatenación adaptadas para convertirlos en una inicial más un apellido. Para lograr esto, usará la función IZQUIERDA que extraerá la primera letra del nombre y luego la concatenará con el apellido.
Este es el tipo de fórmula que usarás para combinar nombres de las celdas A2 y B2:
=CONCATENAR(IZQUIERDA(A2,1),” “,B2)
O usa esto:
=IZQUIERDA(A2,1)&” “&B2
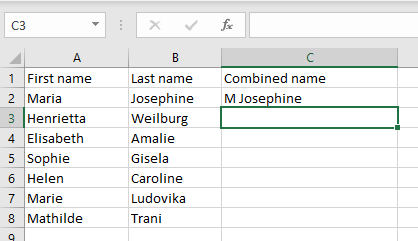
Puedes adaptar aún más esta fórmula para incluir un punto detrás de la inicial. Simplemente coloque un signo de punto y un espacio entre las comillas.
=CONCATENAR(IZQUIERDA(A2,1),”. “,B2)
O usa esto:
=IZQUIERDA(A2,1)&”. “&B2
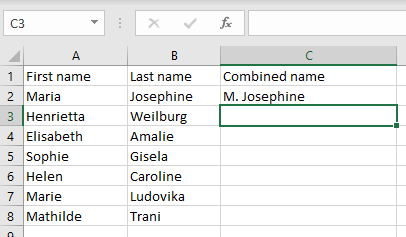
Uso de Flash Fill para combinar nombres en Excel
Si eres trabajar con hojas de cálculo de Excel y contienes muchos datos, debes olvidarte de las fórmulas de concatenación, ya que debes colocarlas manualmente para todos y cada uno de los nombres que necesitas combinar. En su lugar, debería utilizar la función Flash Fill de Excel.
Si desea combinar los nombres de la celda A2 y la celda B2, escriba el nombre completo en C2. Luego comience a escribir el nombre completo de la combinación de A3 y B3. Excel reconocerá el patrón y completará la columna C automáticamente. Presione Intro para confirmar que desea que Excel llene todas las celdas de la columna C con las combinaciones de nombres apropiadas.
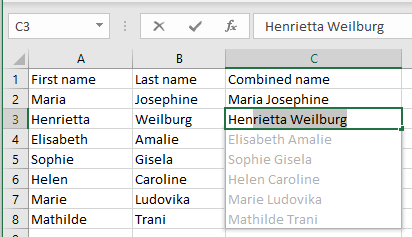
Sin embargo, si esto no funciona para usted, es posible que necesite habilitar la función Flash Fill en su versión de Excel. Así es como:
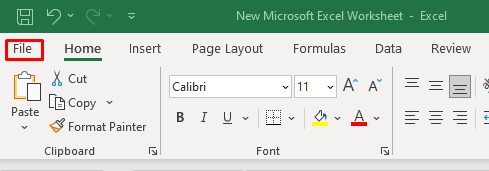
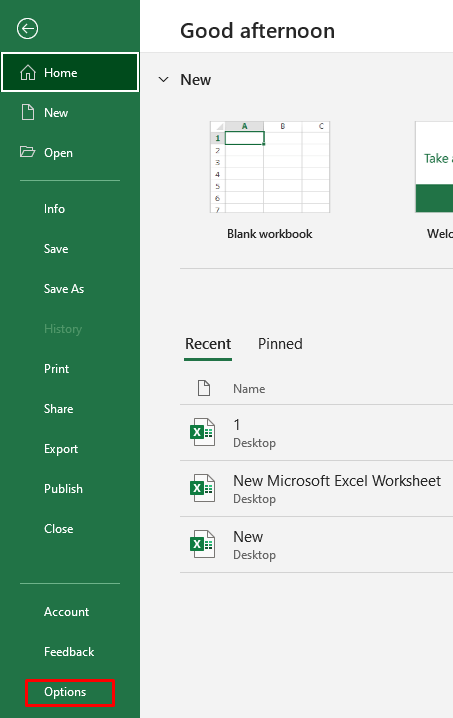
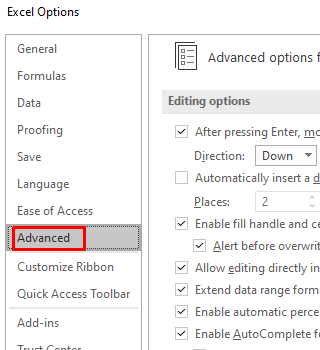
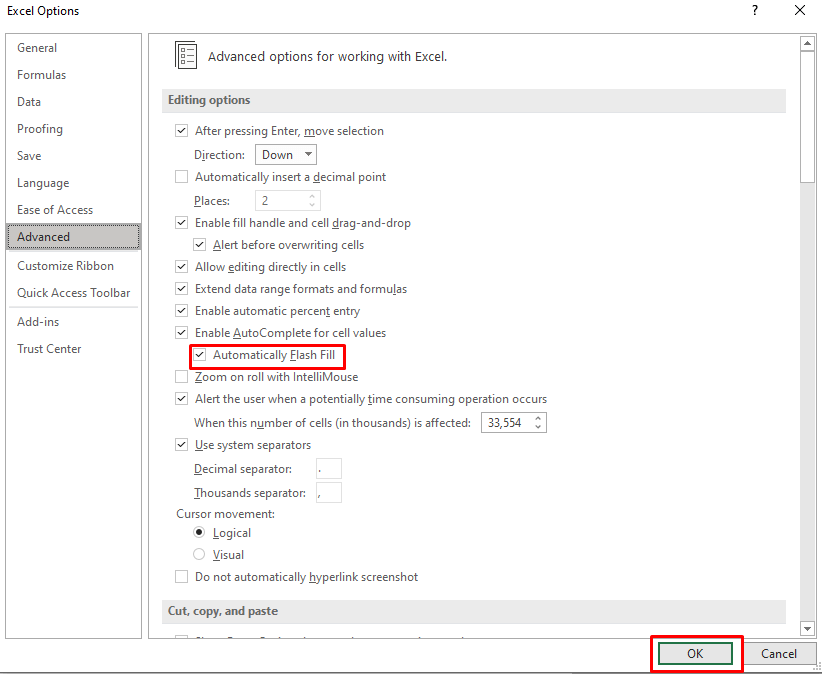
Ahora puedes activar y desactivar esta función en la pestaña Datos de la cinta o presionando Ctrl+ Een tu teclado.
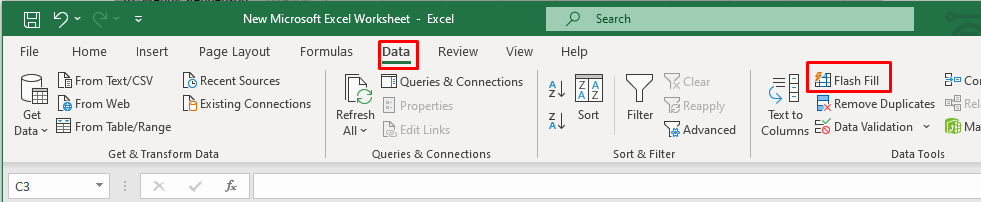
Uso de la función TextJoin para combinar nombres en Excel
Si desea combinar los nombres de más de tres celdas, la función Textjoin es realmente útil. Pero tendrás que incluir un delimitador entre cada cadena de texto para crear un espacio o una coma. El delimitador es el mismo que en las fórmulas de concatenación, con un espacio o una coma y un espacio entre las comillas..
Utilizarás la siguiente fórmula:
=TEXTJOIN(“ “,TRUE,”nombre”, “segundo nombre”,”apellido”)
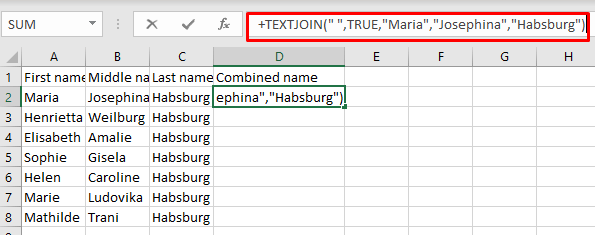
El resultado se ve así:
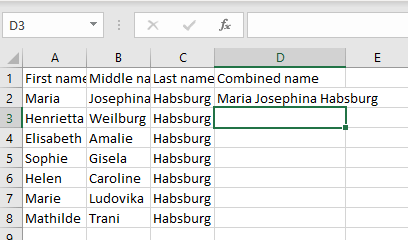
Pero te preguntas por qué deberías molestarte en escribir una fórmula tan compleja en lugar de completar manualmente el nombre completo en la columna combinada. La respuesta es que no usarías esta fórmula, sino una versión adaptada que es mucho más corta y muy útil cuando tienes varias celdas. Tiene una forma similar a la fórmula concatenada adaptada:
=TEXTJOIN(“ “,VERDADERO, A2:C2)
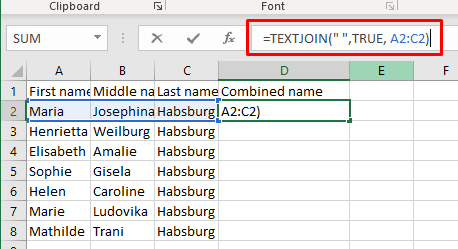
Como puedes ver, en la versión adaptada de la fórmula, en lugar de escribir manualmente el contenido de las celdas que deseas fusionar, escribirás el rango de referencias de celdas. Esa es una forma mucho más rápida de combinar los nombres de 3 o incluso más celdas. Puedes utilizar este tipo de fórmula para combinar el nombre y las iniciales de la persona de varias celdas.
Combinar nombres y apellidos en Microsoft Excel puede ser un paso pequeño pero significativo hacia la mejora de sus habilidades de gestión de datos. La capacidad de combinar estos elementos de manera eficiente puede ahorrarle tiempo, mejorar la claridad de sus datos y contribuir a un mantenimiento de registros más eficaz.
.