Si eres usando documentos de Google para escribir una carta o un artículo, comenzarás con una representación de una hoja de papel en blanco en tu pantalla. El tamaño del papel virtual coincide con el diseño de página habitual y el tamaño que vería si imprimiera su documento en una hoja de papel típica usando el tamaño A4 (o 210 mm por 297 mm).
Si planeas imprimir en un papel diferente, o si eres cambiar la orientación de la página, es posible que tengas que modificar los márgenes de la página. También puedes cambiar los márgenes en Google Docs para acercar o alejar el texto del borde de la página. Si desea saber cómo cambiar los márgenes en Google Docs, esto es lo que deberá hacer.
Cómo cambiar los márgenes de Google Docs manualmente
De forma predeterminada, Google Docs utiliza un diseño de página de documento A4 típico. Esto significa que la página virtual que verá tiene un tamaño de 210 mm por 297 mm, con márgenes configurados a 25,4 mm de cada borde (superior, inferior, izquierdo y derecho).
Lo que esto significa es que, cuando empiezas a escribir en un documento de Google Docs con este diseño estándar, el cursor de texto se coloca al menos a 25,4 mm (o 2,54 cm) de los bordes superior e izquierdo de la página. Si desea cambiar los márgenes rápidamente, puede hacerlo moviéndolos usando la regla del documento .
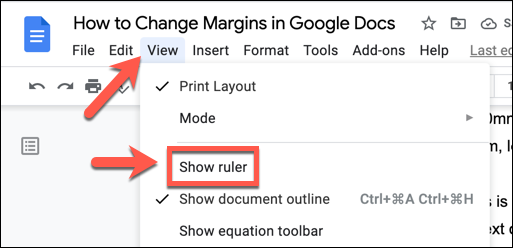
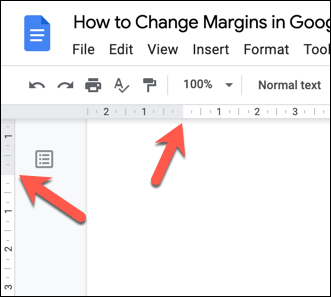
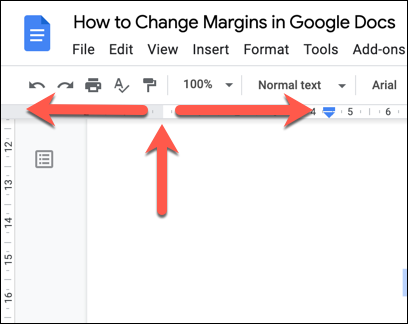
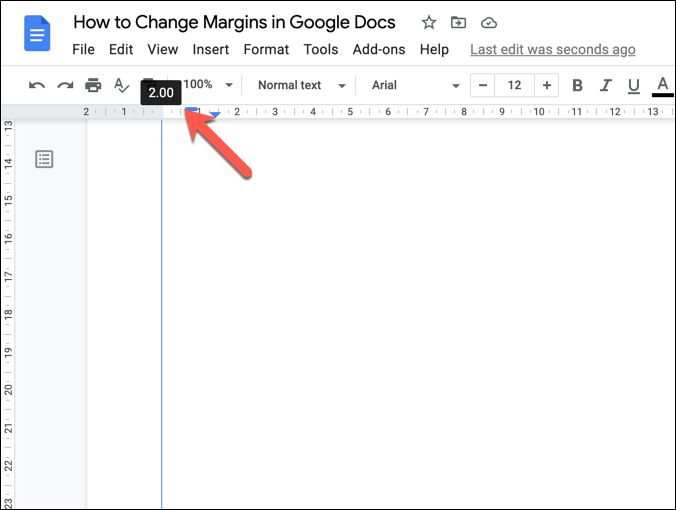
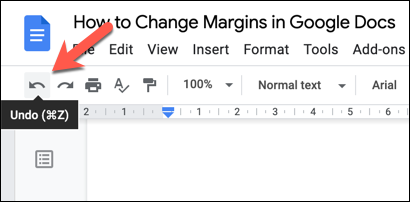
Cómo cambiar los márgenes de Google Docs mediante la configuración de página
Otra forma de cambiar los márgenes en un documento de Google Docs es utilizar el menú configuración de página . Esto le brinda una descripción general rápida de los tamaños de los márgenes de la página, lo que le permite elegir entre tamaños de página estándar y estándares (como A4), además de permitirle personalizar su página con diseños y márgenes personalizados.
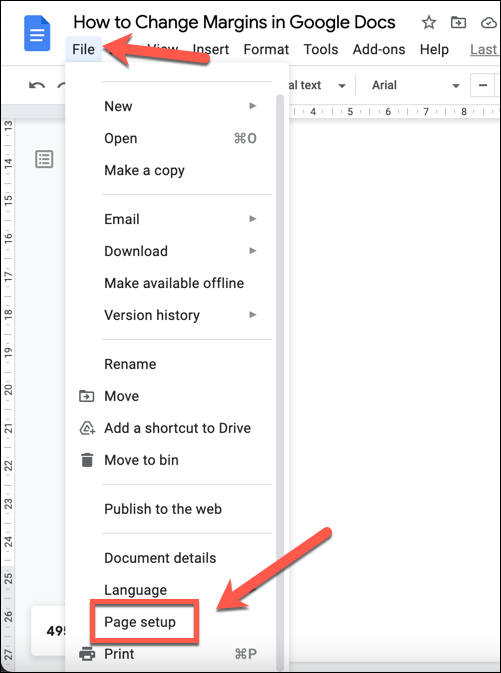
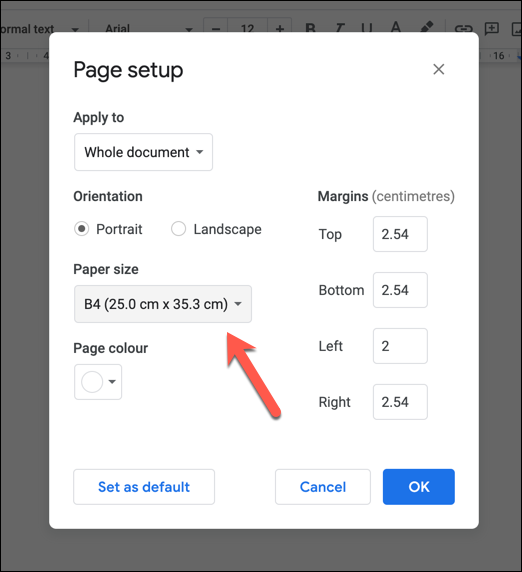
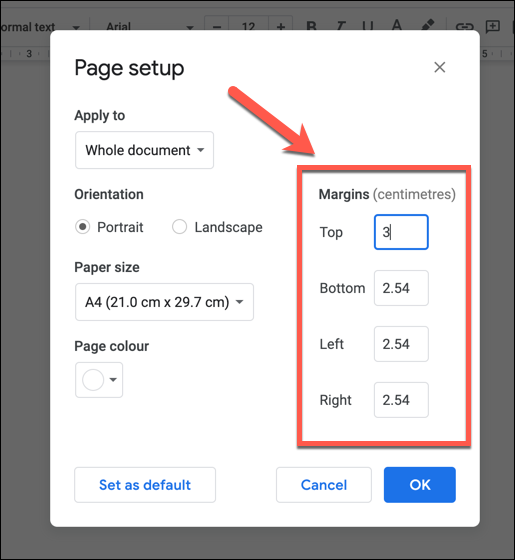
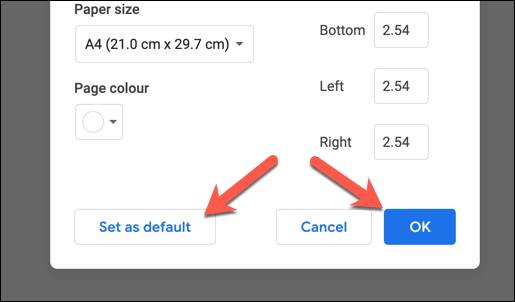
Personalizar los márgenes de impresión en Google Docs
Si cambias los márgenes en Google Docs, el texto y las imágenes se acercarán o alejarán de los bordes de la página. Si decide imprime tu documento, un margen personalizado podría tener un impacto en la apariencia de su documento en papel físico. No todas las impresoras le permitirán imprimir cerca del borde de la página, por ejemplo.
Si desea cambiar esto antes de imprimir, puede personalizar el tamaño del margen antes de imprimir en el menú Imprimir .
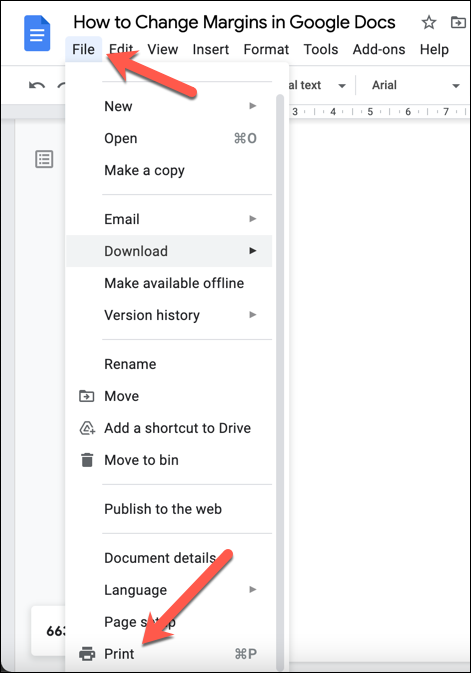
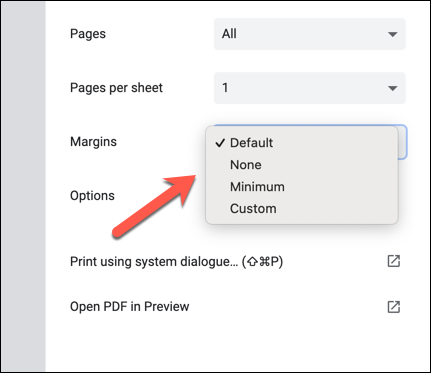
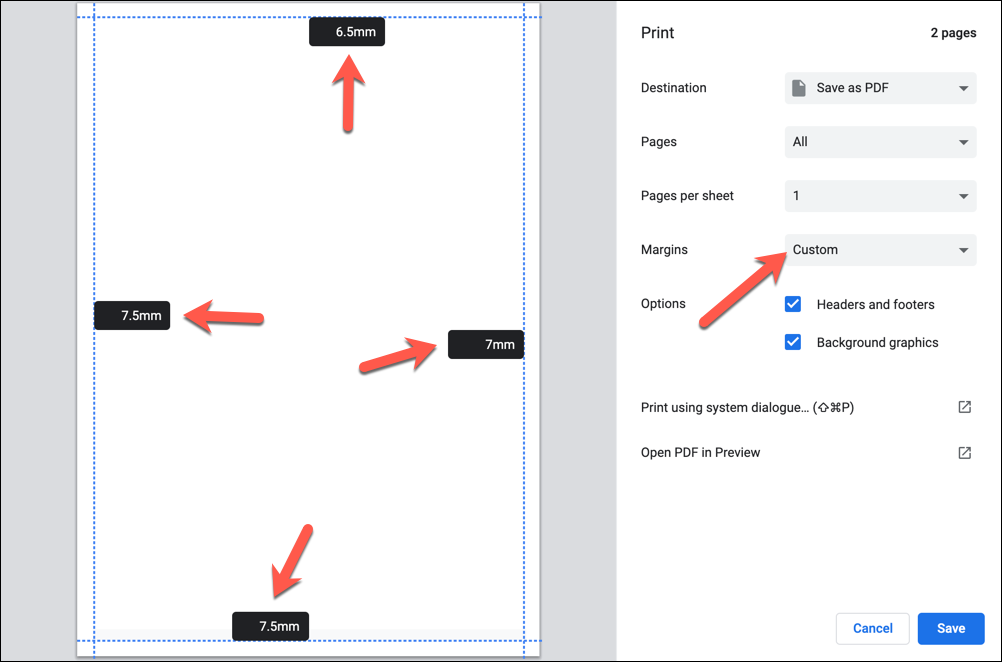
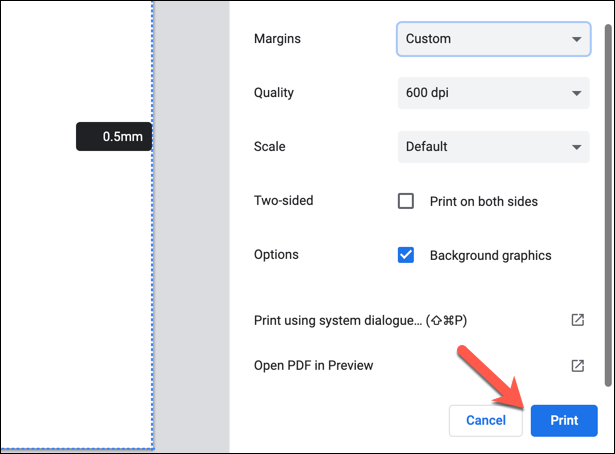
Cómo cambiar los márgenes de una sola página en Google Docs
Los métodos anteriores cambiarán los márgenes de la página de un documento completo. Si desea cambiar los márgenes de una sola página (o de varias páginas, pero no de todo el documento), primero deberá seleccionar sus páginas. Luego podrá cambiar los márgenes del área seleccionada utilizando el menú configuración de página .
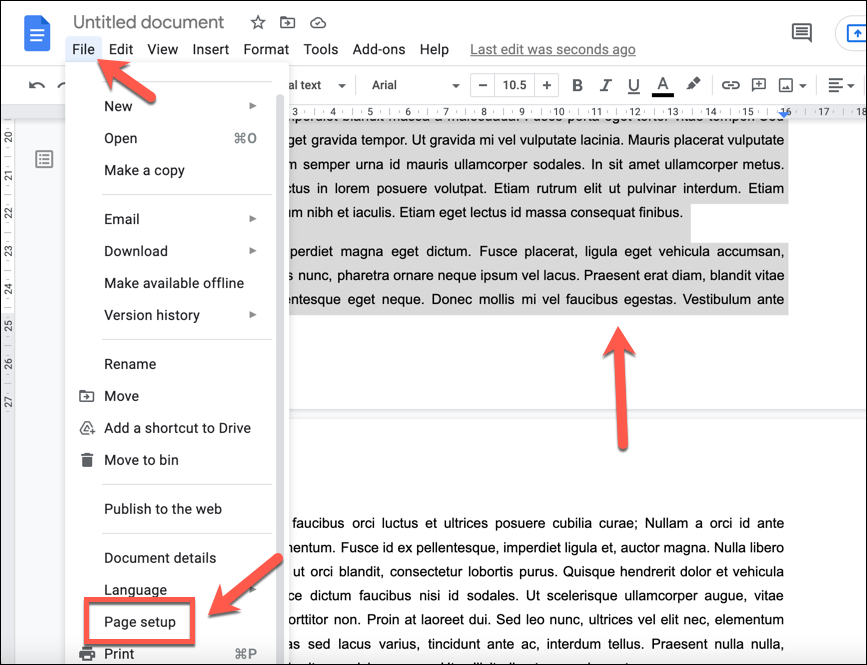
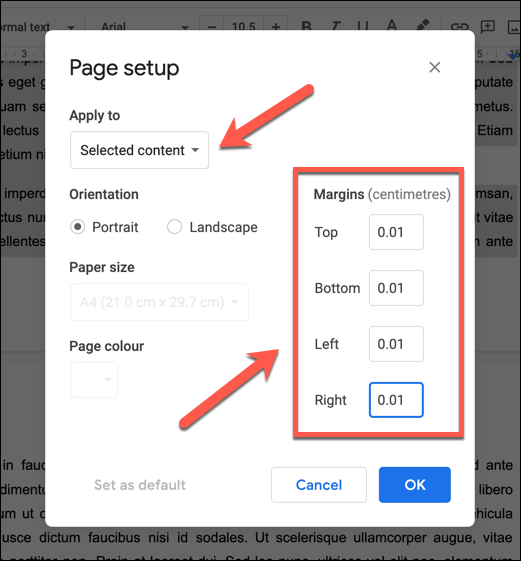
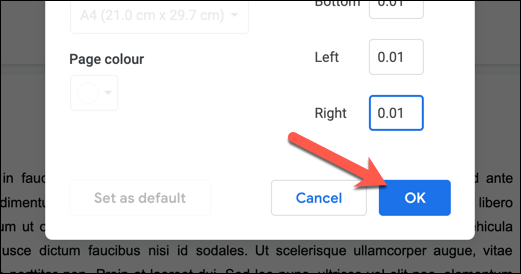
Una vez guardados, tus nuevos márgenes aparecerán en la página con el contenido que has seleccionado. Si necesita revertir los cambios, seleccione el botón Deshacer o repita los pasos anteriores para restaurar los márgenes de la página a sus valores anteriores.
Creación de documentos en Google Docs
Al cambiar los márgenes en Google Docs, puedes crear documentos personalizados que se ajusten a todo tipo de propósitos, desde pequeños folletos y tarjetas de presentación hasta impresiones en lienzo de gran tamaño. Google Docs es una herramienta poderosa que le permite escribir insertar firmas en letras importantes o utilizar Plantillas especializadas para crear un nuevo currículum...
También puedes utilizar la función de chat de Google Docs trabajar en colaboración con amigos o colegas en documentos importantes, o usar comentarios identificar áreas de mejora. Si está familiarizado con Microsoft Word, no debería resultarle demasiado difícil cambiar a Google Docs; incluso puede hacerlo con utilizar Google Docs en dispositivos móviles.
.