No hay duda de que la orientación vertical es la forma de ver la gran mayoría de los documentos en la web. Así es como siempre leemos libros y navegamos por sitios web. Estás leyendo esta publicación en orientación de portador ahora, ¿verdad?
Sin embargo, en casos marginales en los que intentas formatear un documento para que sea más ancho que alto, Google Docs te tiene cubierto. Ya sea que esté creando una diapositiva de presentación, un póster o algo similar, configurar su documento de esta manera es cuestión de unos pocos clics.
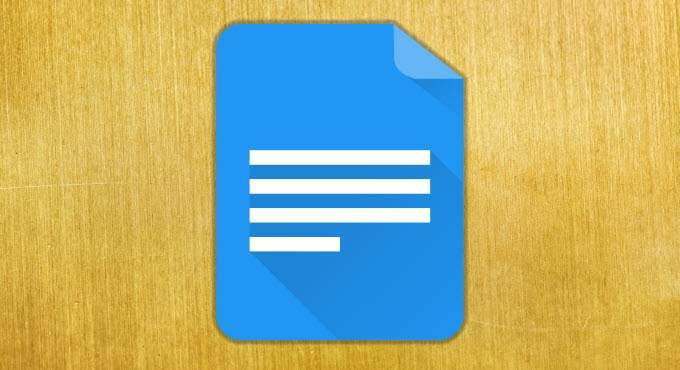
Cómo usar la orientación horizontal en Google Docs
Para comenzar a formatear su documento en orientación horizontal, haga clic en en la opción de menú Archivoy luego Configuración de página ...en el menú expandido.
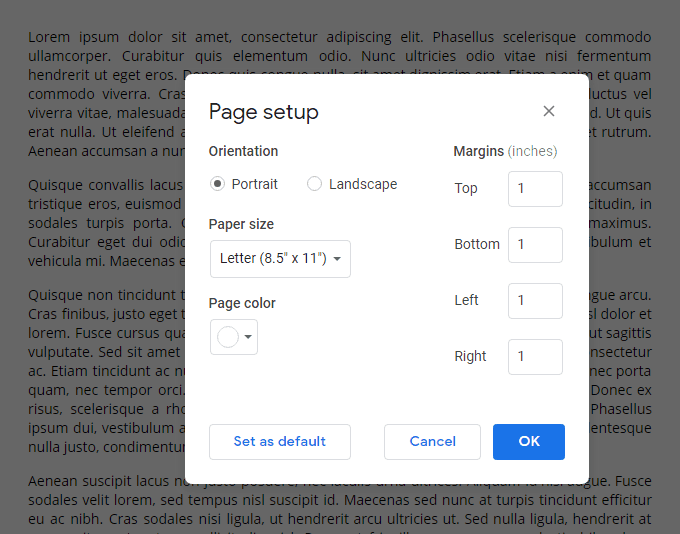
Esta pantalla le permitirá cambiar varias opciones para su página, incluido el cambio de orientación vertical a orientación horizontal.
El El tamaño de papel de su documento es otra de estas configuraciones, que admite los siguientes tamaños:
También puede establecer el tamaño, en pulgadas, de cada uno de sus márgenes de la página y su color de fondo. El color de fondo puede aparecer usando una lista predefinida de colores o usando su propio código de color hexadecimal personalizado.
In_content_1 all: [300x250] / dfp: [640x360]->Así es como se ve un documento con la configuración de orientación de paisaje predeterminada:
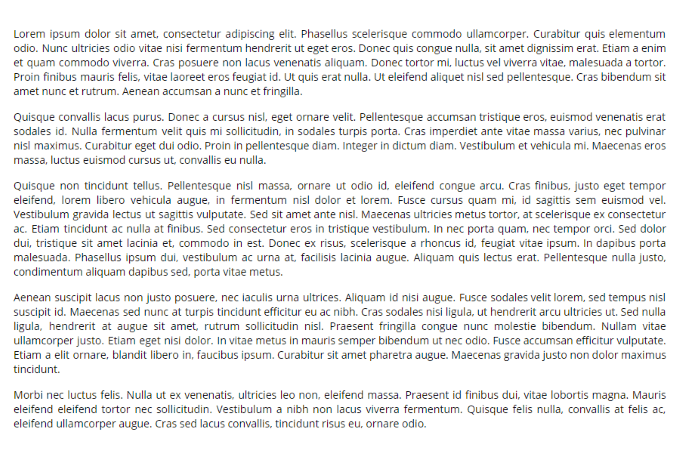
Como puede ver, es mucho más amplio y podría ajustarse a elementos como imágenes anchas y tablas mejor que la orientación por orientación.
Si planea usar el paisaje orientación durante un período de tiempo prolongado, como si está trabajando en un proyecto de varios documentos, puede hacer clic en el botón Establecer como predeterminadoal cambiar las opciones de configuración de su página.
Sin embargo, hay dos inconvenientes desafortunados de cambiar la configuración de orientación en Google Docs. Una es que solo puede cambiar la orientación de todo el documento, no configurarlo para páginas individuales.
Esta es una de las formas más importantes en que Word gana en el argumento Google Docs vs. Microsoft Word : puede hacer una página horizontal en Word.
El segundo El inconveniente es que los medios incluidos en su documento se pueden reorganizar y reordenar de manera involuntaria si ha creado un documento en orientación vertical y luego lo cambia a horizontalorientación. Esto requerirá que haga un poco de limpieza manual después de aplicar el cambio.
Aparte de estos dos inconvenientes, configurar un documento en orientación horizontal en Google Docs es simple, fácil y efectivo. ¡Siempre tenga en cuenta que esta es una opción cuando crea documentos pesados en medios y otros elementos de página ancha!