BlueStacks es uno de los Los mejores emuladores de Android para PC con Windows y los desarrolladores confían en su seguridad. Sin embargo, algunos programas antivirus populares suelen marcar el programa como malware, especialmente durante la instalación. Si descargó BlueStacks del sitio web del desarrollador, la advertencia del antivirus probablemente sea un falso positivo. Ejecute la aplicación a través de otro software antivirus para confirmar su seguridad.
Elimine BlueStacks si varios programas antivirus marcan la aplicación como malware, si el programa falla su computadora o utiliza recursos excesivos del sistema. Vaya a las siguientes secciones para aprender cómo desinstalar BlueStacks de computadoras Mac y Windows.
Cómo desinstalar BlueStacks en Windows
Existen varios métodos para eliminar BlueStacks de una computadora con Windows. Puede desinstalar la aplicación desde el Panel de control o realizando una restauración del sistema. BlueStacks también tiene desinstaladores dedicados que eliminan la aplicación y sus archivos de su PC.
Nota : Utilizamos una PC con Windows 11 para este tutorial, pero también se aplica a dispositivos con Windows 10.
1. Desinstale BlueStacks a través del Panel de control
Este es el método más fácil, pero menos efectivo, para eliminar completamente BlueStacks de Windows. Este proceso desinstala la aplicación pero deja algunos archivos residuales. Si elige desinstalar BlueStacks desde el Panel de control, le recomendamos ejecutar otras técnicas de desinstalación como acción complementaria para eliminar los archivos sobrantes de la aplicación.
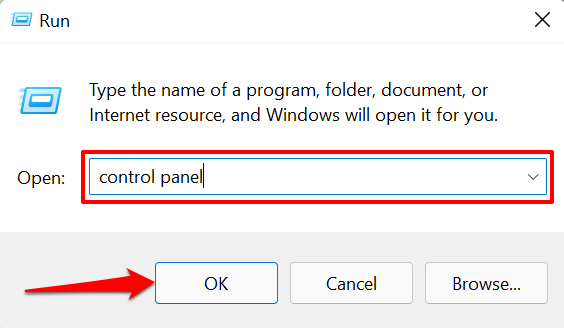
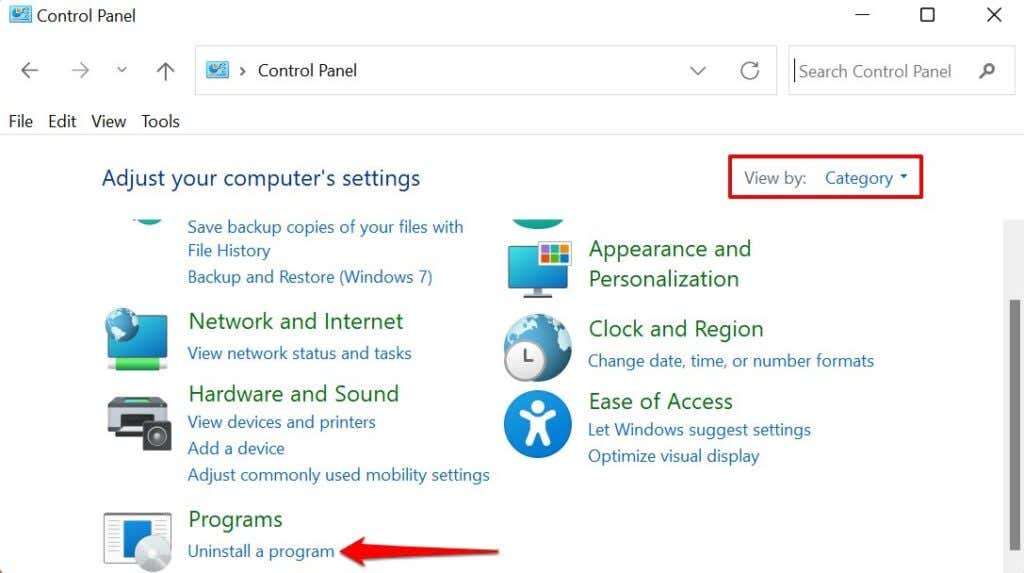
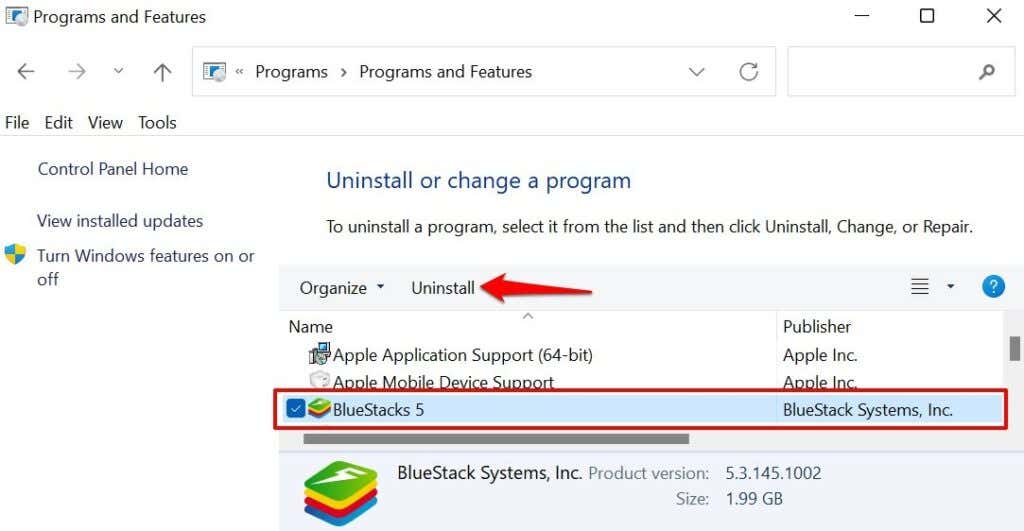
Esto iniciará el desinstalador de BlueStacks, donde se le pedirá que proporcione los motivos por los que desea desinstalar la aplicación.
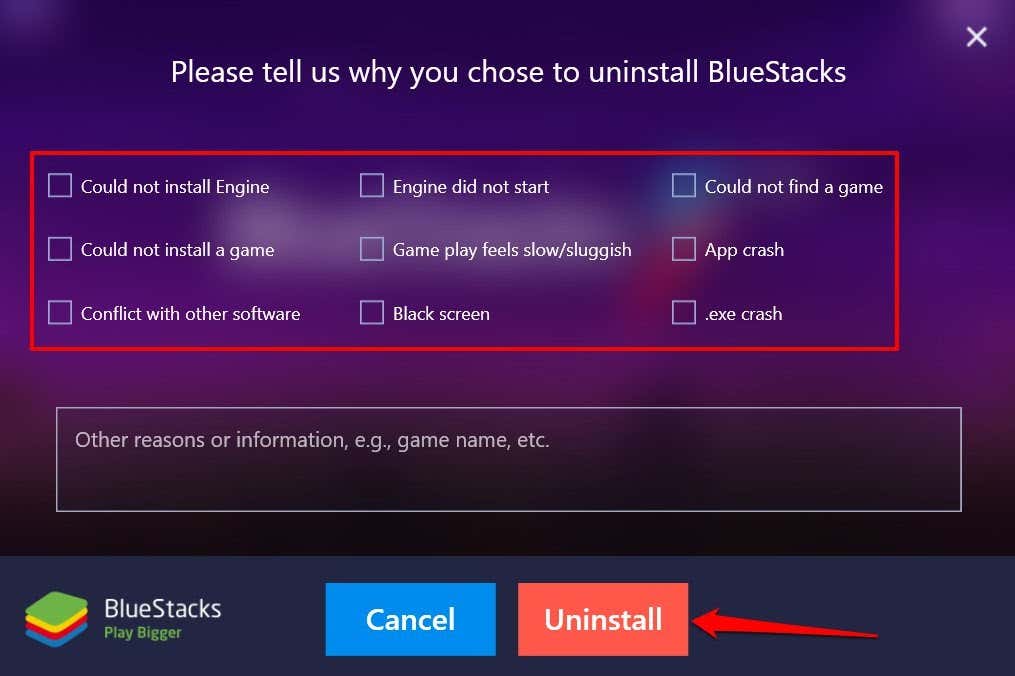
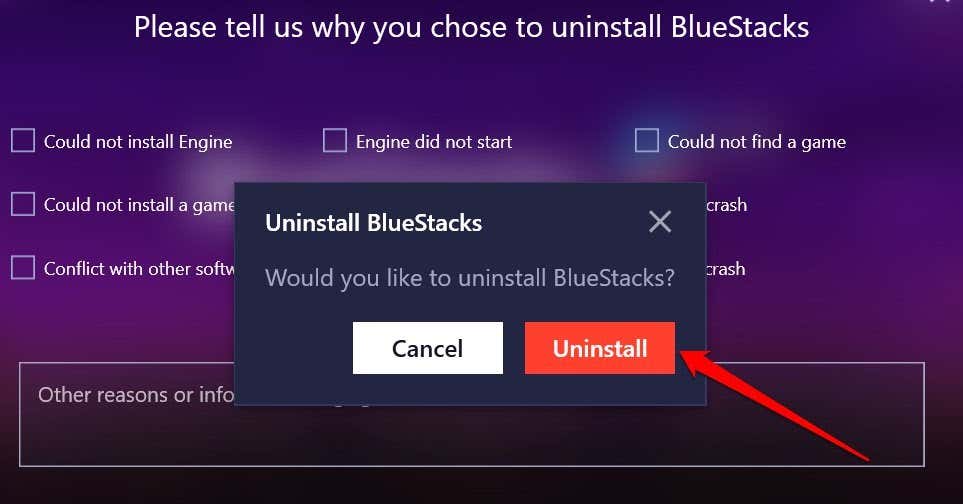
Nota: Es posible que encuentres “BlueStacks X” en el Panel de control. Es una aplicación desarrollada por BlueStacks para permitir a los usuarios de Windows jugar juegos basados en Android sin instalarlos. Se instala junto con la aplicación BlueStacks normal, por lo que también debes desinstalar BlueStacks X si deseas eliminar todo lo relacionado con BlueStacks de tu computadora.
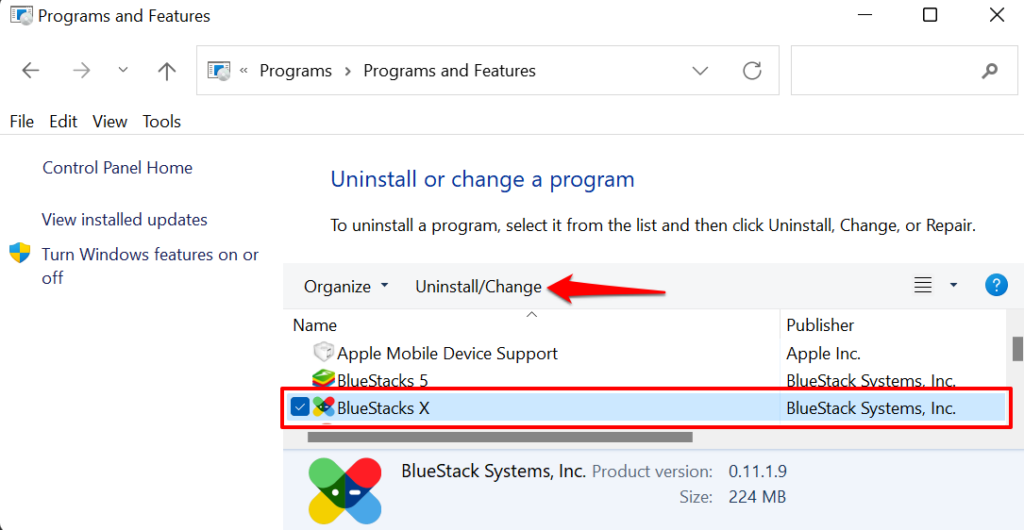
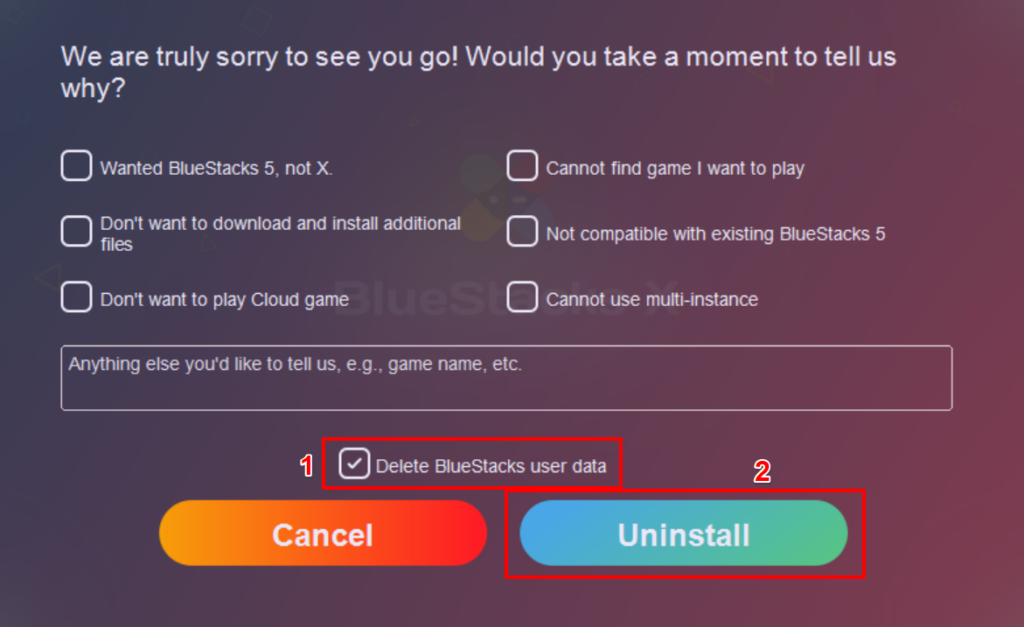
2. Desinstale BlueStacks usando BlueStacks Uninstaller
BlueStacks tiene una utilidad dedicada para eliminar el programa de su computadora con Windows. Encontrarás el desinstalador en la carpeta "Archivos de programa" de tu PC. Si no puede encontrar el desinstalador, consulte la carpeta de archivos temporales.
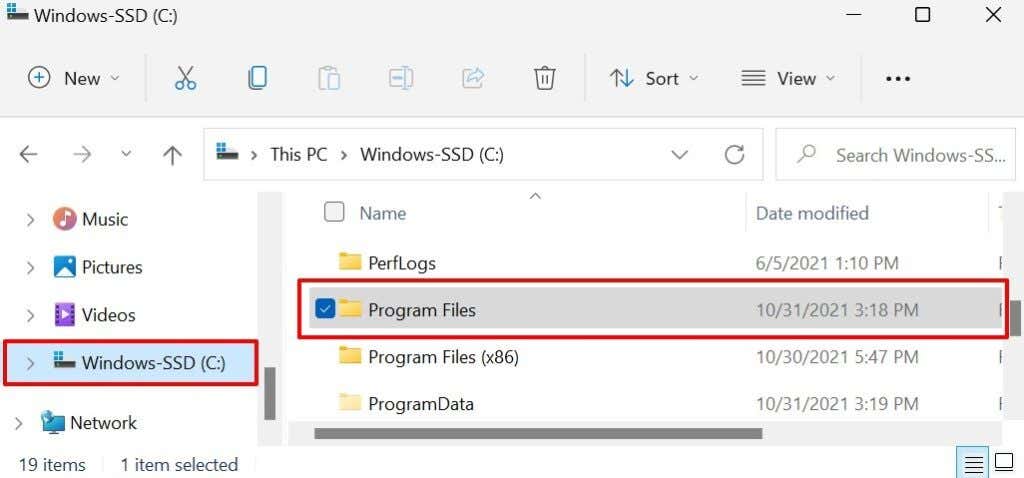
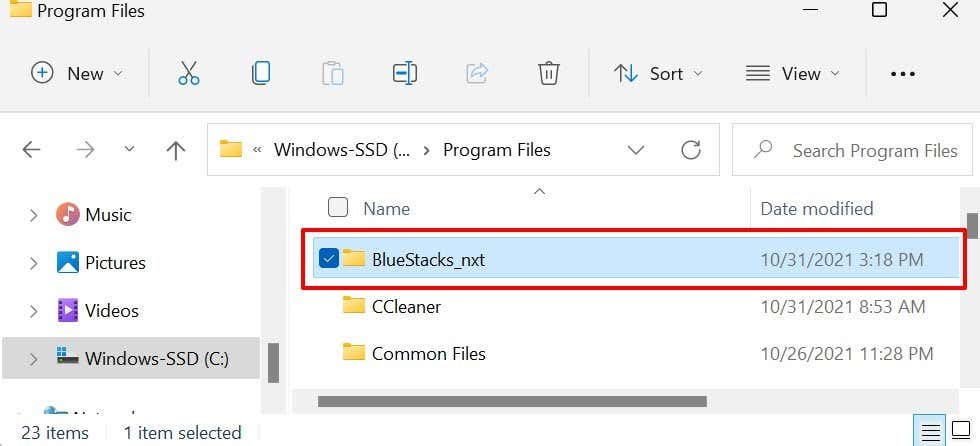
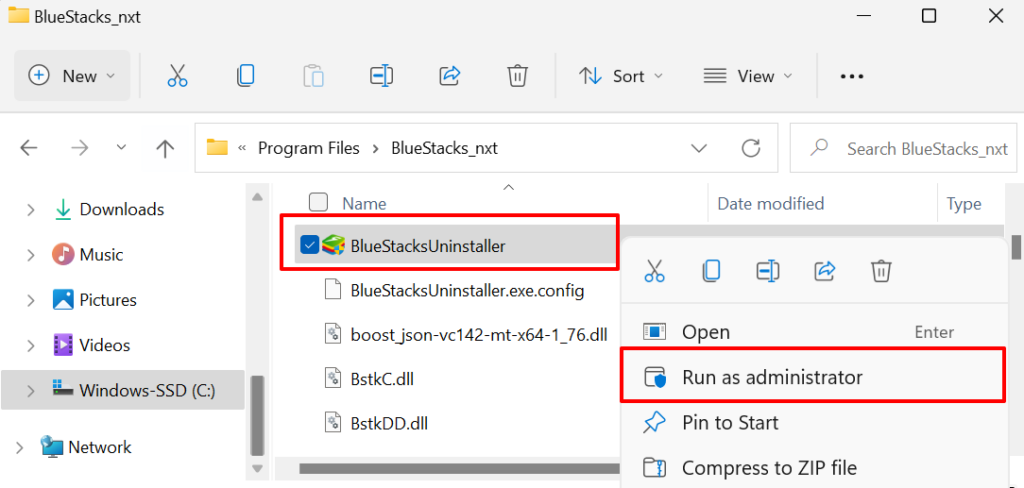
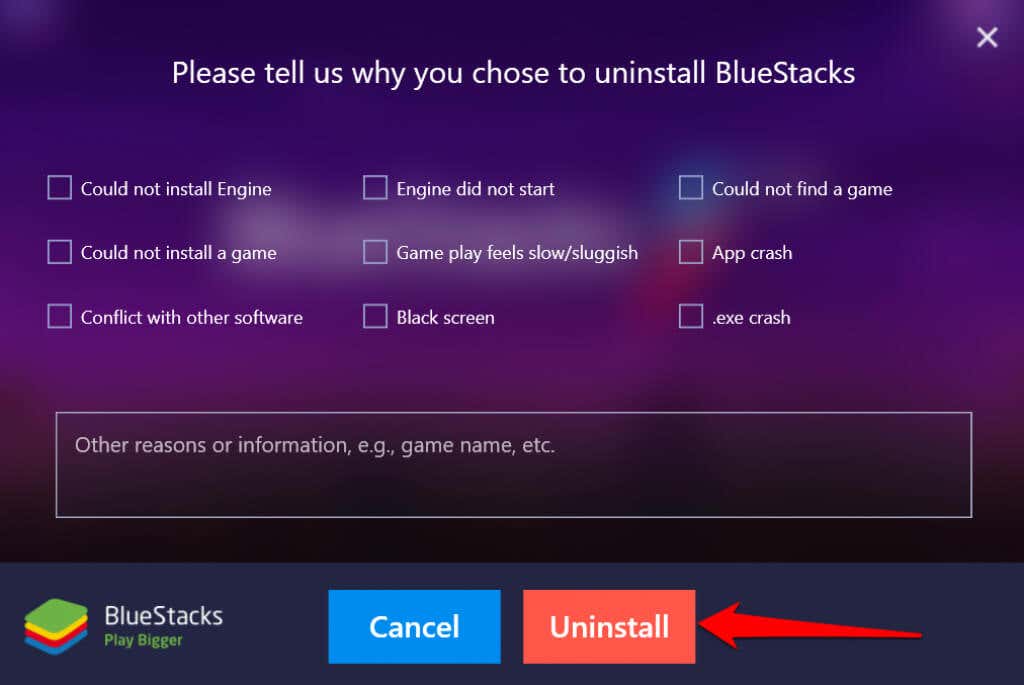
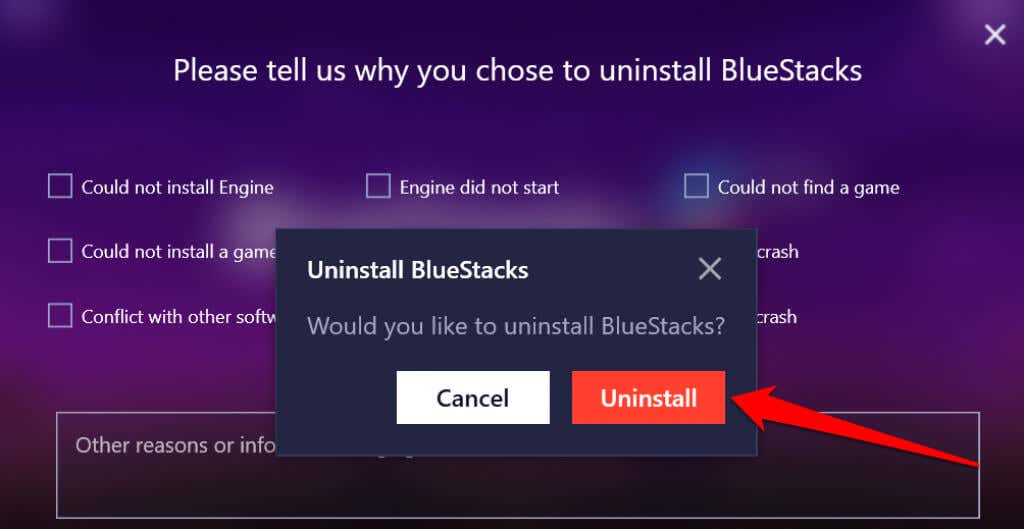
También puede acceder al desinstalador de BlueStacks desde la carpeta temporal de Windows. Presione la tecla de Windows + R , escriba o pegue %temp% en el cuadro de diálogo, presione Entrar .
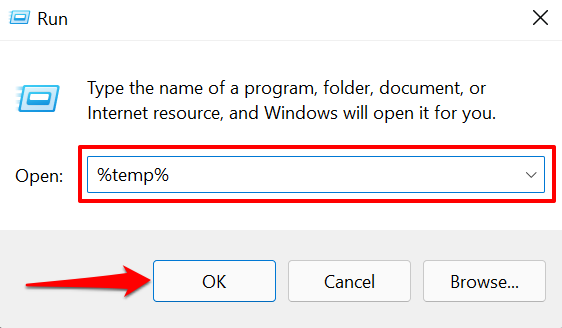
Inicie la aplicación BlueStacksUninstaller y seleccione Desinstalar en el panel de la aplicación..
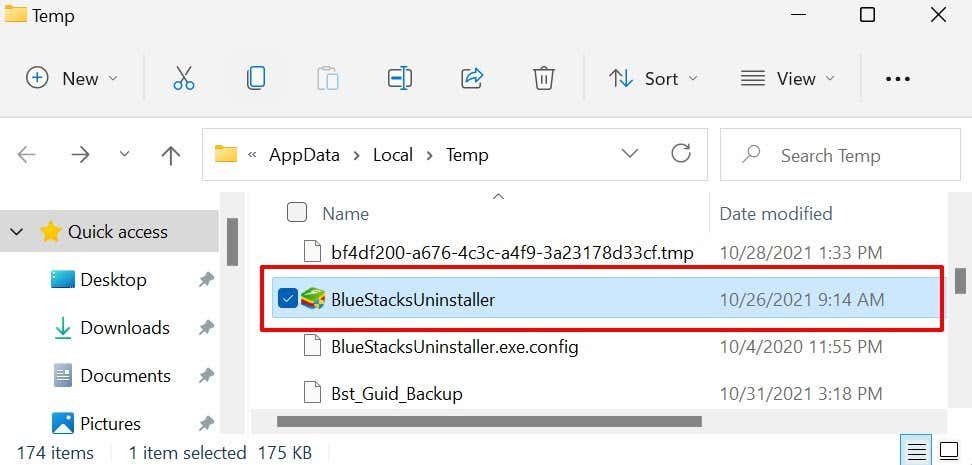
3. Ejecute el limpiador BlueStacks
BlueStacks deja muchos archivos temporales y residuales en su PC, incluso después de desinstalar el programa. Puede eliminar estos archivos desinstalando BlueStacks usando BlueStacks Cleaner. Es una utilidad que no solo desinstala BlueStacks sino que simultáneamente elimina todos los datos de la aplicación de tu computadora.
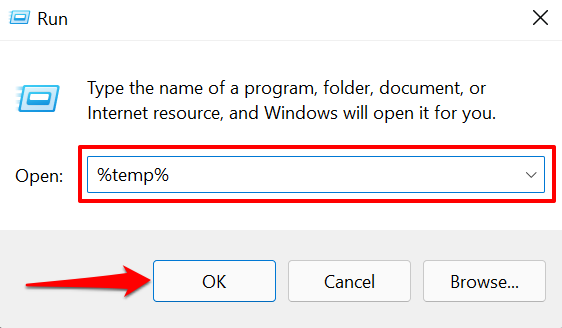
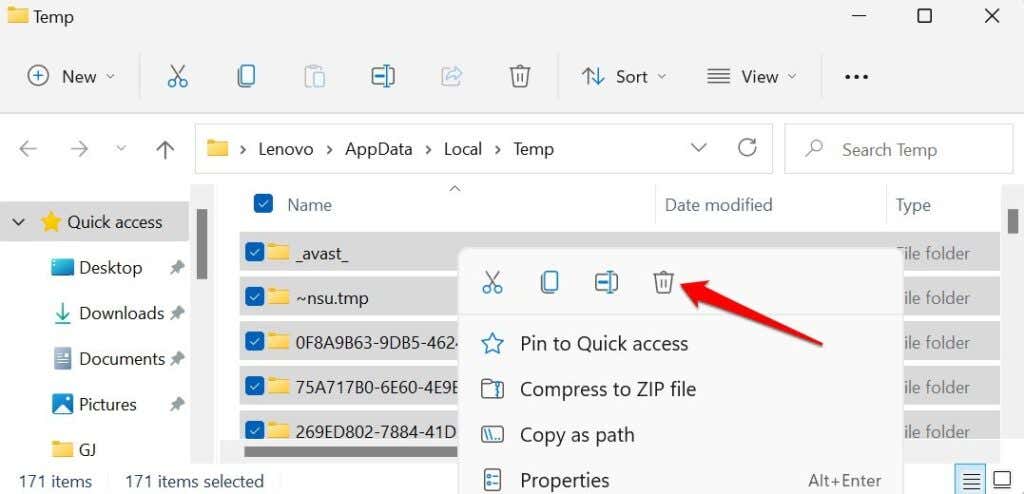
Eso eliminará los archivos temporales de todos los programas de su computadora, incluido BlueStacks. Consulte nuestro tutorial que destaca otros formas de eliminar archivos temporales en Windows.
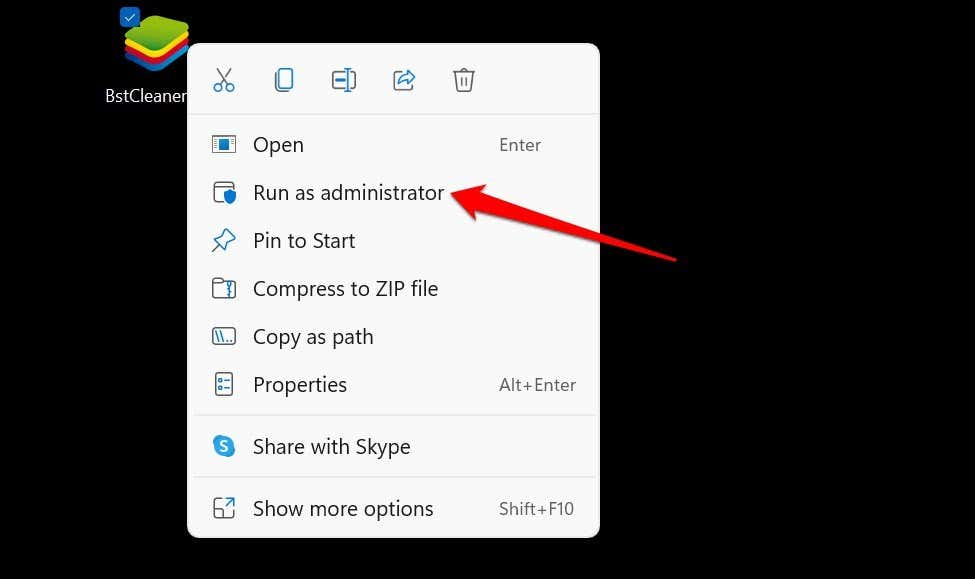
Espera unos segundos o minutos y selecciona Aceptar cuando aparezca el cuadro de diálogo "El proceso ha finalizado" en la pantalla.
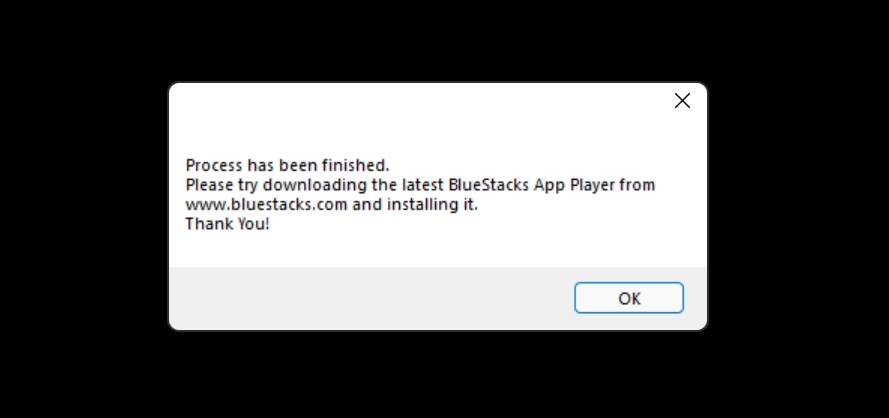
4. Desinstale BlueStack mediante Restaurar sistema
Otra buena manera de desinstalar BlueStacks en Windows es hacer retroceder su computadora a un estado anterior en el que BlueStacks no estaba instalado. Por ejemplo, digamos que su PC creó un punto de restauración el 1 de enero e instaló BlueStacks dos semanas después. Revertir su PC al punto de restauración del 1 de enero desinstalará BlueStacks y otras aplicaciones instaladas después del 1 de enero.
Tenga en cuenta que debe tener activada la Protección del sistema en su PC para deshacer los cambios del sistema usando Restaurar sistema. Consulte este tutorial sobre cómo crear puntos de restauración en Windows para obtener más información.
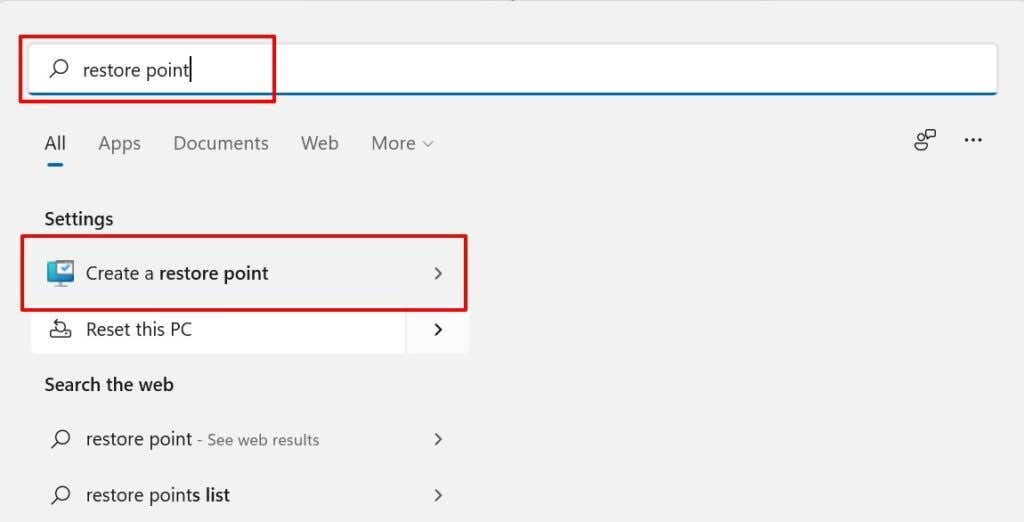
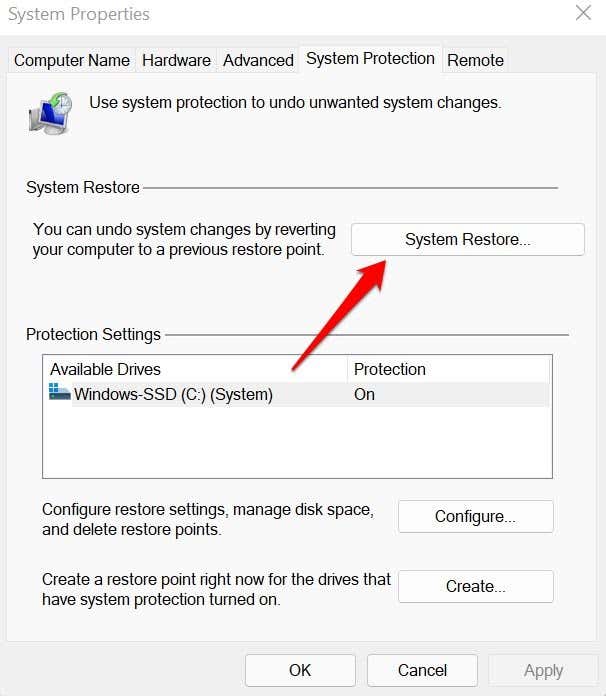
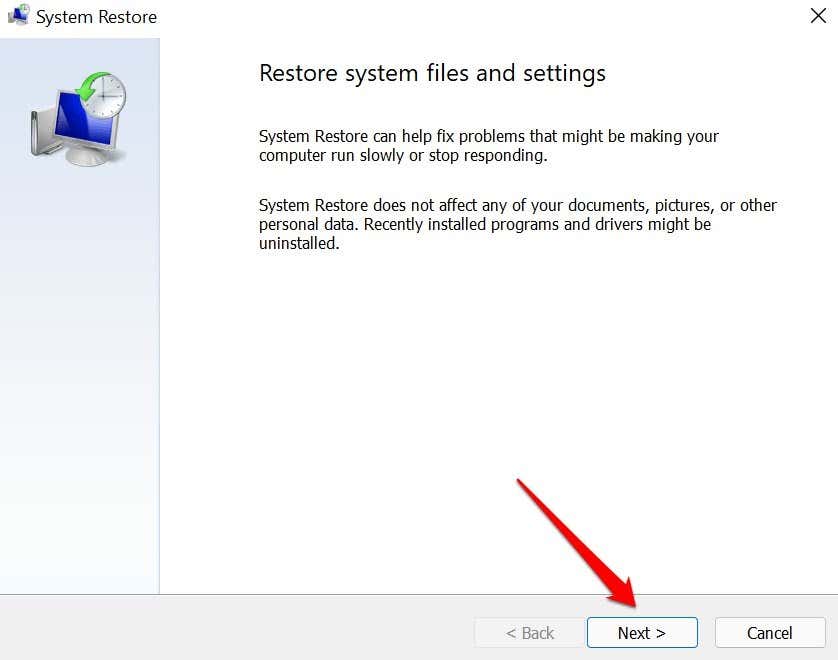
Consejo rápido: seleccione Buscar programas afectados para ver las aplicaciones y controladores que la operación eliminará y restaurará en su computadora.
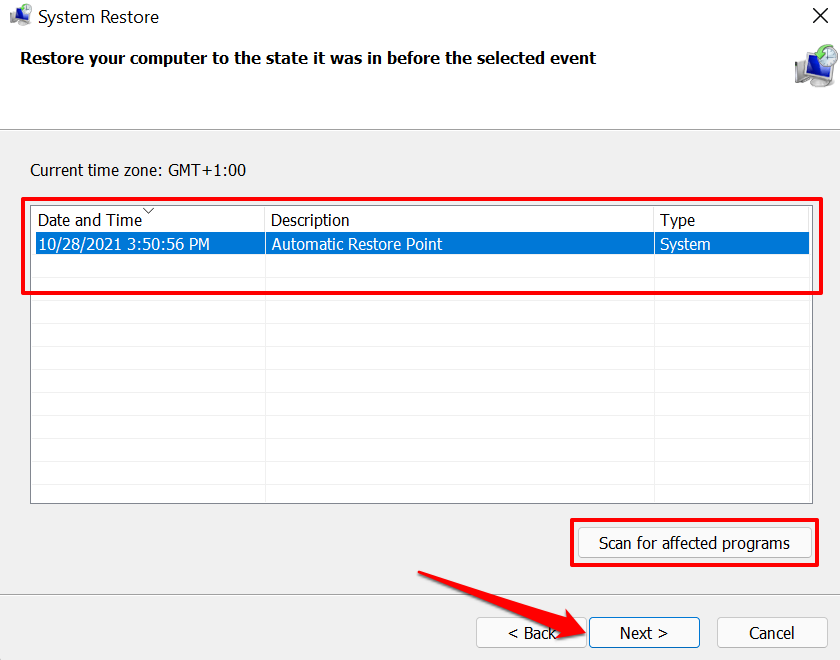
Deberías ver BlueStacks en la lista de "Programas y controladores que se eliminarán". De lo contrario, seleccione otro punto de restauración y busque programas afectados hasta que encuentre el punto de restauración que desinstalará BlueStacks.
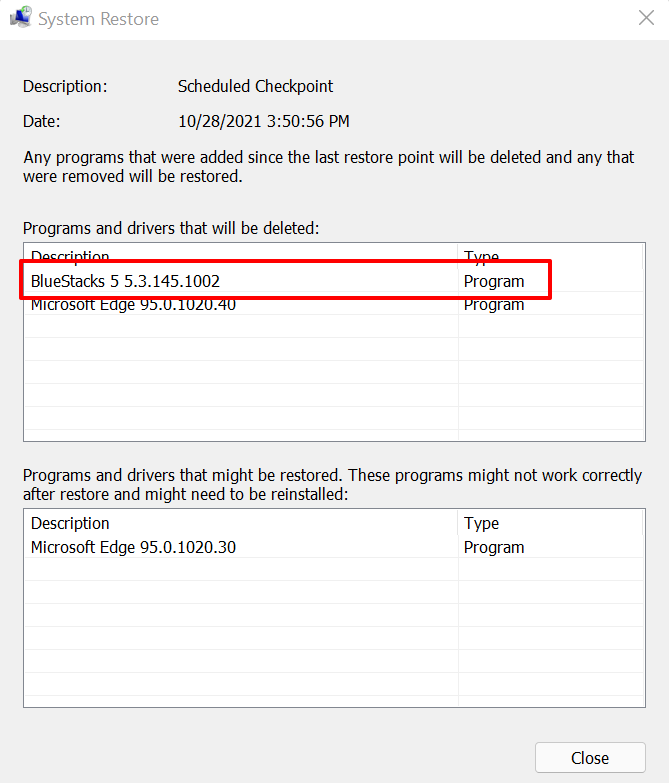
¿No encuentras un punto de restauración en la ventana Restaurar sistema? Consulte nuestro tutorial sobre recuperar puntos de restauración faltantes en Windows para encontrar soluciones a problemas.
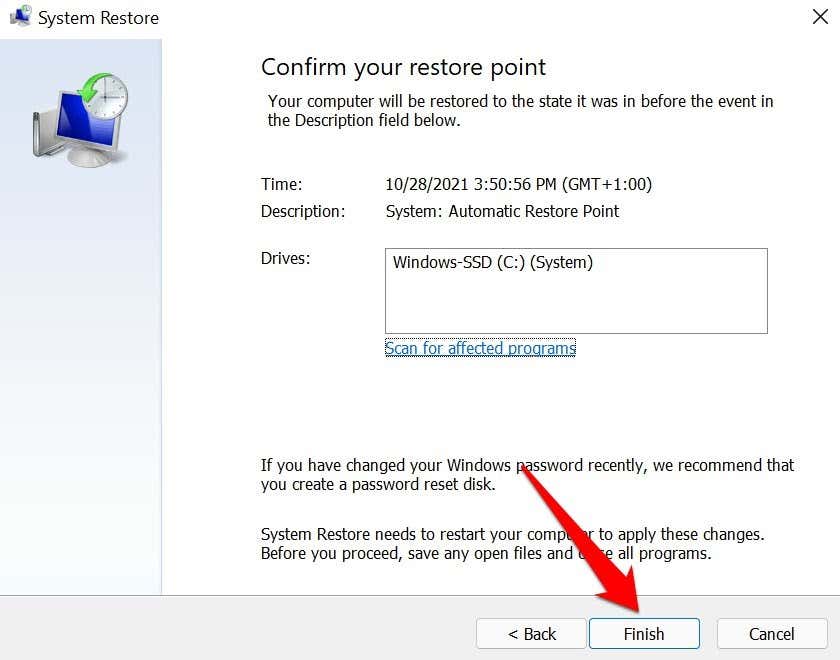
Restaurar sistema reiniciará su computadora para revertir la configuración de su computadora al punto de restauración seleccionado. Cierre todos los programas y guarde todos los archivos abiertos antes de continuar.
Cómo desinstalar BlueStacks en macOS
BlueStacks no tiene un desinstalador dedicado para dispositivos macOS. Por lo tanto, necesitarás utilizar limpiadores de terceros para eliminar los archivos sobrantes después de desinstalar la aplicación de tu Mac.
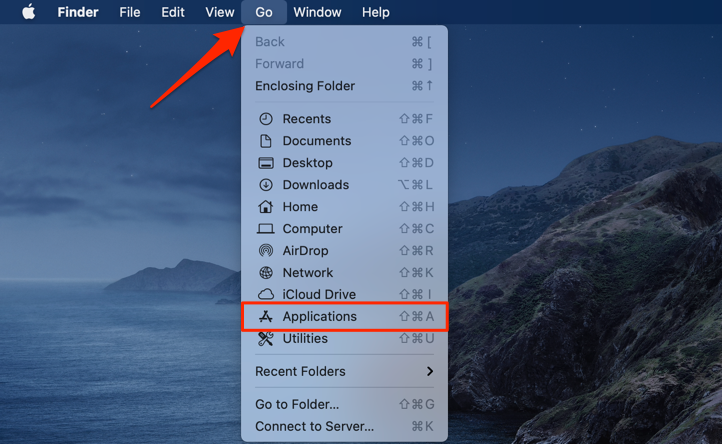
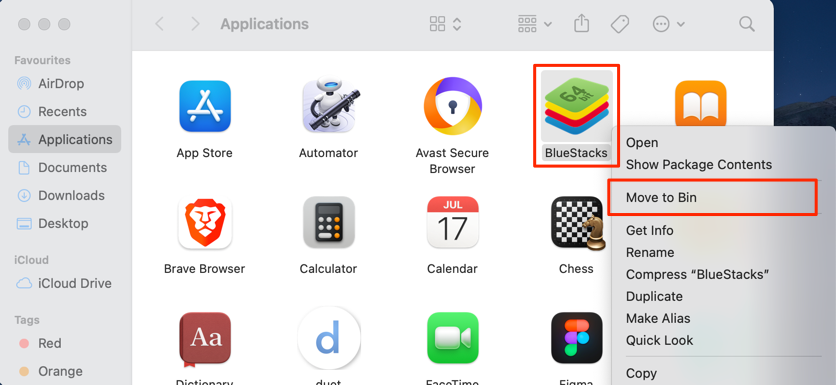
Utilice limpiadores y desinstaladores de terceros
Las aplicaciones de limpieza, los programas de administración de almacenamiento y los desinstaladores de terceros eliminarán completamente BlueStacks de su dispositivo. Por ejemplo, CleanMyMac X es una buena aplicación de limpieza para macOS. Para Windows, pruebe RevoUninstaller, Ashampoo Uninstaller o programas de desinstalación de terceros, que eliminan aplicaciones y eliminan rastros de entradas y archivos residuales del registro.
.