A pesar de la increíble popularidad de Dropbox, es posible que tengas muchas razones para deshacerte de él de tu computadora. Quizás el plan básico le parezca demasiado restrictivo y desee cambiar a un servicio de almacenamiento en la nube alternativo. O tal vez simplemente quieras eliminar la instalación de Dropbox para propósitos de solución de problemas.
De todos modos, puedes eliminar Dropbox rápidamente cuando quieras. Las siguientes instrucciones le mostrarán lo que debe hacer para desinstalar Dropbox en Mac, Windows y Linux.
Cómo desinstalar Dropbox en Mac
Si usas Dropbox en una Mac, puedes eliminarlo como cualquier otra aplicación moviéndolo a la Papelera. Pero primero, debes detener la ejecución del servicio de sincronización de Dropbox en segundo plano.
1. Selecciona el ícono de estado de Dropbox en la barra de menú de Mac.
2. Selecciona tu retrato de perfil y elige la opción denominada Salir .
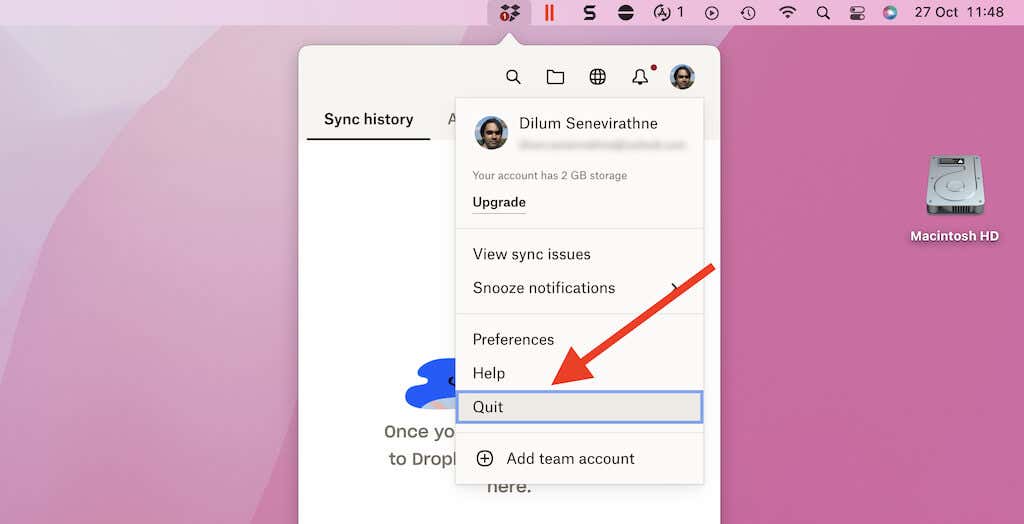
3. Una vez que desaparezca el icono de estado de Dropbox, abre una ventana del Finder y selecciona Aplicaciones en la barra lateral.
5. Mantenga presionada la tecla Control y haga clic en Dropbox y seleccione Mover a la Papelera . Si tu Mac te lo solicita, ingresa la contraseña de administrador y presiona Entrar .
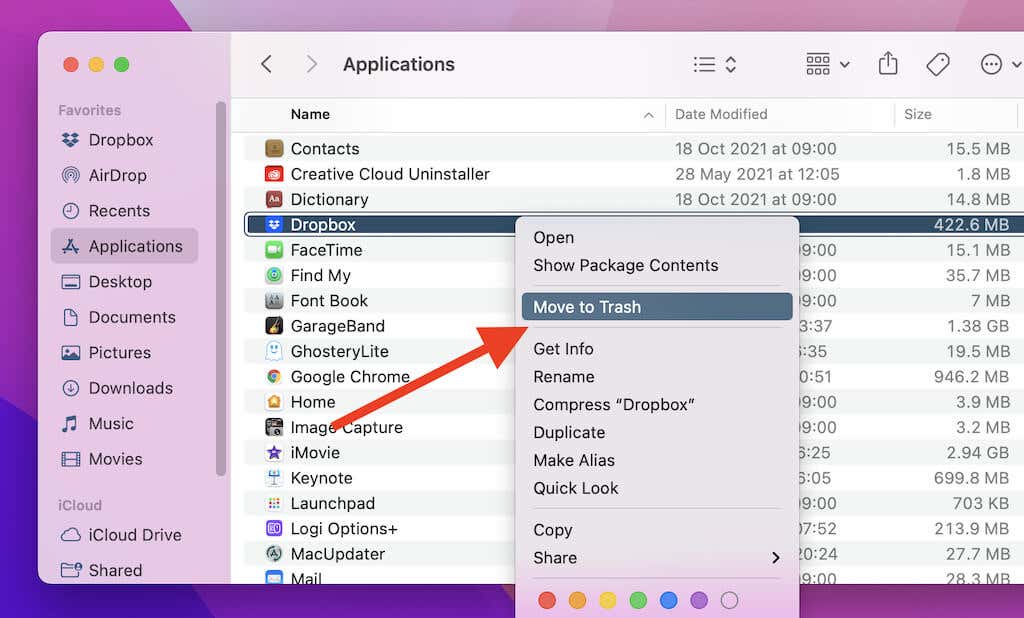
La desinstalación de Dropbox no eliminará la carpeta de sincronización de Dropbox en tu Mac. Sin embargo, si no planeas reinstalar Dropbox más adelante, puedes optar por eliminarlo.
Para hacerlo, vaya a Macintosh HD >Usuarios >[Su nombre de usuario] (o presione la tecla Control y haga clic en Dropbox en la barra lateral del Finder y seleccione Mostrar en carpeta adjunta ). Una vez dentro, cree una copia de seguridad de la carpeta de Dropbox (si es necesario). Luego, haz clic con la tecla Control presionada y elige Mover a la Papelera .
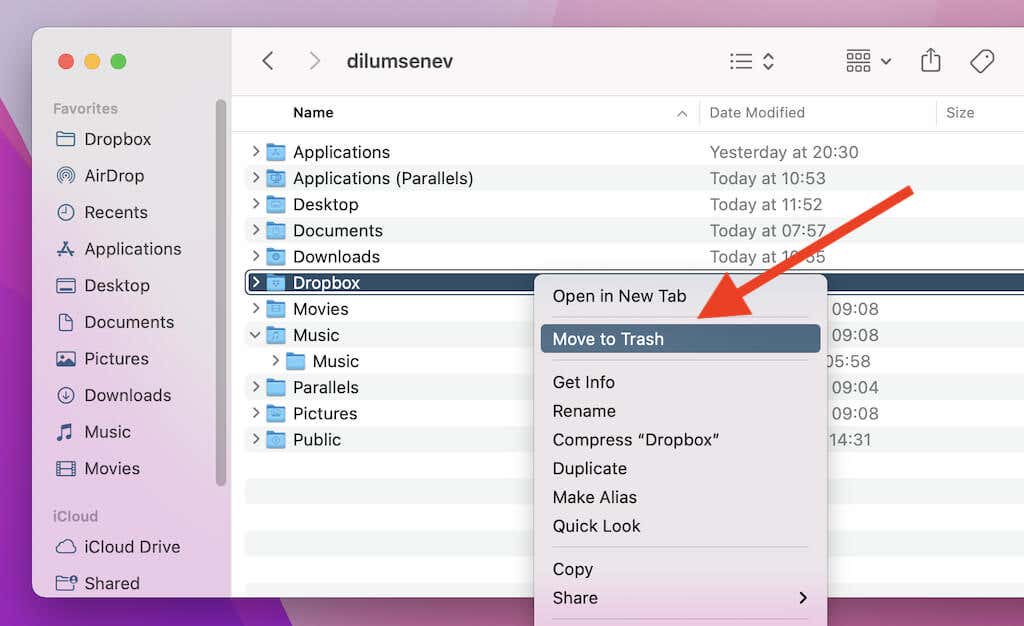
Si la carpeta de sincronización de Dropbox tiene un tamaño considerable, considere eliminar la papelera de Mac para liberar espacio de almacenamiento.
Cómo desinstalar Dropbox en Windows
Ya sea que Dropbox venga preinstalado en tu PC o lo hayas instalado tú mismo, puedes desinstalarlo rápidamente visitando el panel Aplicaciones y características de tu PC. Sin embargo, debes detener la ejecución del servicio de almacenamiento en la nube en segundo plano antes de hacerlo.
Nota: Si usas Dropbox para el Modo S, omite los pasos 1 y 2..
1. Haz clic derecho en el icono de Dropbox en la bandeja del sistema.
2. Selecciona tu retrato de perfil y elige la opción Salir .
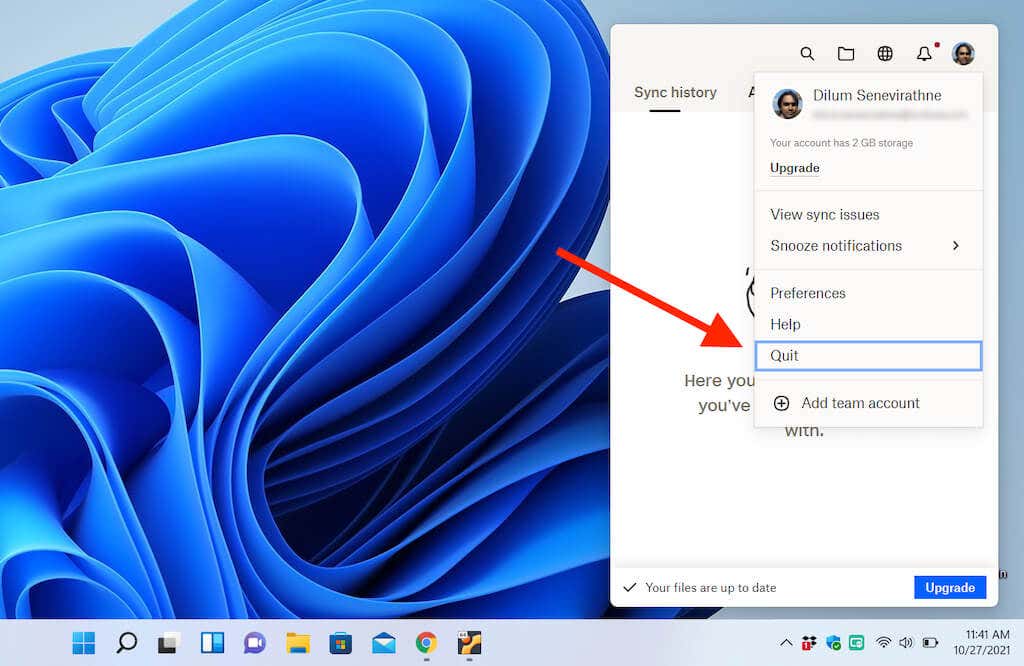
3. Presione Windows + X (o haga clic derecho en el botón Inicio ) y seleccione Aplicaciones y características .
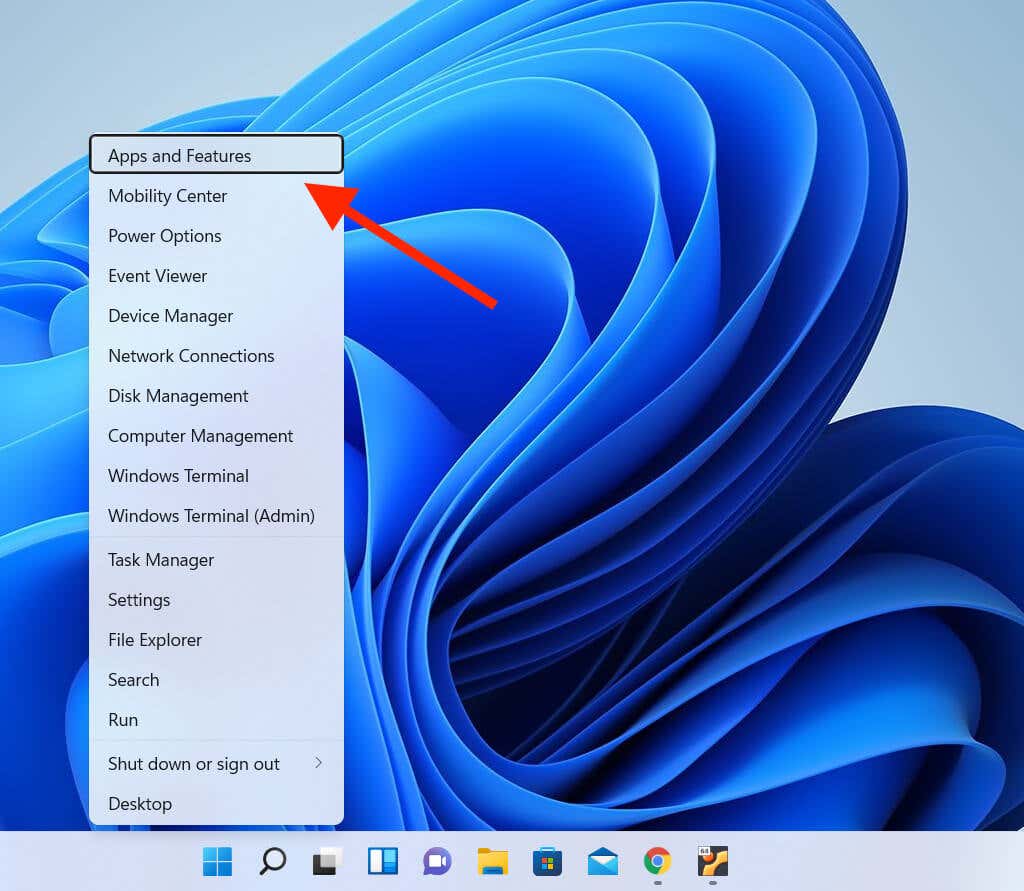
4. Selecciona Dropbox y elige la opción denominada Desinstalar . Si usas Windows 11, selecciona el ícono Más (tres puntos) junto a Dropbox para revelar el botón Desinstalar .
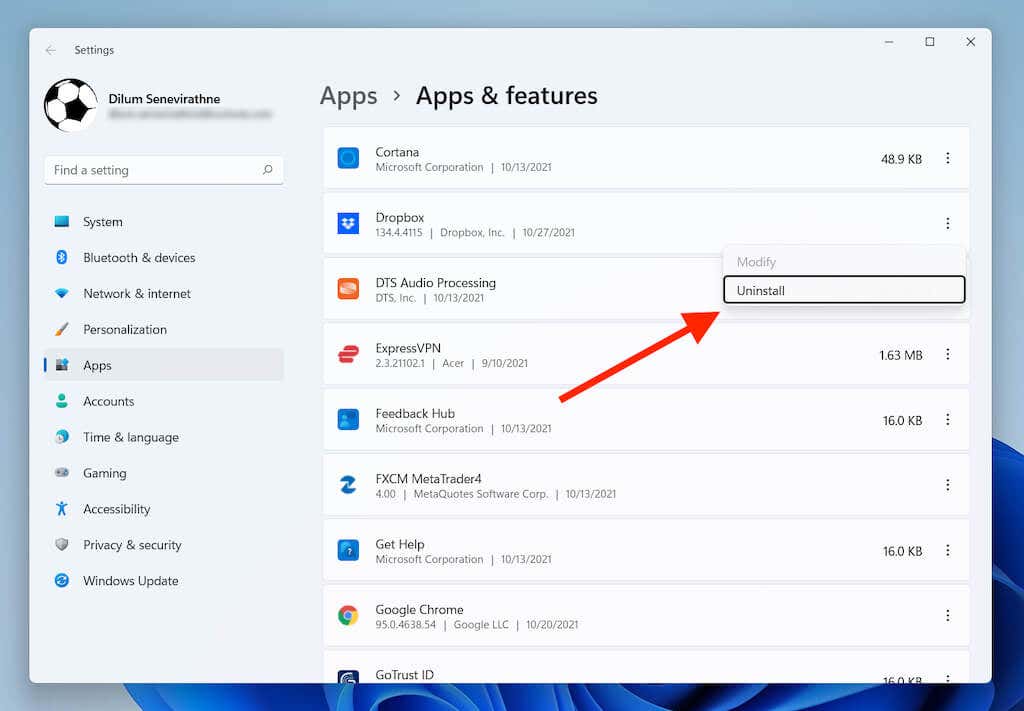
5. Seleccione Desinstalar nuevamente para confirmar. Luego, sigue las instrucciones del desinstalador de Dropbox para eliminar el programa de tu computadora.
A pesar de eliminar Dropbox, su carpeta de sincronización seguirá estando en tu computadora. Si también desea eliminarlo, abra la unidad del sistema de su PC (Disco local: C ) y seleccione Usuarios >[Su nombre de usuario] . Luego, haz clic derecho en la carpeta Dropbox y selecciona Eliminar o el icono de la Papelera .
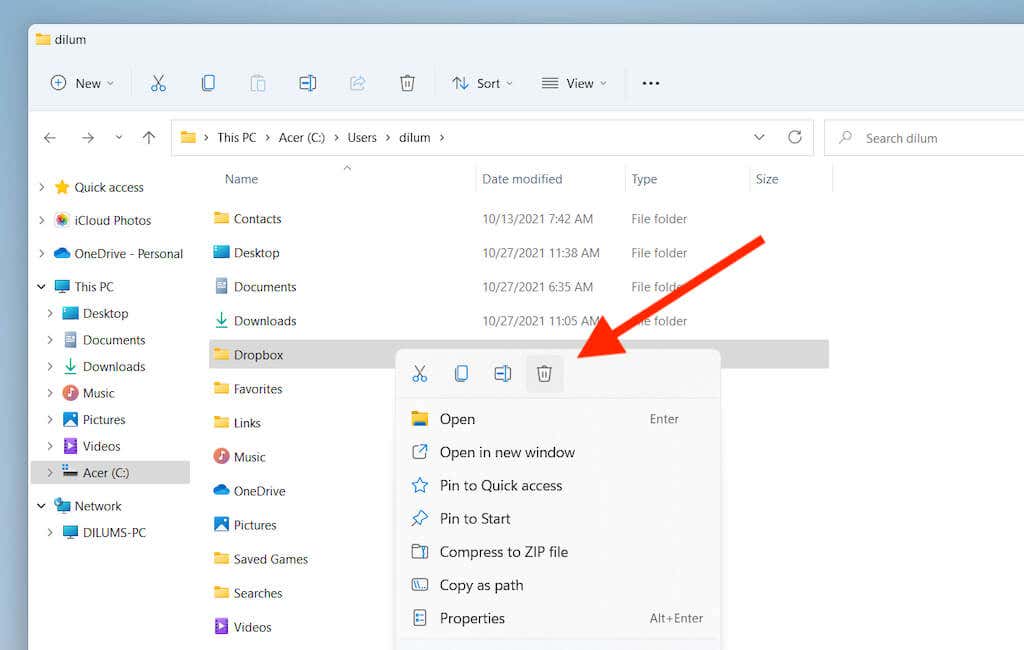
Es posible que quieras continuar hasta el vaciar la papelera de reciclaje de su PC para recuperar el espacio ahorrado que ocupa la carpeta de Dropbox.
Cómo desinstalar Dropbox en Linux
La mayoría de las distribuciones de Linux cuentan con una herramienta gráfica de administración de software que puedes usar para desinstalar Dropbox. O puede ejecutar una serie de comandos en Terminal para deshacerse del servicio de almacenamiento en la nube. Usaremos menta linux en los dos ejemplos siguientes.
Eliminar Dropbox usando la GUI de Linux
1. Selecciona el icono de Dropbox en la bandeja del sistema y elige Salir de Dropbox .
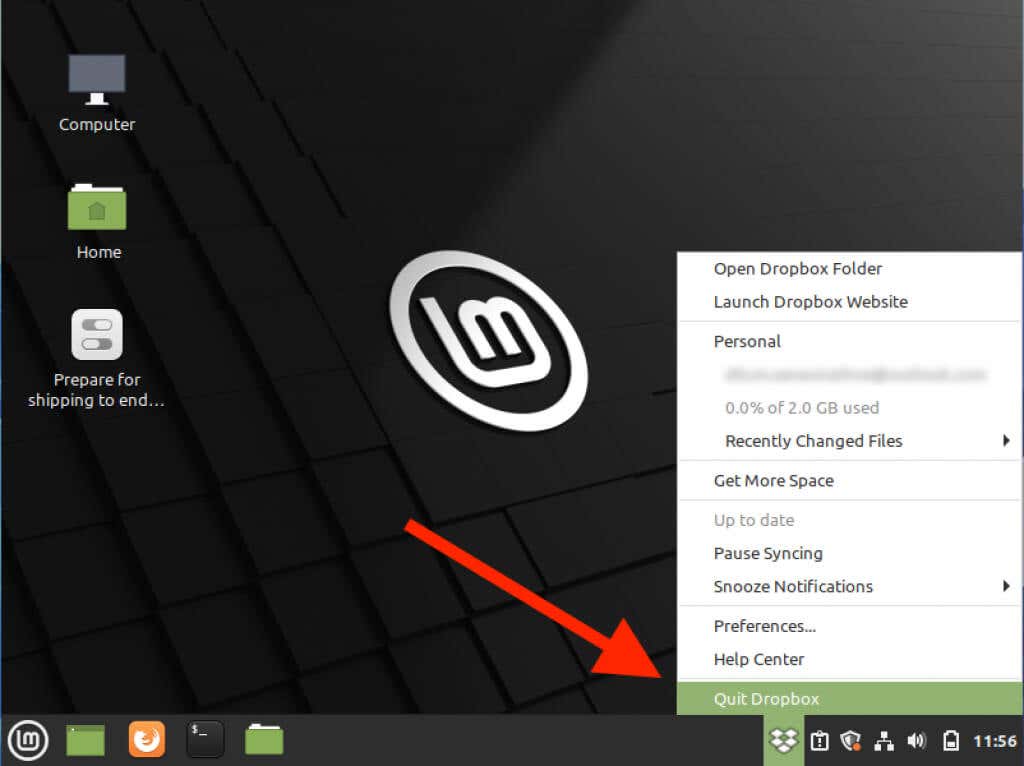
2. Localice y abra el Administrador de software .
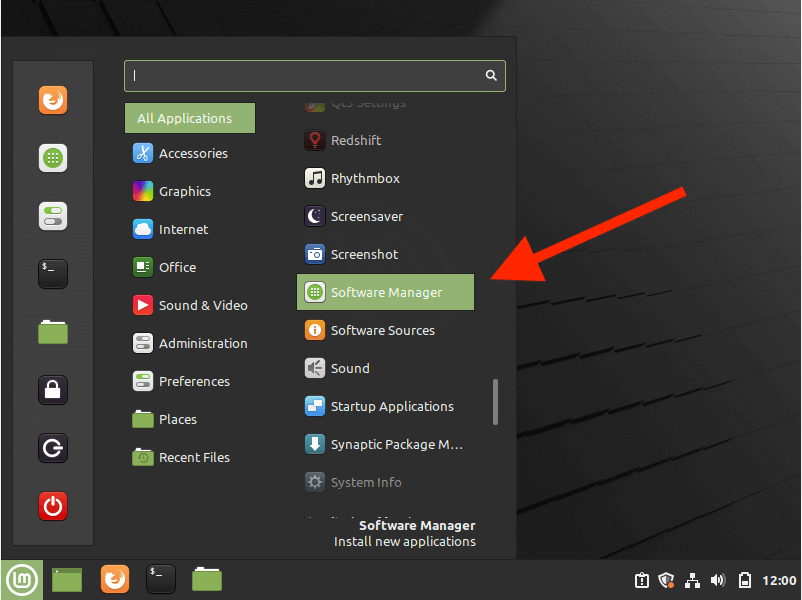
3. Seleccione el icono Más (tres líneas apiladas) en la parte superior izquierda de la ventana del Administrador de software y seleccione Mostrar aplicaciones instaladas .
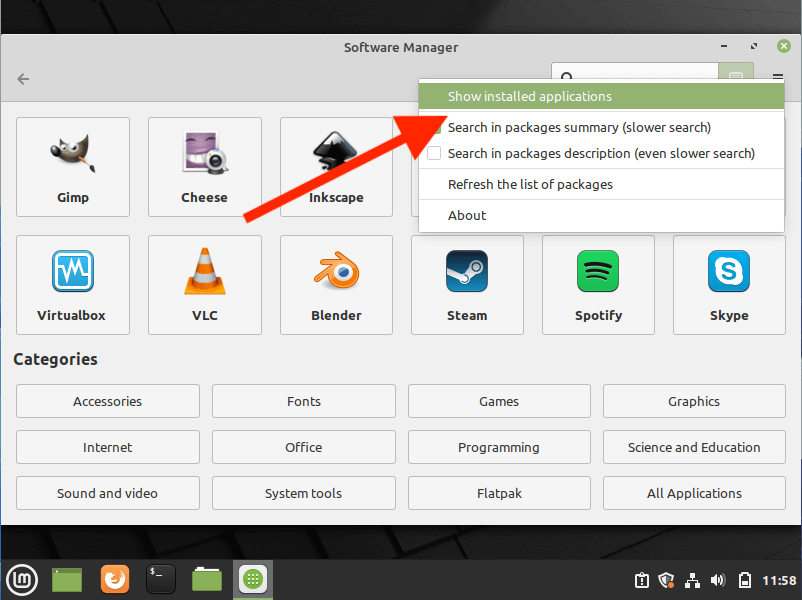
4. Selecciona Dropbox .
5. Seleccione Eliminar .
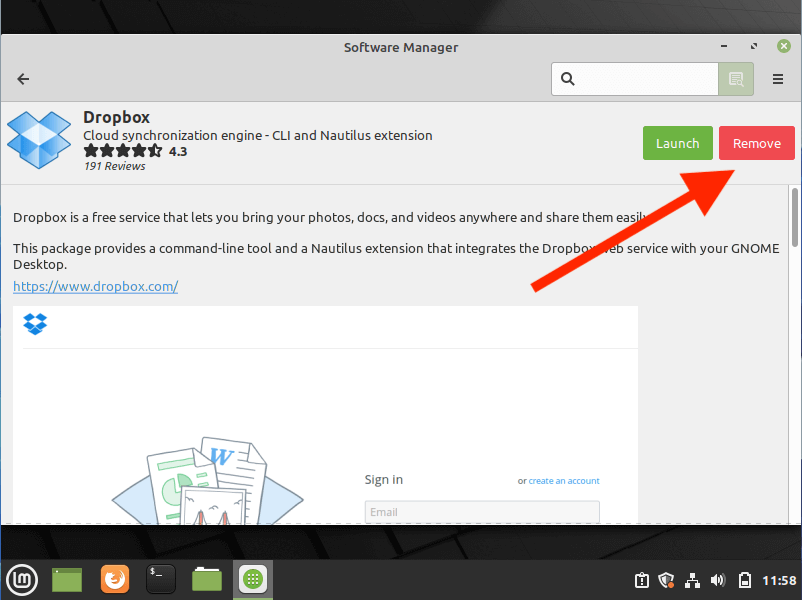
6. Ingrese su contraseña de administrador (si se solicita) para eliminar Dropbox de su sistema.
Para eliminar la carpeta de sincronización de Dropbox, abre la aplicación Archivos y selecciona Inicio en la barra lateral. Luego, haz clic derecho en la carpeta Dropbox y selecciona Mover a la Papelera ..
Eliminar Dropbox usando la terminal de Linux
1. Busque y abra Terminal en Linux.
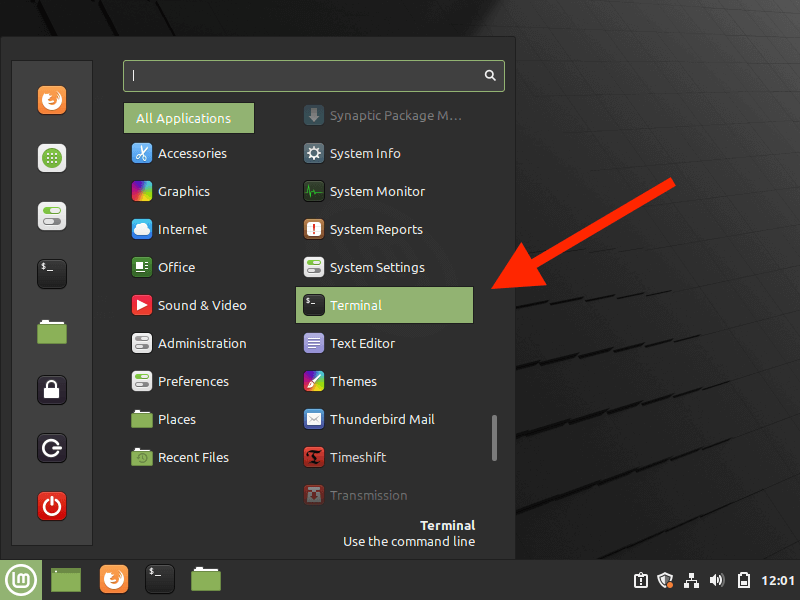
2. Ejecute los siguientes comandos para detener la ejecución de la aplicación Dropbox en segundo plano:
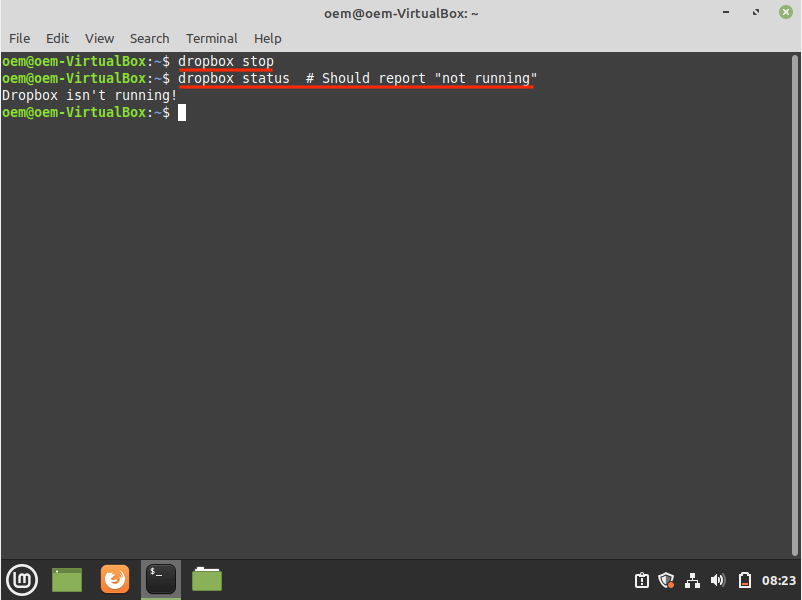
3. Ejecute la siguiente serie de comandos para eliminar Dropbox de su computadora:
Si lo deseas, continúa con el siguiente comando para eliminar la carpeta de Dropbox:
Dropbox desinstalado correctamente: ¿qué sigue?
Si no planeas reinstalar Dropbox en tu computadora, tienes múltiples alternativas para realizar copias de seguridad y sincronizar archivos entre dispositivos. En Mac, tienes Unidad iCloud integrado en el sistema operativo. Del mismo modo, tienes OneDrive en Windows. Ambos servicios ofrecen 5 GB para empezar, que es sustancialmente más que los 2 GB que obtienes con Dropbox.
O bien, puedes utilizar una solución multiplataforma en forma de Google Drive, que te proporciona 15 GB de almacenamiento gratuito en la nube. Solo tenga en cuenta que Google Drive no ofrece un cliente para Linux que no esté basado en navegador.
.