Windows 10 tenía mosaicos en vivo, que te brindaban información constantemente actualizada sobre cosas como noticias o el clima. Windows 11 te ofrece la misma funcionalidad a través de widgets. Echemos un vistazo a cómo configurarlos.
Tenga en cuenta que, a diferencia de un teléfono, estos widgets no aparecerán en su escritorio. Los widgets de Windows se muestran en un tablero de widgets dedicado, al que se puede acceder fácilmente desde la barra de tareas. Solo puedes agregar widgets y personalizar su apariencia en este panel.
¿Qué son los widgets?
Probablemente no necesites una explicación de qué son los widgets (cualquiera que haya usado un teléfono Android los ha visto), pero hablemos de lo que significa en una computadora con Windows.
Windows ya puede ejecutar varias ventanas, pero a veces necesitas algo más elegante. Los widgets permiten que las aplicaciones se ejecuten dinámicamente en un tablero dedicado, transmitiendo información actualizada.
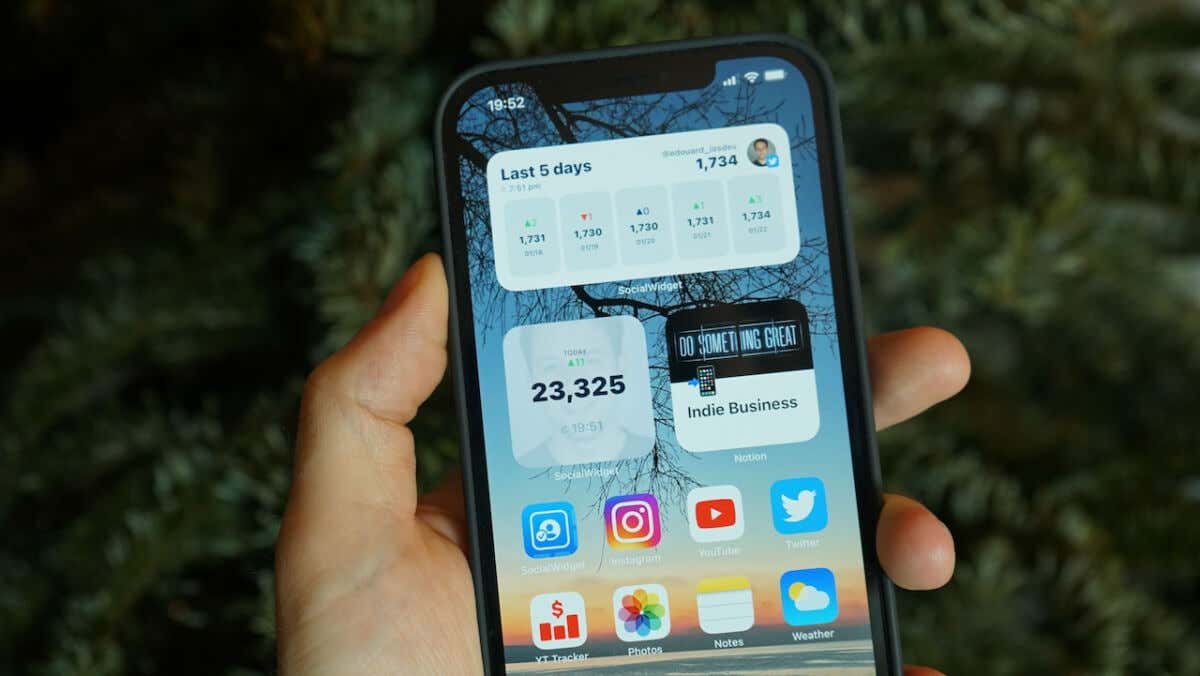
Como con un teléfono Android, las noticias y los informes meteorológicos se adaptan mejor a un widget, ya que no necesitan ninguna interacción por tu parte. Como se trata de Windows, puedes crear widgets para realizar un seguimiento de tus listas de tareas pendientes de Microsoft o de tus fotos de OneDrive.
Cómo acceder a los widgets en Windows 11 y personalizarlos
Se puede acceder a los widgets en Windows 11 a través del panel de widgets dedicado. Quizás ya lo hayas visto: Microsoft ha agregado su ícono en el extremo izquierdo de la barra de tareas.

Al igual que muchas de las nuevas funciones de Windows 11, las personas informan que se encuentran con problemas al usar widgets. Sin embargo, en la mayoría de los sistemas, puedes utilizar widgets sin ningún problema.
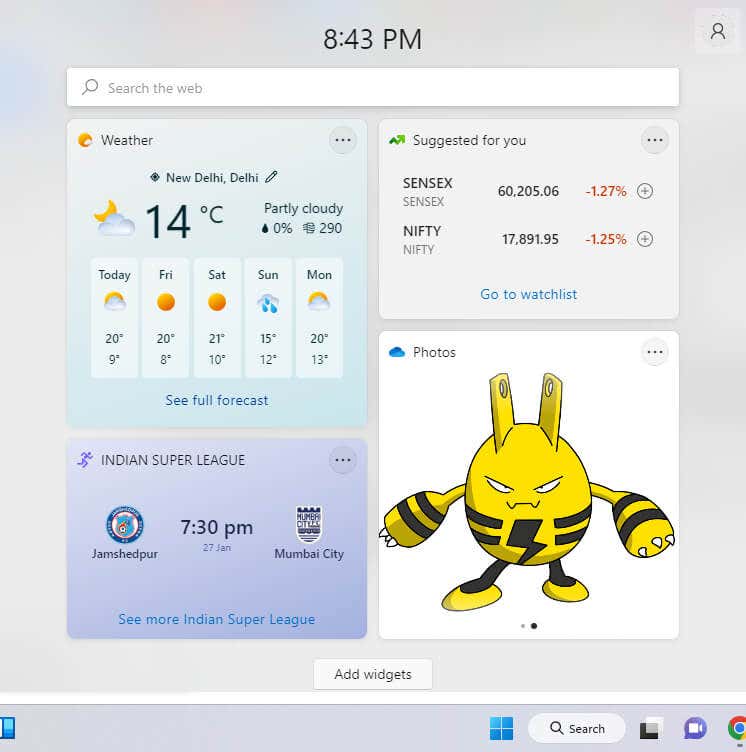
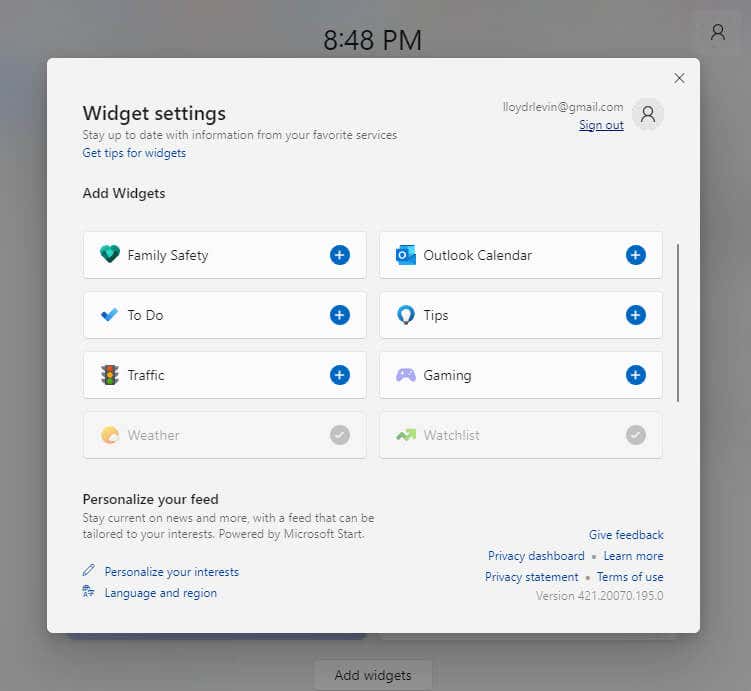
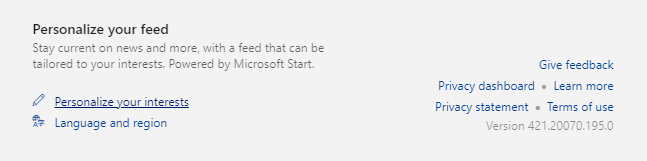
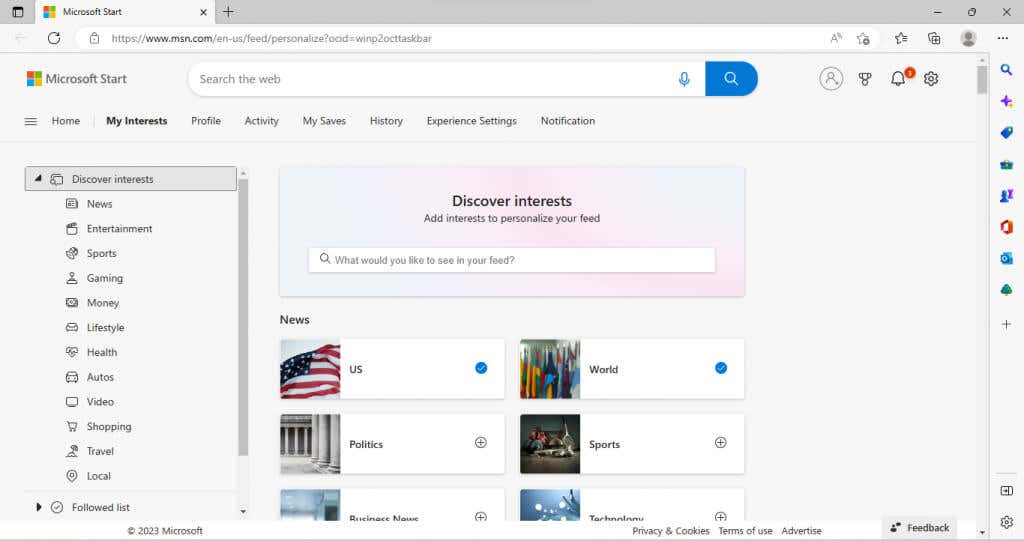
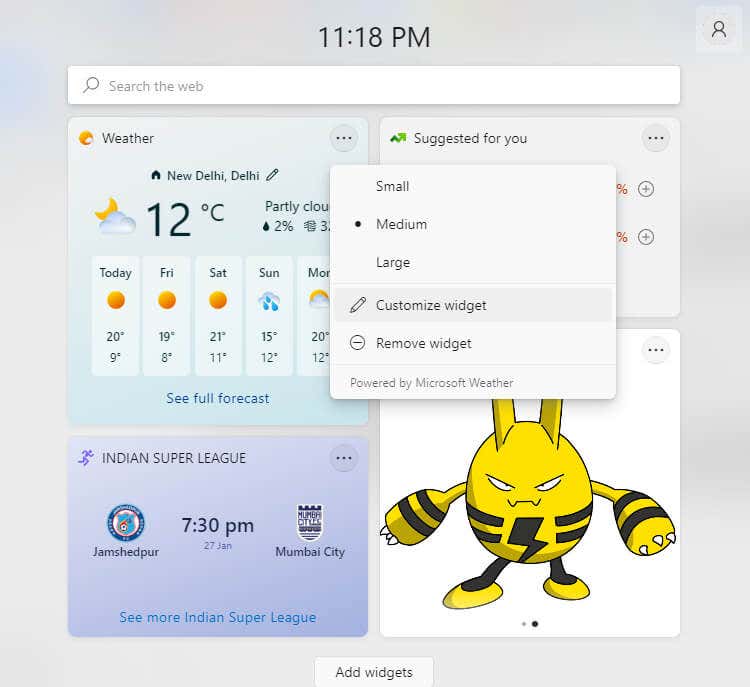
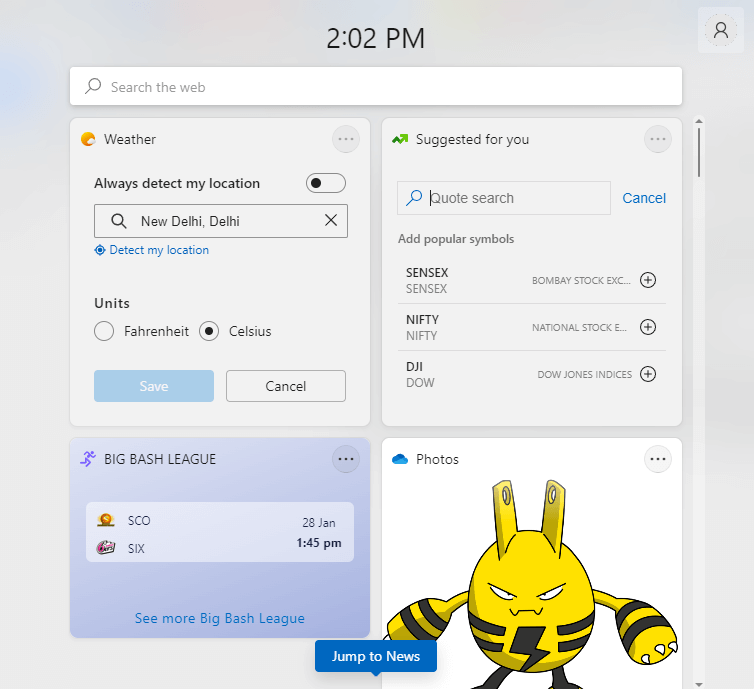
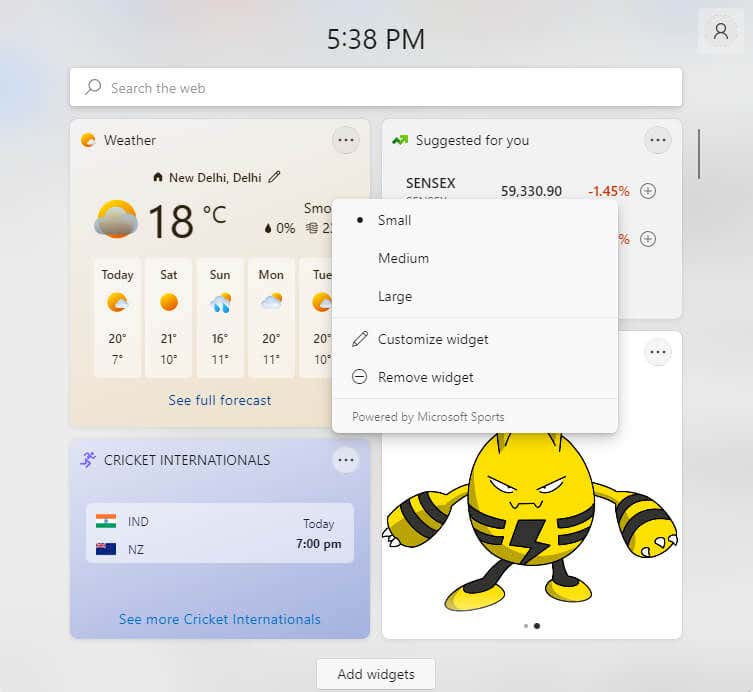
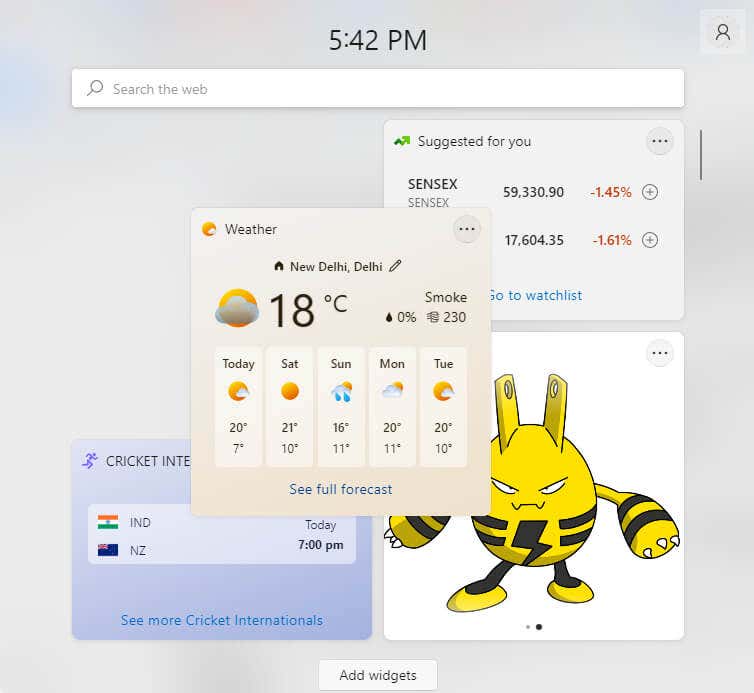
¿Qué carpeta está vinculada al widget de fotos?
Al contrario de lo que podría esperarse, el widget de fotos no obtiene sus imágenes de la carpeta Imágenes de su computadora. En su lugar, muestra imágenes almacenadas en la carpeta Imágenes de OneDrive.
Puedes ver su contenido navegando a OneDrive>Imágenesen el Explorador de archivos de Windows. El widget Fotos mostrará todas las imágenes copiadas en esta carpeta, incluso si están dentro de otro directorio.

¿Son útiles los widgets en Windows 11?
Los widgets se hicieron populares en Android como una forma práctica de estar atento a información útil como las noticias o el tiempo sin tener que abrir las aplicaciones repetidamente.
Las computadoras no tienen ese problema ya que puedes mantener varias ventanas abiertas (o varias pestañas en un navegador web) y alternar entre ellas. Aún así, tener un tablero de widgets dedicado es la solución más limpia.
Puedes personalizar cada widget para compartir exactamente la información que deseas ver, además de ajustar su tamaño y diseño. Si quieres disfrutar más de la experiencia de Android en tu computadora, siempre puedes descargue aplicaciones de Android también en Windows 11.
.