¿Tiene un carpeta en su PC con Microsoft Windows que vuelve continuamente al modo de solo lectura? Es probable que haya instalado una aplicación de bloqueo de carpetas que esté causando este problema. Otros elementos también pueden causar este problema. A continuación se muestran algunas formas de solucionar el problema, para que pueda comenzar a realizar cambios en su carpeta.
Windows le impide realizar cambios en su carpeta porque usted u otra persona ha habilitado la opción de solo lectura para la carpeta, no tiene los permisos necesarios para modificar la carpeta, una actualización de Windows está causando el problema y más .
Desactivar los atributos de carpeta de solo lectura de Windows
Una forma sencilla de hacer que se pueda escribir en su carpeta es desactivando la opción de solo lectura de Windows para su carpeta. Puede realizar este cambio utilizando la ventana Propiedades de la carpeta.

Inicie sesión en una cuenta de administrador en su PC con Windows 10/11
Uno de los motivos por los que no puedes realizar cambios en tu carpeta es que estás usando una cuenta normal (que tiene permisos básicos) en tu PC. Puede iniciar sesión en una cuenta de administrador en su PC e intentar realizar cambios en su carpeta.
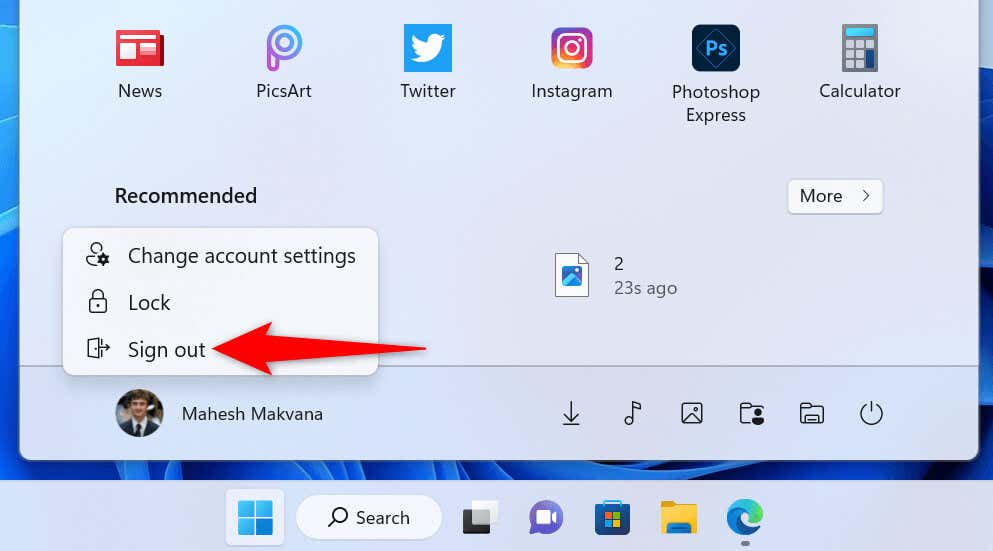
Asegúrese de tener el acceso requerido para la carpeta
Windows le permite establecer varios permisos para sus carpetas y archivos. Es posible que alguien haya revocado el acceso de edición para esta carpeta en su sistema, lo que le impide realizar cambios en la carpeta.
Puedes revisar permisos de tu cuenta de la siguiente manera:
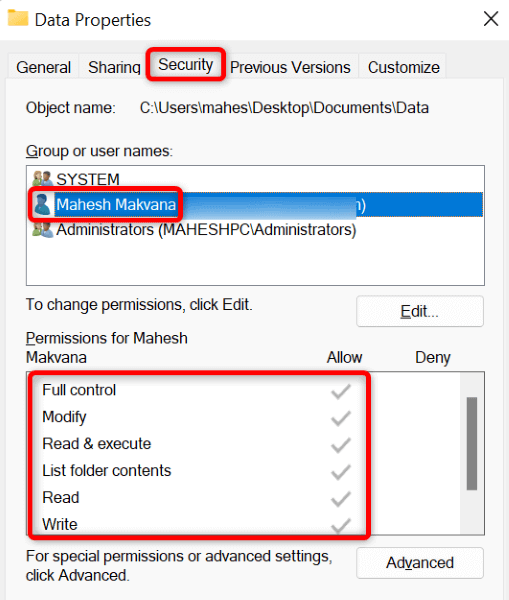
Si no tiene permisos para editar la carpeta, pídale a un titular de cuenta de administrador en su PC que darte los permisos. Esto es lo que debe hacer un administrador para cambiar los permisos:
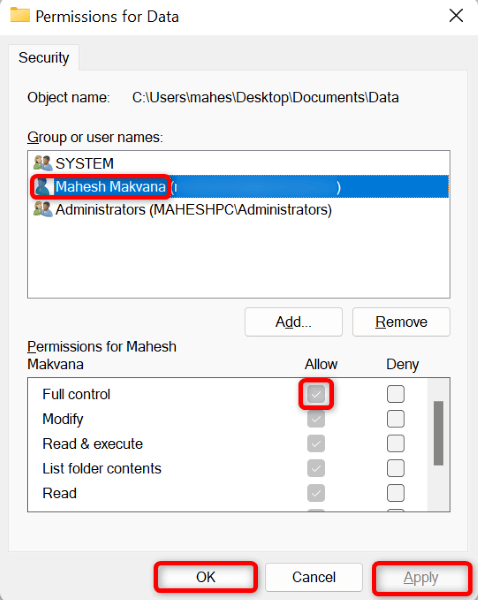
Elimine las aplicaciones de bloqueo de carpetas de su PC
Es posible que hayas instalado una aplicación que te permite bloquear carpetas en tu PC. Es posible que esta aplicación haya revocado el acceso de edición de su carpeta, lo que le impide modificar la carpeta o su contenido.
En este caso, elimine la aplicación de bloqueo de carpetas de su PC y el problema se resolverá.
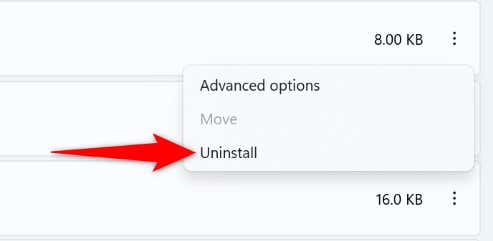
Administre el acceso controlado a carpetas en su PC con Windows
La aplicación de seguridad de Windows de su PC ofrece una opción que le permite bloquear cualquier cambio que se realice en sus carpetas. Es posible que usted u otra persona haya activado esta opción, lo que provocó el problema.
En este caso, desactive la función en la aplicación y el problema se solucionará.
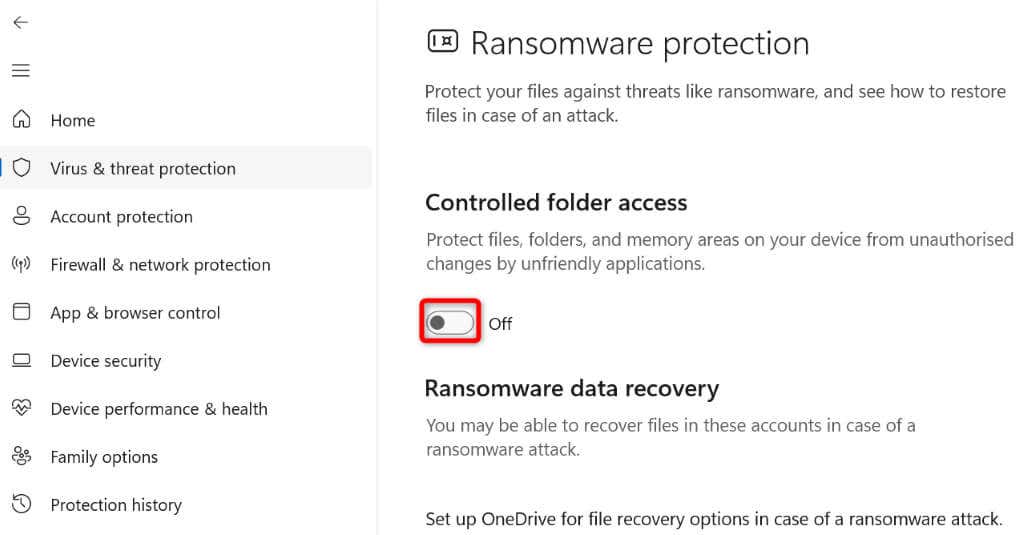
Si desea mantener la función habilitada, puede eliminar su carpeta de la lista restringida. De esta manera, puede realizar cambios en su carpeta mientras mantiene habilitada la función de Seguridad de Windows.
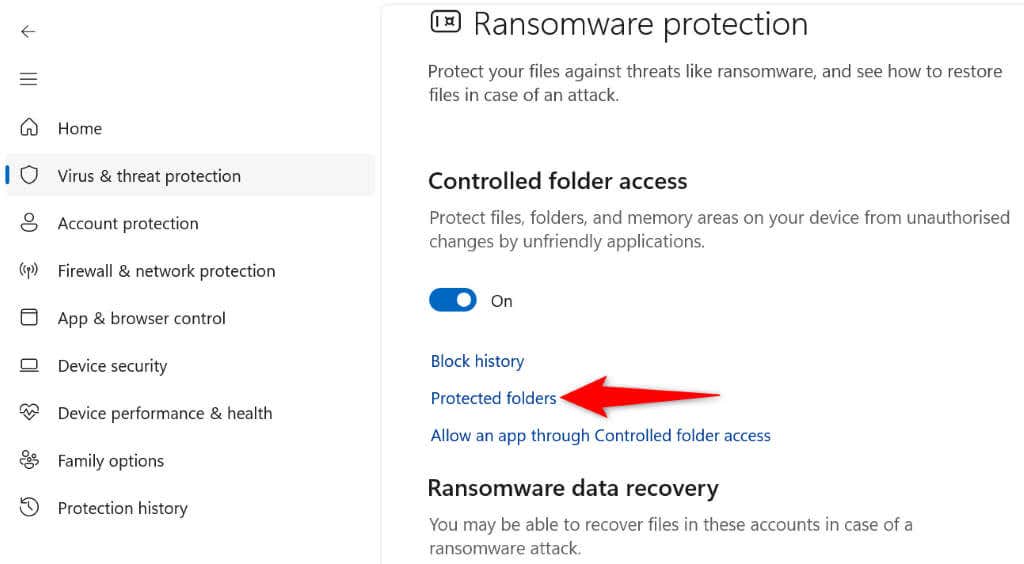

Desinstalar una actualización de Windows defectuosa
Si su carpeta comenzó a volver al modo de solo lectura después de instalar una actualización específica de Windows, esa actualización podría ser la culpable. En este caso, puedes revertir la actualización solucionar el problema.
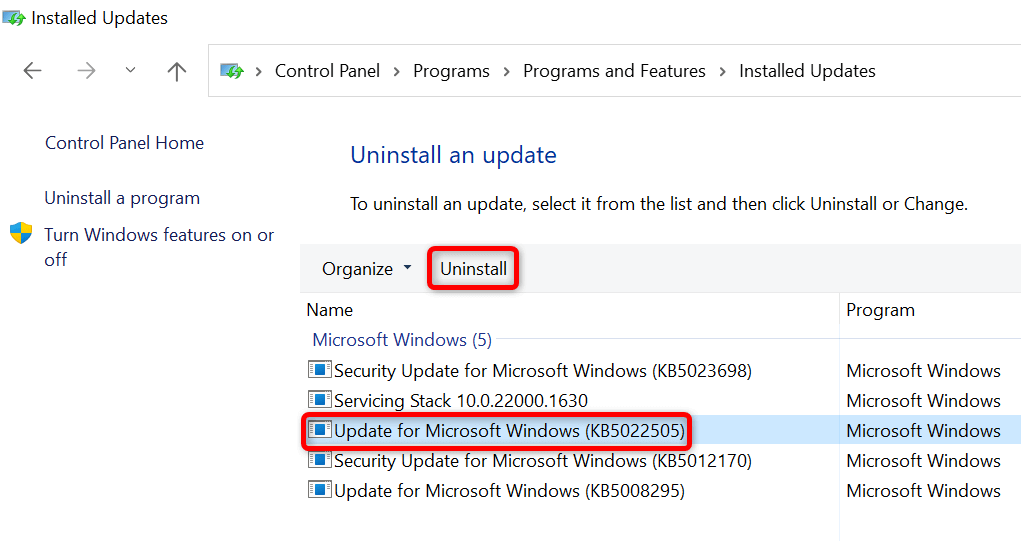
Ejecute Restaurar sistema en su PC con Windows
Si realizó ciertos cambios en su PC y perdió la capacidad de realizar cambios en su carpeta, puede revertir los cambios del sistema y solucionar el problema. Puedes hacerlo con restaurar un punto de restauración del sistema en su PC.
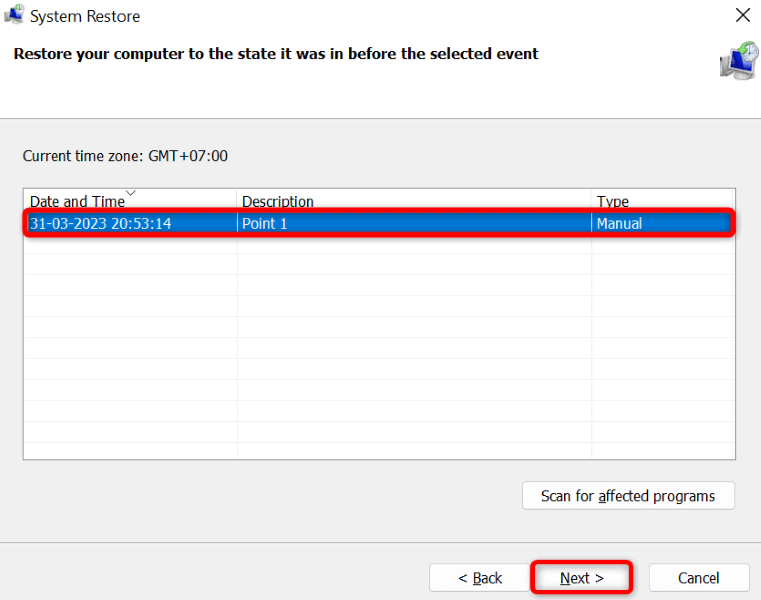
Evite que su carpeta de Windows vuelva al modo de solo lectura.
Hay varias razones por las que su carpeta de Windows sigue volviendo al estado de solo lectura. Si has realizado algún cambio en tu sistema últimamente o has instalado una aplicación de bloqueo de carpetas, es posible que ese sea el motivo del problema.
Utilice los métodos descritos anteriormente y su problema se solucionará. Luego puede comenzar haciendo los cambios que quieras en tu carpeta. ¡Buena suerte!
.