Las vistas previas en miniatura desempeñan un papel importante a la hora de ayudarle a identificar el contenido de los archivos de imagen y vídeo. Sin embargo, Windows 11 y Windows 10 pueden dejar de mostrarlos por varios motivos. Las versiones anteriores del sistema operativo también tuvieron el mismo problema.
En la mayoría de los casos, verá miniaturas en blanco debido a una configuración incorrecta del Explorador de archivos (llamado anteriormente Explorador de Windows) o a un caché de miniaturas corrupto. Pero rara vez podrías estar lidiando con algo tan grave como una infestación de malware.
Siguiente las siguientes correcciones para que todas las miniaturas se muestren en Windows 11 y 10 lo antes posible.
Nota: Por diseño, Windows 11 no puede mostrar vistas previas en miniatura de las carpetas. Por lo tanto, las siguientes correcciones solo afectan las vistas previas de archivos en el sistema operativo más nuevo de Microsoft.
Verificar opciones de visualización de carpeta
Lo primero que debe hacer es comprobar si Windows 11 o Windows 10 está configurado para mostrar vistas previas en miniatura en el Explorador de archivos. Puede hacerlo a través del cuadro de diálogo Opciones del Explorador de archivos.
1. Seleccione el icono o cuadro Buscar en la barra de tareas y escriba opciones del explorador de archivos .
2. Seleccione Abrir .
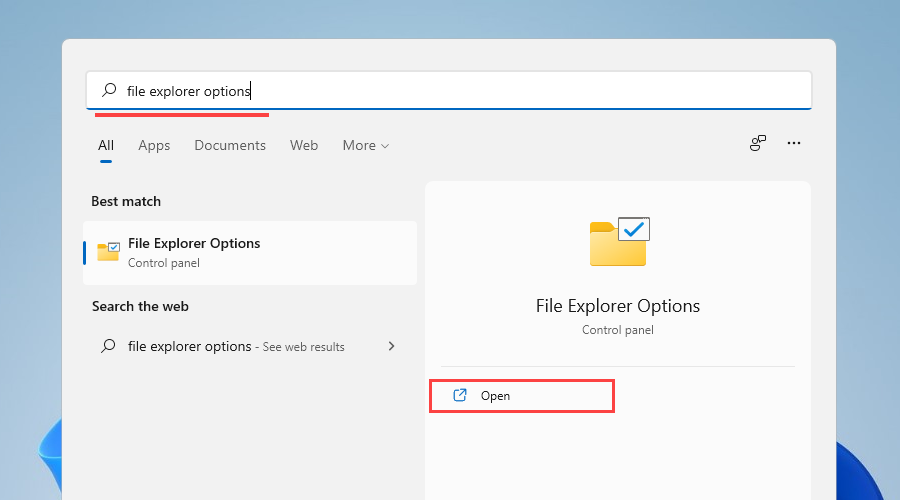
3. Cambie a la pestaña Ver .
4. Desmarque la casilla junto a Mostrar siempre iconos, nunca miniaturas .
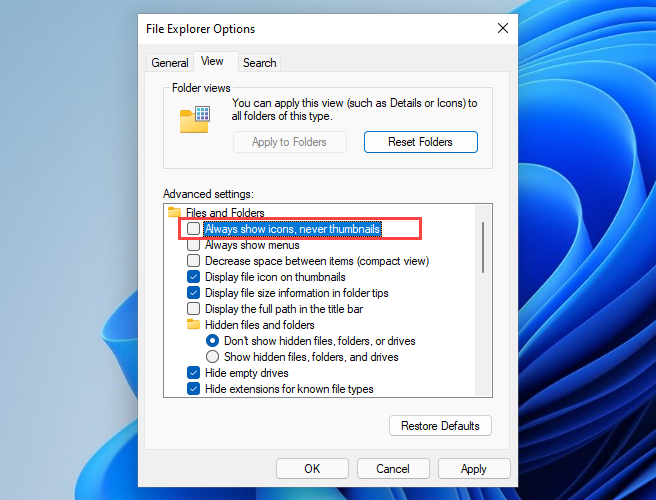
5. Seleccione Aplicar y luego Aceptar .
Si tuviera que activar la opción en el paso 4, el Explorador de archivos debería generar miniaturas inmediatamente. Si no tuviste que hacer nada, continúa con el resto de las correcciones.
Forzar reinicio del Explorador de archivos
El Explorador de archivos también puede fallar sin motivo y dejar de funcionar correctamente. La forma más rápida de solucionarlo es reiniciarlo usando el Administrador de tareas.
1. Presione Mayús + Ctrl + Esc para abrir el Administrador de tareas.
2. Seleccione Más detalles (si es necesario) para expandir la vista predeterminada del Administrador de tareas.
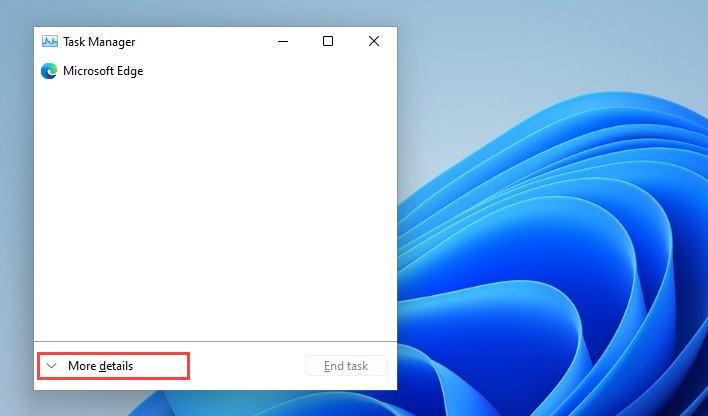
3. En la pestaña Procesos , busque y seleccione Explorador de Windows .
4. Seleccione el botón Reiniciar para reiniciar el Explorador de archivos.
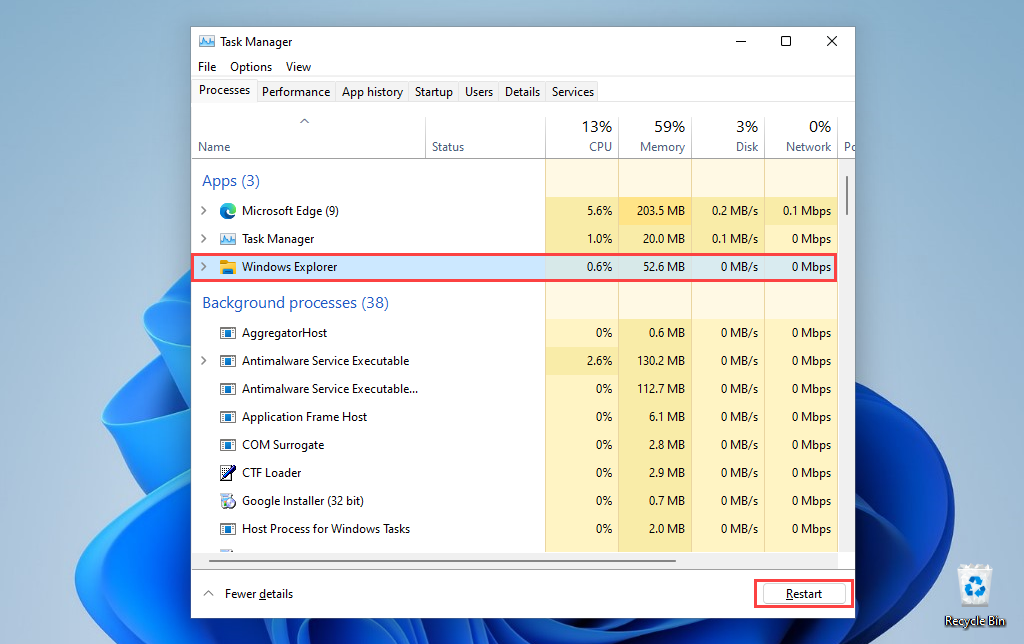
5. Salga del Administrador de tareas..
Si los archivos de imagen o vídeo (y las carpetas en Windows 10) todavía aparecen en blanco, intente reiniciar el sistema operativo.
Eliminar caché de miniaturas
Si las miniaturas aún no se muestran, lo más probable es que se trate de una caché de miniaturas corrupta. Eliminarlo ayuda al Explorador de archivos a regenerar las vistas previas desde cero.
1. Abra el menú Inicio y seleccione Configuración .
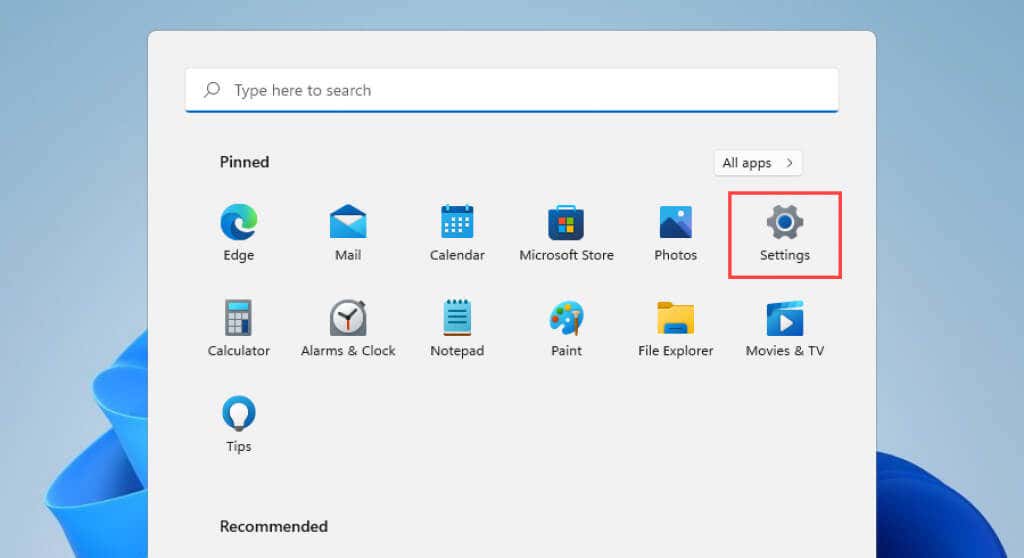
2. Seleccione Sistema >Almacenamiento .
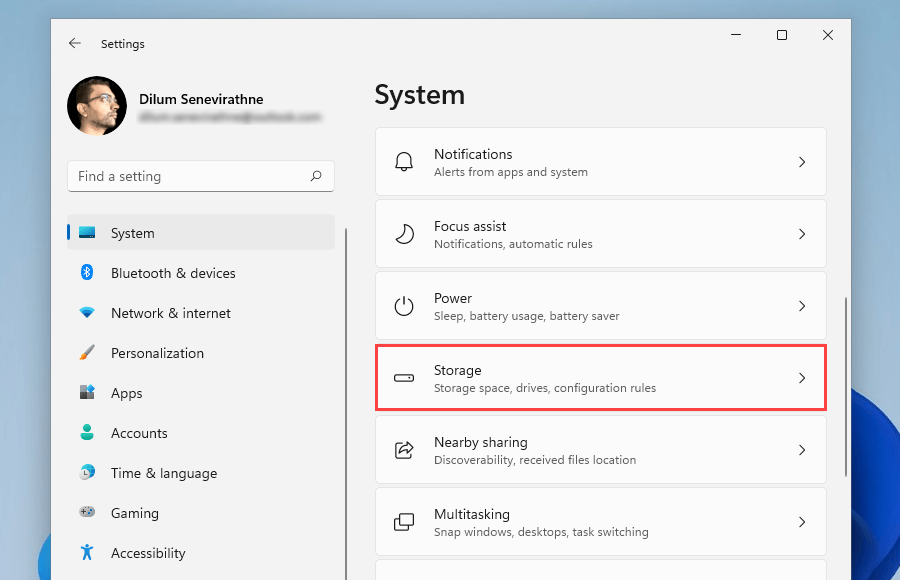
3. Seleccione Archivos temporales .
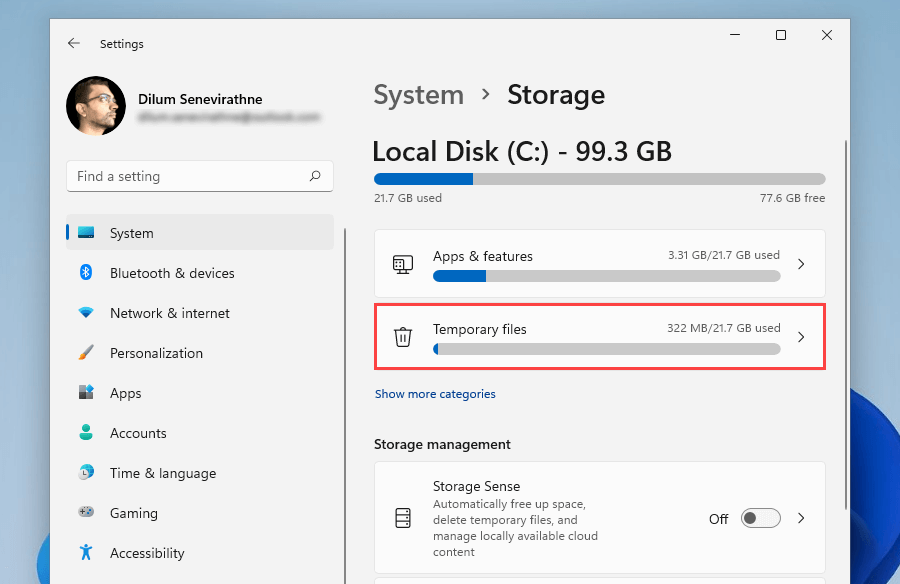
4. Marca la casilla junto a Miniaturas y selecciona Eliminar archivos.
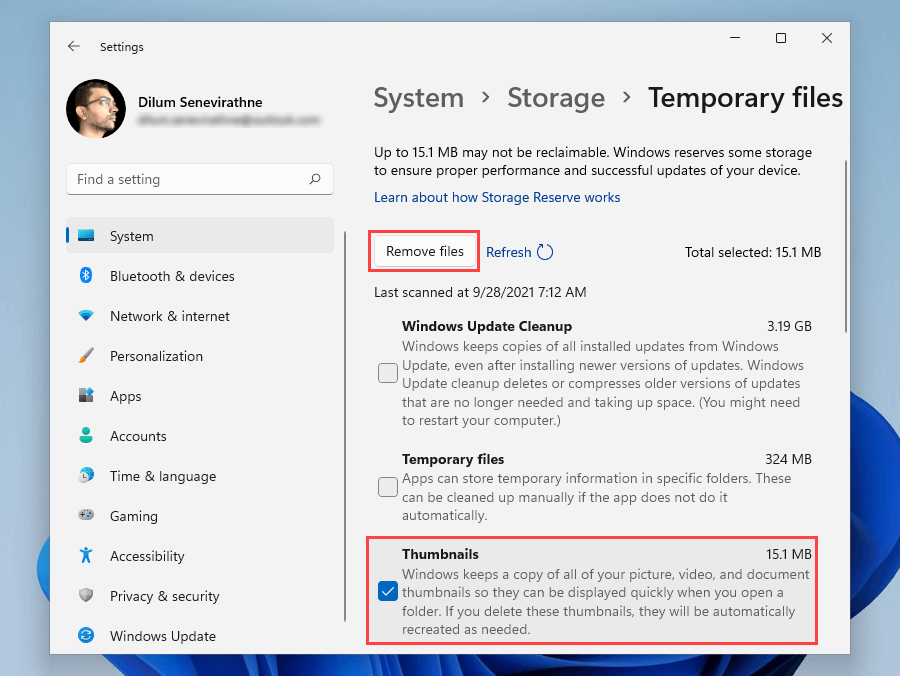
5. Reinicie su computadora.
Eliminar caché de miniaturas (método alternativo)
Si tiene problemas para eliminar el caché de miniaturas a través de la Configuración de almacenamiento en Windows 11 o Windows 10, pruebe este método alternativo que involucra el aplicación heredada de limpieza de disco.
1. Presione Windows + R para abrir el cuadro Ejecutar .
2. Escribe cleanmgr y selecciona Aceptar .
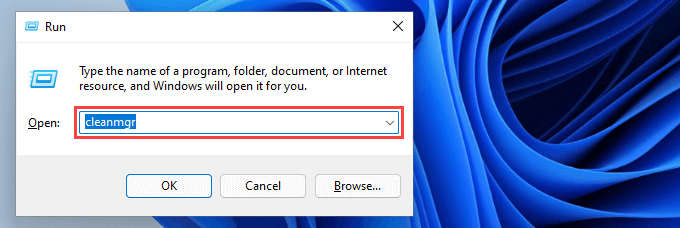
3. Marca la casilla junto a Miniaturas .
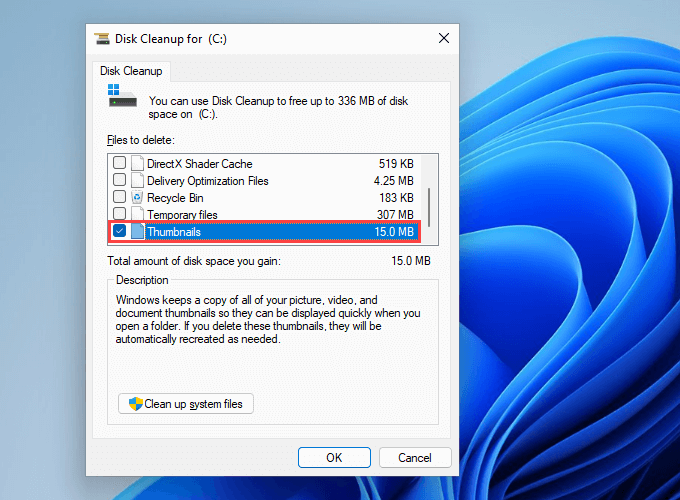
4. Seleccione Aceptar .
Restaurar los valores predeterminados del Explorador de archivos
Reiniciar las opciones de visualización del Explorador de archivos a sus valores predeterminados también podría solucionar problemas que impiden que Windows 11 y 10 muestren las miniaturas correctamente.
1. Busque y abra el cuadro de diálogo Opciones del Explorador de archivos .
2. Cambie a la pestaña Ver .
3. SeleccioneRestaurar valores predeterminados .
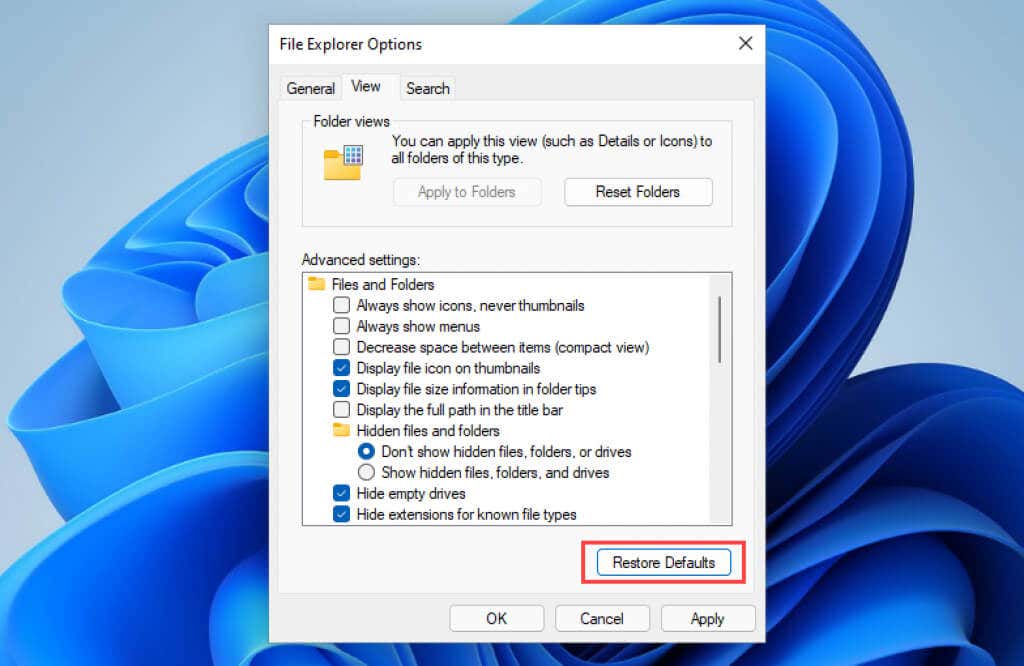
4. Seleccione Aplicar y luego Aceptar .
Revertir aplicación predeterminada
¿El problema se limita a un formato de imagen o vídeo específico? Configurar un programa predeterminado diferente puede causar esto. Intente configurarlo para que se abra en una aplicación nativa de Microsoft.
1. Haga clic derecho en cualquier archivo en el formato de archivo y seleccione Abrir con .
2. Selecciona Elegir otra aplicación .
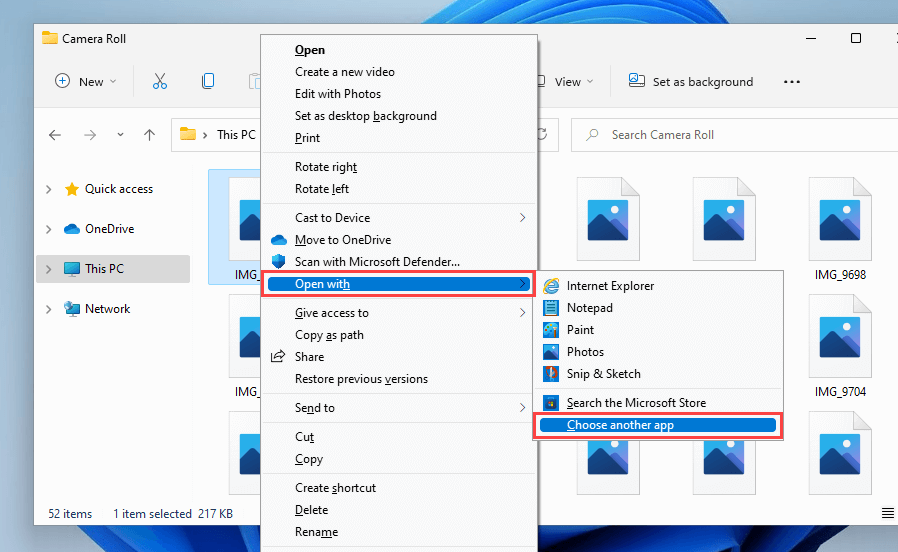
3. Elija una aplicación nativa, por ejemplo, Fotos (para imágenes) o Películas y TV (para vídeos).
4. Marca la casilla junto a Usar siempre esta aplicación para abrir archivos ..
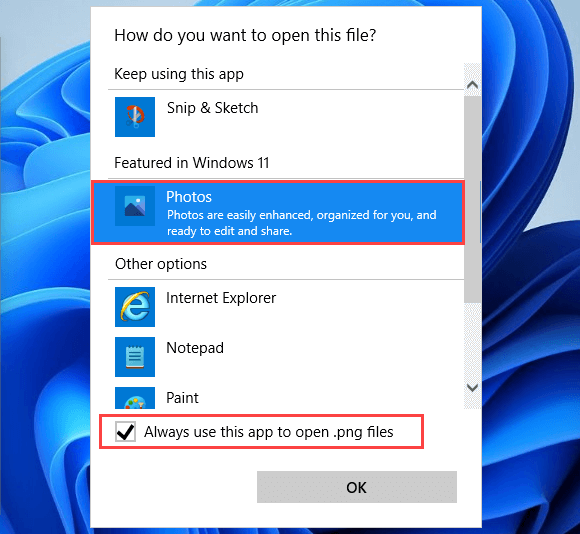
5. Seleccione Aceptar .
Instalar los códecs relevantes
Por el contrario, es posible que los archivos de imagen y vídeo relacionados con formatos no compatibles con Windows no muestren vistas previas en miniatura. Puedes intentar solucionarlo instalando los códecs pertinentes.
Por ejemplo, Formato de imagen HEIC predeterminado del iPhone no mostrará miniaturas en Windows a menos que instales IES C Extensiones de imagen.
Por otro lado, el paquete de códecs K-Lite puede ayudarte con formatos de vídeo poco comunes.
Actualice los controladores de gráficos
Los controladores de gráficos obsoletos causan problemas de rendimiento e impiden que varias funciones de Windows (como las vistas previas en miniatura) funcionen correctamente. Consulte el sitio web del fabricante de la tarjeta de video (como Nvidia o AMD ) para obtener una versión más reciente del controlador o use un herramienta gratuita de actualización de controladores para obtener todo actualizado. -fecha.
Además, es una gran idea comprobar Windows Update para ver si hay actualizaciones de controladores de pantalla verificadas por Microsoft.
1. Abre la aplicación Configuración .
2. Seleccione Actualización de Windows .
3. Selecciona Buscar actualizaciones . Una vez que Windows Update termine de buscar actualizaciones, seleccione Opciones avanzadas . En Windows 10, seleccione Ver actualizaciones opcionales y omita el siguiente paso.
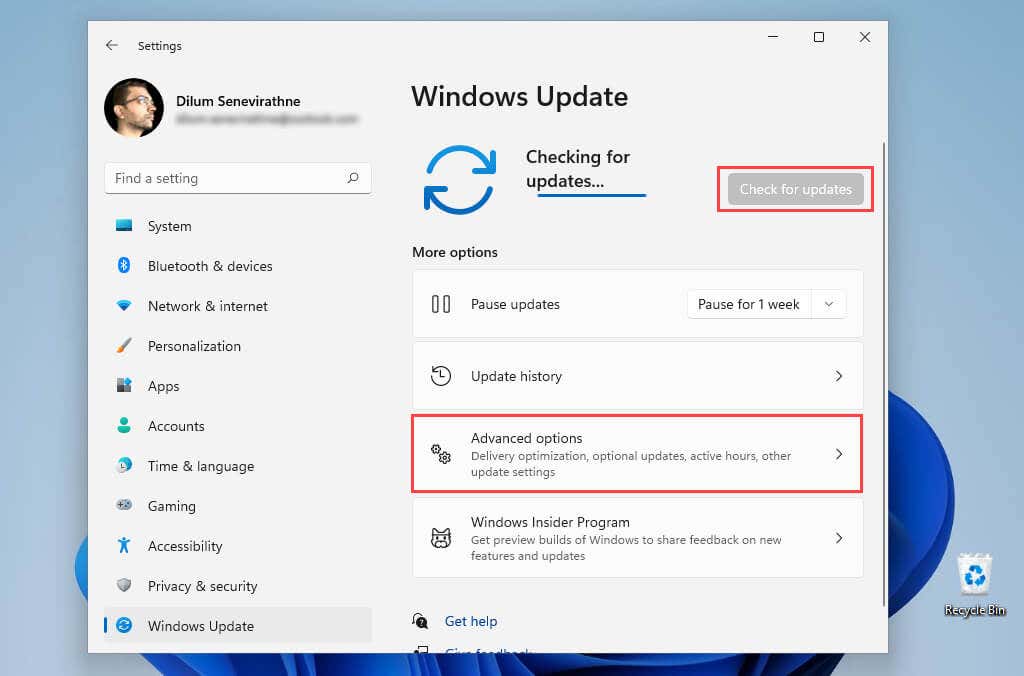
4. Seleccione Actualizaciones opcionales .
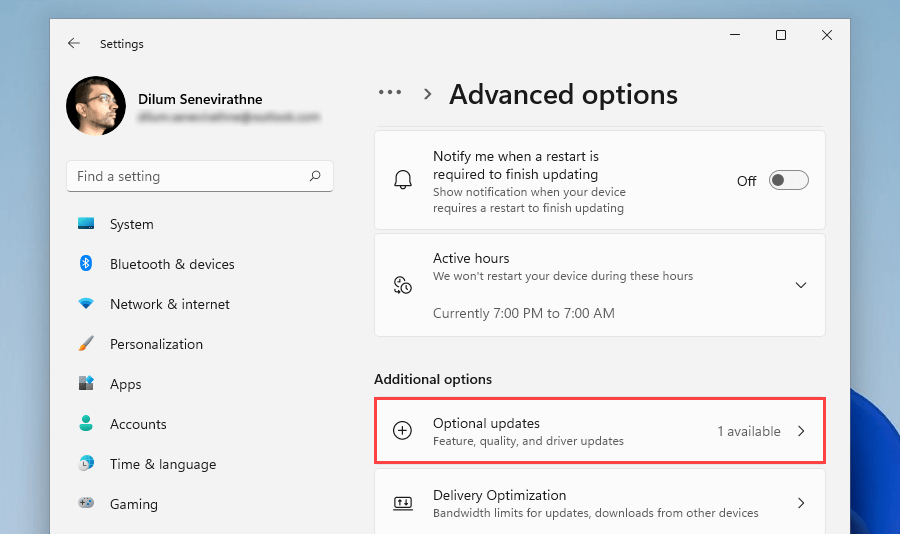
5. Elija cualquier actualización de controlador relacionada con la pantalla y seleccione Descargar e instalar .
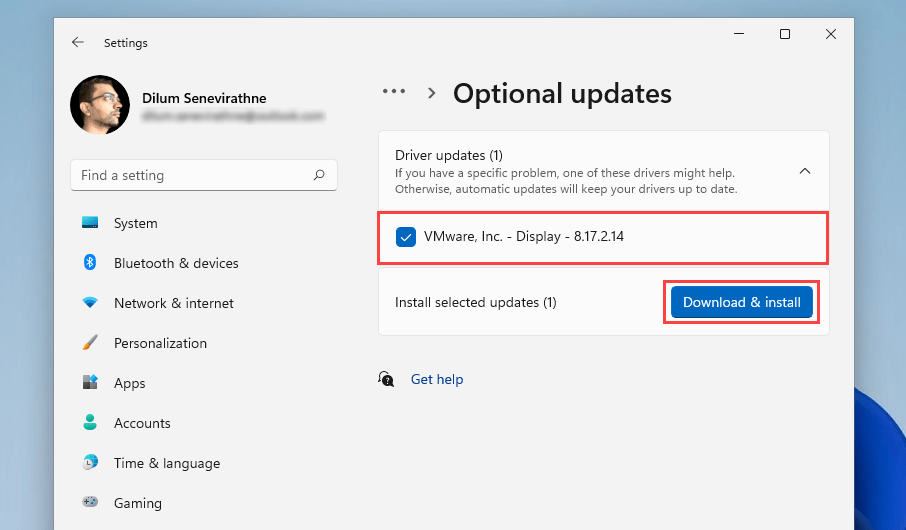
Mientras lo hace, también le recomendamos aplicar las últimas actualizaciones para Windows. Por lo general, contienen correcciones de errores para funciones relacionadas con el sistema y pueden ayudar a solucionar problemas con el Explorador de archivos para siempre.
Ejecutar un escaneo SFC
Intente ejecutar un análisis utilizando el Comprobador de archivos del sistema. Es una herramienta de línea de comandos que ayuda a resolver posibles problemas de corrupción de archivos en Windows 11 y 10.
1. Presione Windows + X y seleccione Windows Terminal (Admin) o Windows PowerShell (Terminal) .
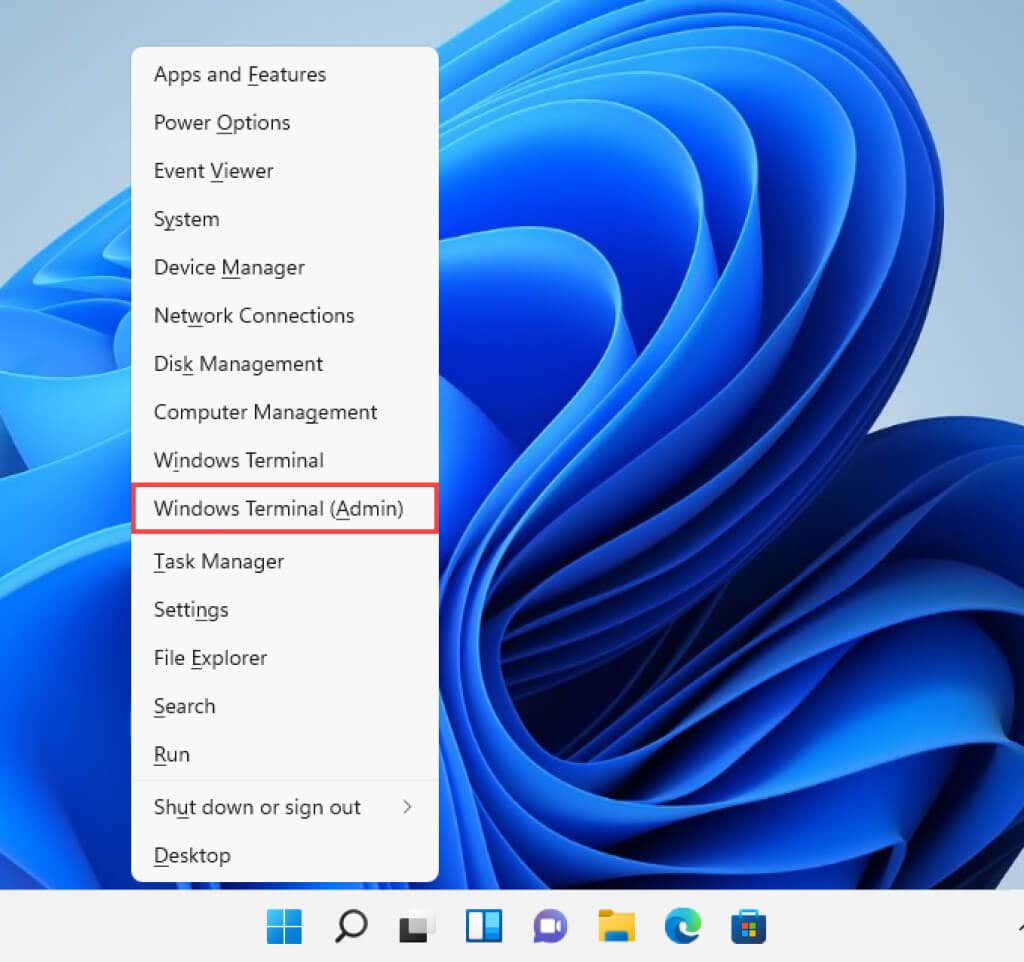
2. Escriba el siguiente comando:
sfc /scannow
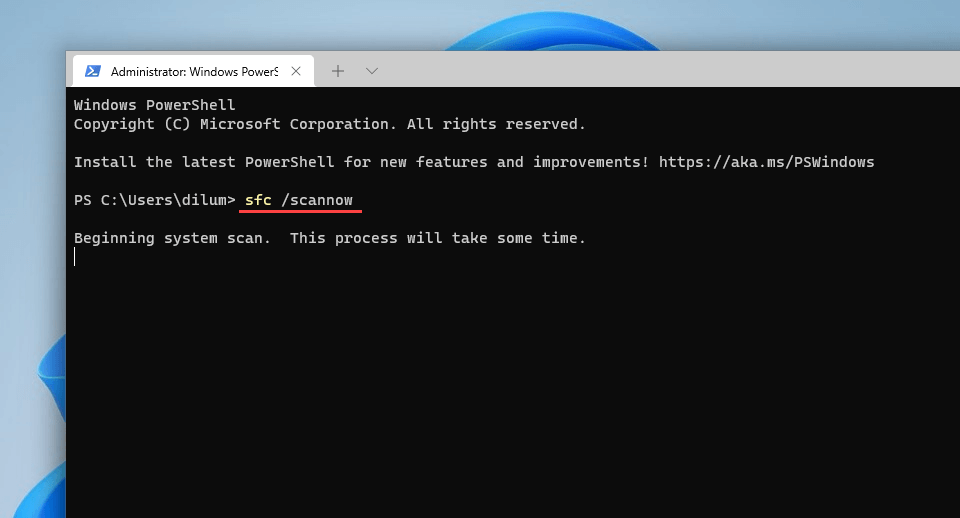
3. Pulsa Intro .
Un análisis SFC normalmente tarda un poco en completarse. Si logra encontrar y solucionar problemas, es posible que desees continuar ejecutando Herramienta DISM (gestión y mantenimiento de imágenes de implementación)..
Ejecutar análisis antimalware
Si el problema con las miniaturas que no se muestran continúa o se repite, es posible que estés tratando con un software de secuestro del Explorador de archivos. Utilice Seguridad de Windows para realizar un análisis exhaustivo de su computadora en busca de malware.
1. Busque y abra Seguridad de Windows .
2. Seleccione Protección contra virus y amenazas .

3. Desplácese hacia abajo hasta la sección Configuración de protección contra virus y amenazas e instale las actualizaciones de definiciones de antimalware pendientes. Luego, desplácese hacia arriba y seleccione Opciones de escaneo .
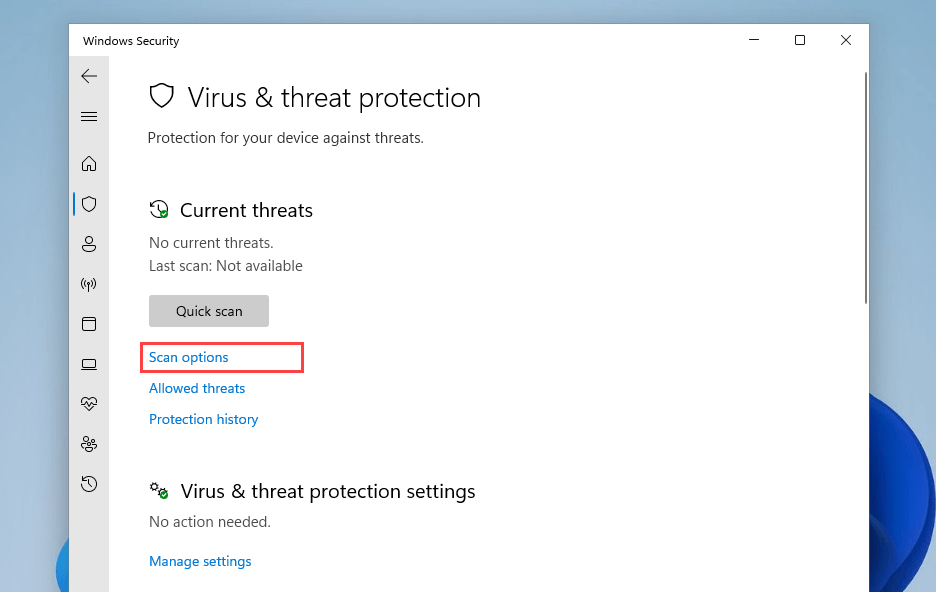
4. Marque el botón de opción junto a Análisis completo .
5. Seleccione Escanear ahora .
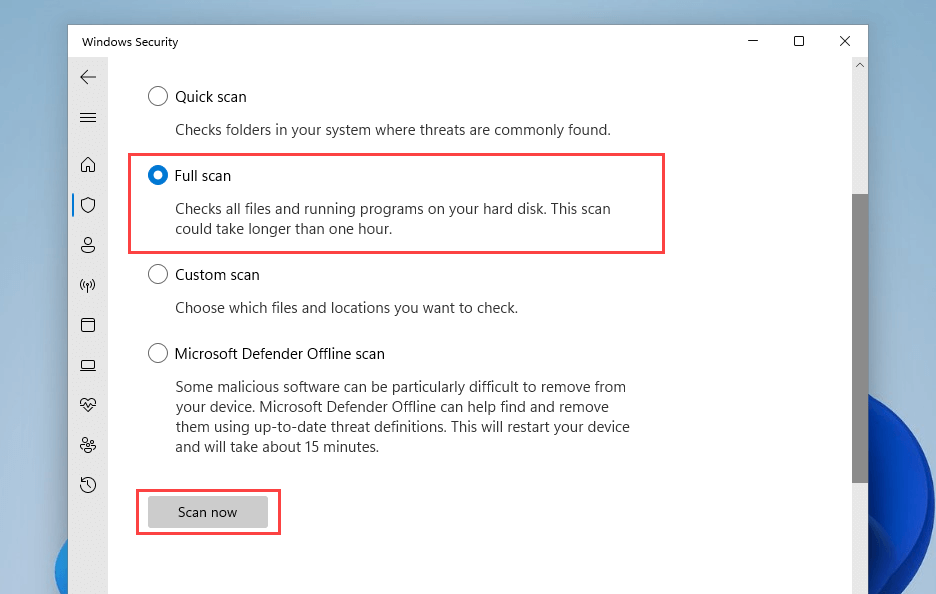
Como alternativa, puedes utilice un eliminador de malware dedicado como Malwarebytes para buscar y eliminar formas peligrosas de malware.
El Explorador de archivos vuelve a mostrar vistas previas en miniatura
Si trabajas con imágenes y vídeos, las vistas previas en miniatura son indispensables. Con suerte, las soluciones anteriores ayudaron y el Explorador de archivos volvió a mostrarlas correctamente. Es una característica esencial que vale la pena tomarse el tiempo para solucionar. Si el problema se repite (y es muy posible que vuelva a ocurrir), simplemente ejecute las correcciones anteriores y todo estará bien.
.