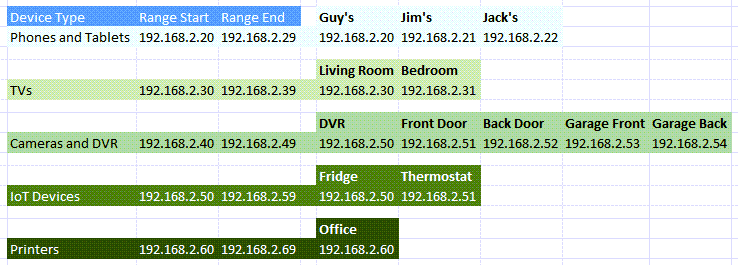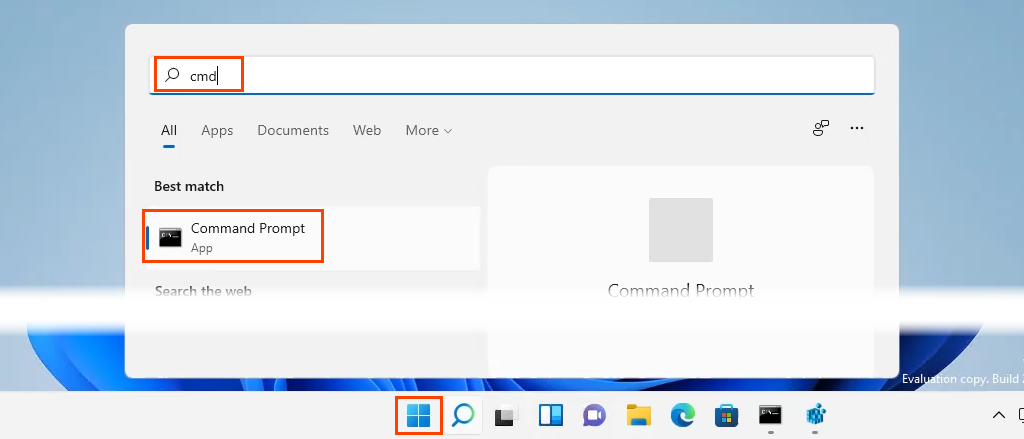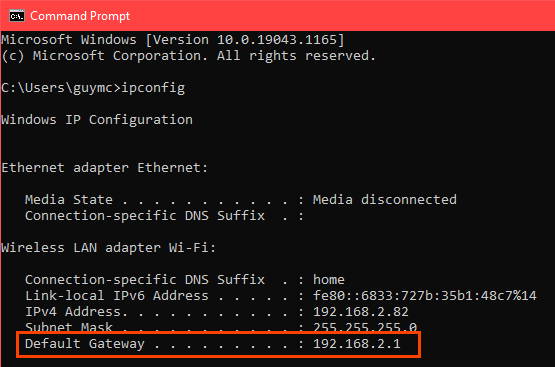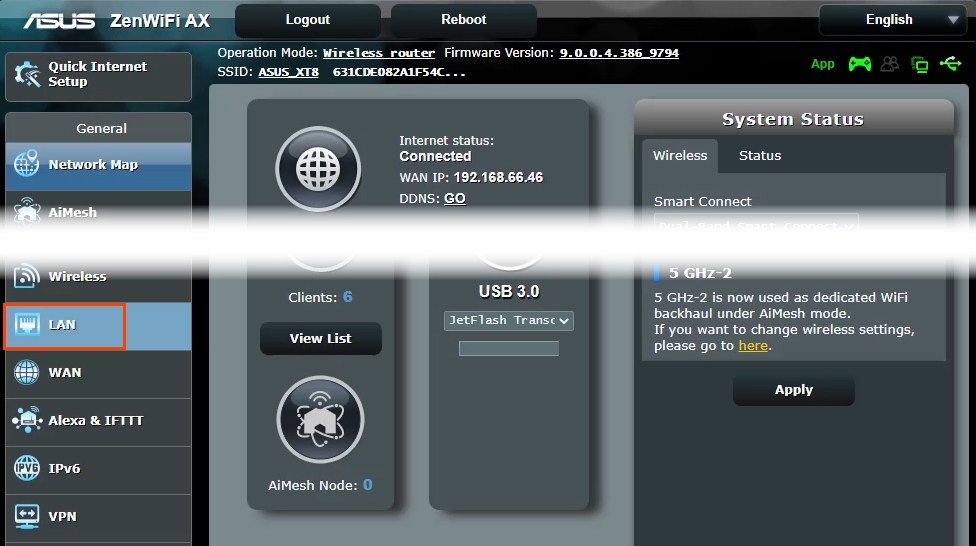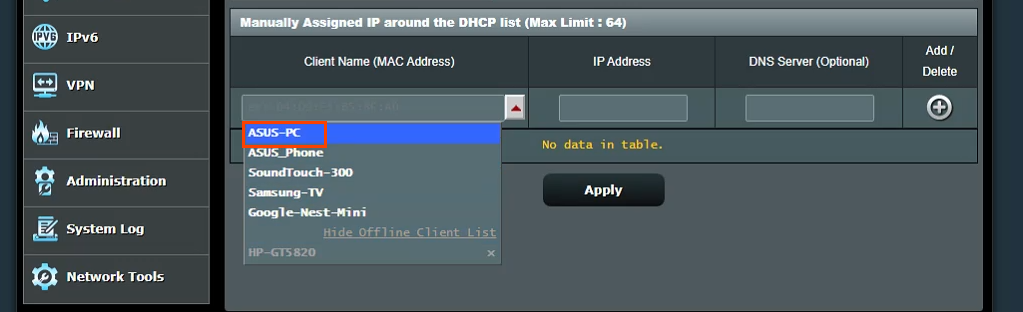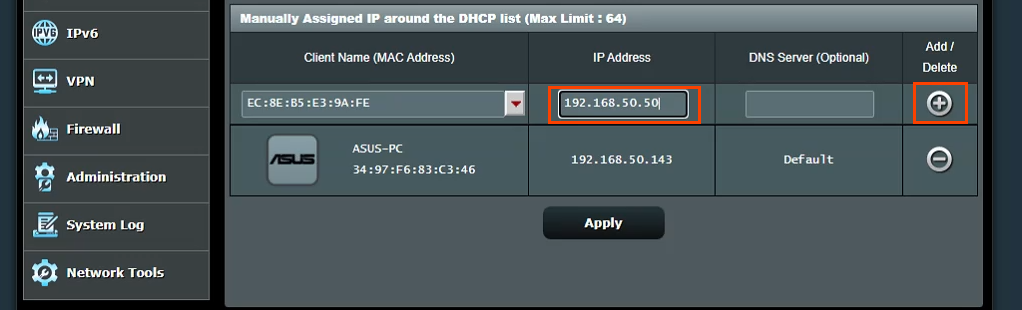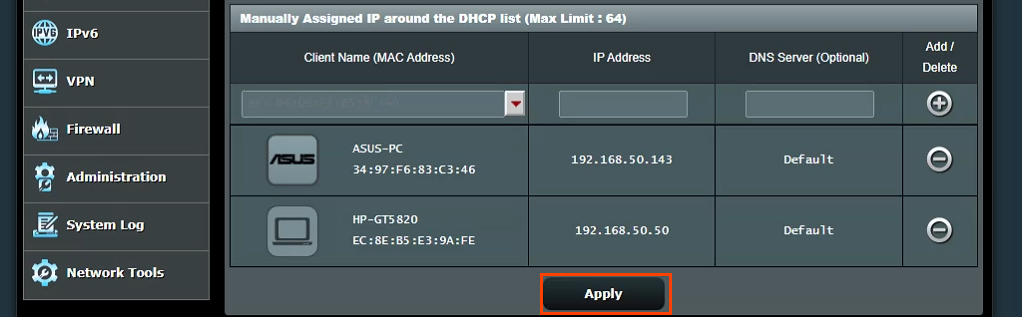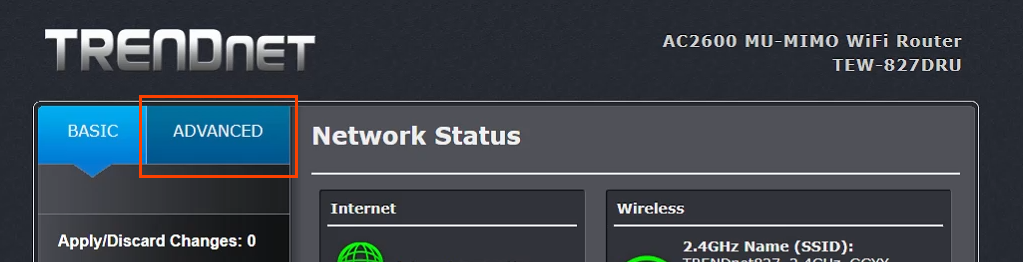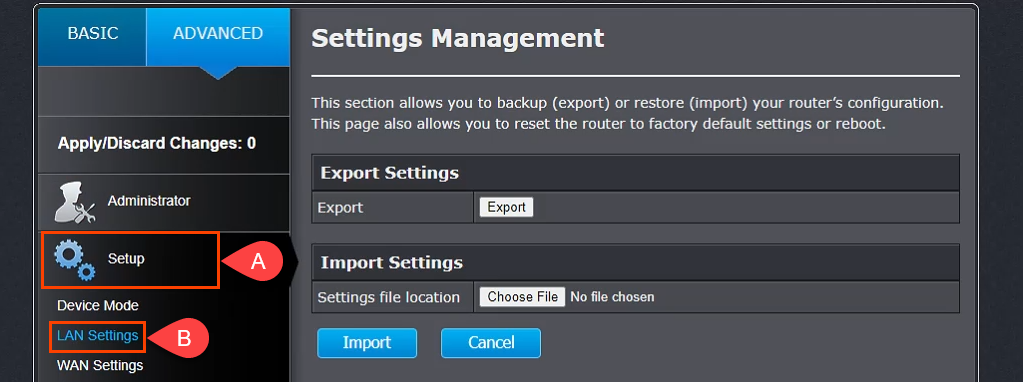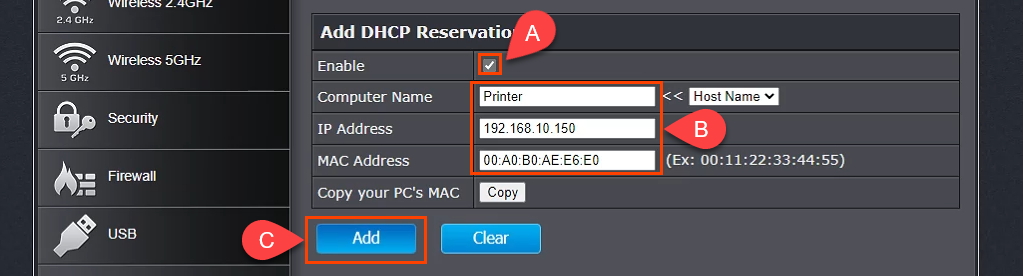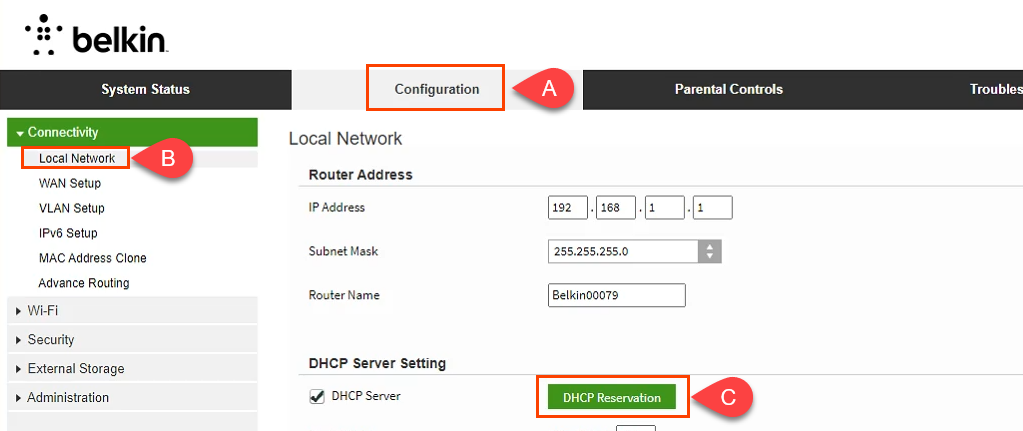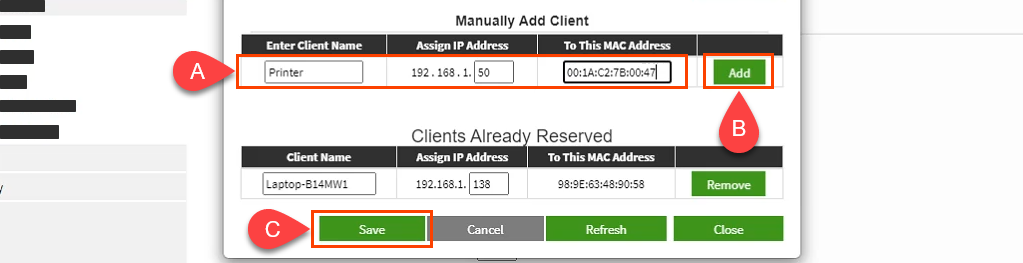Es práctico y sencillo dejar que uso del enrutador DHCP decida qué direcciones IP obtienen los dispositivos. No tenemos que elegirlos, asignarlos y, mejor aún, intentar recordarlos.
Los dispositivos como las impresoras suelen tener administración basada en web, que se puede configurar y mantener desde cualquier lugar. Eso hace Las impresoras son las mejores candidatas para IP estáticas..
¿Por qué asignar una dirección IP estática a un dispositivo?
Parece más trabajo, pero hace la vida más sencilla y fácil. Si es necesario acceder al dispositivo desde otros dispositivos, una dirección IP estática es el camino a seguir. Imagínese tener un Servidor web donde la dirección IP cambia a diario. Es como cambiar tu número de teléfono todos los días.
Al pensar en otros dispositivos a los que se debe poder acceder desde cualquier lugar, televisores inteligentes, sistemas de seguridad, automatización del hogar y sistemas de cámara vienen a la mente.
Otra razón, en menor medida, es la seguridad. Un enrutador puede emitir cientos, si no miles, de direcciones IP. No importa de quién sea el dispositivo. Al utilizar IP estáticas y limitar la cantidad de direcciones IP disponibles, los dispositivos no autorizados tienen más dificultades para acceder a la red. También puede ayudar a resolver un conflicto de dirección IP.
¿Qué direcciones IP puedo utilizar?
La Autoridad de Números Asignados de Internet (IANA) ha reservado los siguientes bloques de IP para uso privado. El uso privado significa que sólo puede utilizar las direcciones IP en una red privada. No son para el mundo exterior. IANA define los siguientes rangos para IP privadas:
10.0.0.0 a 10.255.255.255: equivale a 16.777.214 direcciones IP
172.16.0.0 a 172.31.255.255: equivale a 1.048.574 direcciones IP
192.168.0.0 a 192.168.255.255: equivale a 65534 direcciones IP
Si el enrutador ya se está utilizando, tiene un alcance. Es más fácil ceñirse a ese rango. Algunos enrutadores predefinen el rango.
Hacer un plan de IP estática
Si la red tiene diez o menos dispositivos conectados, no es necesario un plan. Simplemente colóquelos todos en un solo rango, como 192.168.2.10 a 192.168.2.19. Salta el resto de esta sección.
Si la red tiene más de diez dispositivos, es aconsejable hacer un plan. Ésta es sólo una manera de hacer un plan. Si no te funciona cámbialo.

.
Cuente todos los dispositivos que se conectarán a la red.
Agrupe los dispositivos por tipo. Por ejemplo, puede haber 3 teléfonos, 2 televisores inteligentes, 4 cámaras y un DVR, 2 dispositivos IoT como refrigeradores inteligentes y una impresora.
Asigne bloques de direcciones IP para cada tipo de dispositivo y deje espacio para crecer. Si se utiliza el rango 192.168.2.0 a 192.168.2.255, los bloques podrían asignarse como:
Teléfonos y tabletas: 192.168.2.20 a 192.168.2.29
Televisores: 192.168.2.30 a 192.168.2.39
Cámaras y DVR: 192.168.2.40 a 192.168.2.49
Dispositivos IoT: 192.168.2.50 a 192.168.2.59
Impresoras: 192.168.2.60 a 192.168.2.69
Algunas prácticas recomendadas para utilizar rangos:
Comience un rango de IP de tipo de dispositivo con un número que termine en cero y finalice el rango con un número que termine en 9
El incremento varía en decenas. Cualquier cantidad menor puede resultar confusa y fácilmente puedes superarlos. Además, permite dispositivos adicionales del mismo tipo en ese rango. Si el número de dispositivos ya es cercano a 10, haga que el rango cubra 20 direcciones IP, como 192.168.2.40 a 192.168.2.59.
Cualquiera que sea la dirección IP del enrutador, deje todo su bloque abierto para agregar equipos de red, como otros enrutadores, conmutadores, firewalls, etc. Por ejemplo, si el enrutador usa 192.168.2.1, reserve 192.168.2.2 a 192.168 .2.9 para equipos de red.
En una hoja de cálculo, asigne a los dispositivos sus direcciones IP. Esto se convierte en un inventario de dispositivos y facilita la identificación de los dispositivos en la red. Es una buena idea asignar la primera IP de un rango a los dispositivos controladores. Por ejemplo el DVR es el controlador de las cámaras., por lo que tendrá una IP de 192.168.2.50.
Si lo planificas en una hoja de cálculo, puede verse así:
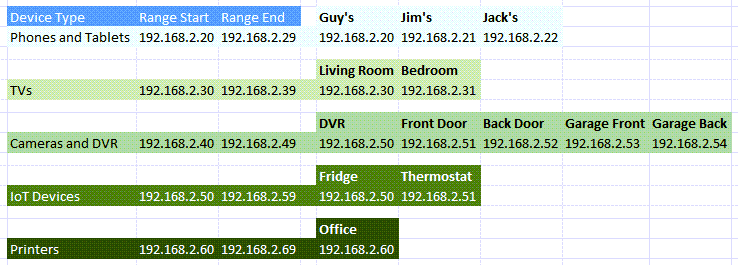
Cómo asignar IP estáticas a dispositivos en el enrutador
Consulta nuestro artículo sobre cómo encontrar la dirección IP del enrutador si estás usando un Mac o no te sientes cómodo con usando el símbolo del sistema. Seleccione el menú Inicio y busque CMD. El símbolo del sistema será el resultado principal, así que selecciónelo.
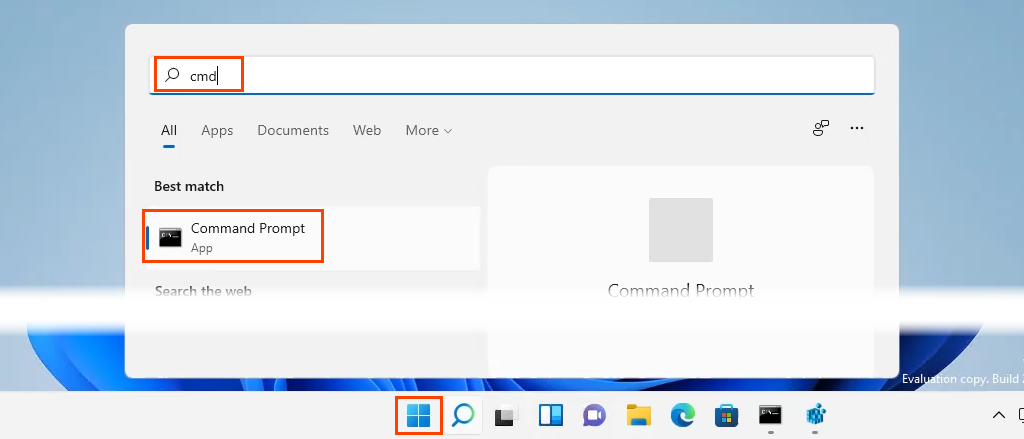
Cuando se abra la ventana del Símbolo del sistema , ingrese el comando ipconfig
y presione Entrar .
.

El valor de Puerta de enlace predeterminada es la dirección IP del enrutador. Escribe esto en algún lugar.
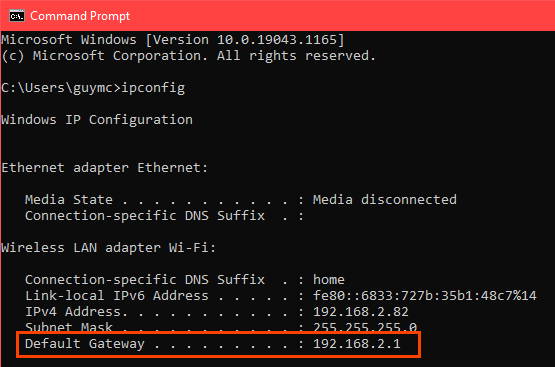
Abra un navegador web e ingrese la dirección IP del enrutador en la barra de ubicación , luego presione Entrar . Esto abrirá la página de administración basada en web del enrutador.

Asignar IP estáticas – Enrutador Asus
Inicie sesión en el enrutador Asus, busque el botón LAN y selecciónelo.
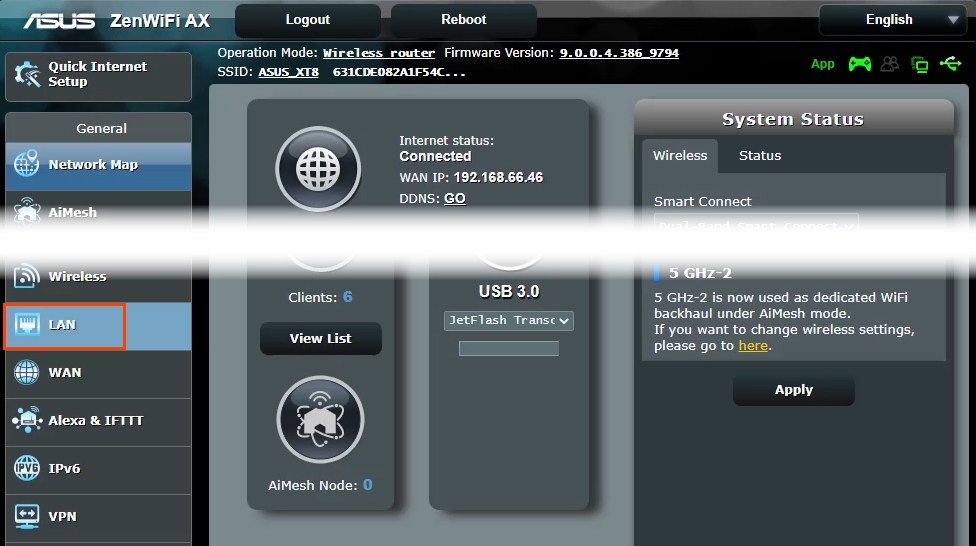
Seleccione la pestaña Servidor DHCP . Este enrutador permite permanecer en modo DHCP mientras asigna IP estáticas a dispositivos seleccionados. Si lo desea, se puede configurar para usar solo IP estáticas.

Desplácese hasta la sección Asignación manual . Donde dice Habilitar asignación manual , seleccione Sí .

Seleccione el cuadro desplegable debajo de Nombre del cliente (dirección MAC) y elija un dispositivo en la IP asignada manualmente en la lista DHCP. Se enumeran todos los dispositivos actualmente conectados al enrutador. Para ver los dispositivos que conectó anteriormente, seleccione Mostrar lista de clientes sin conexión .
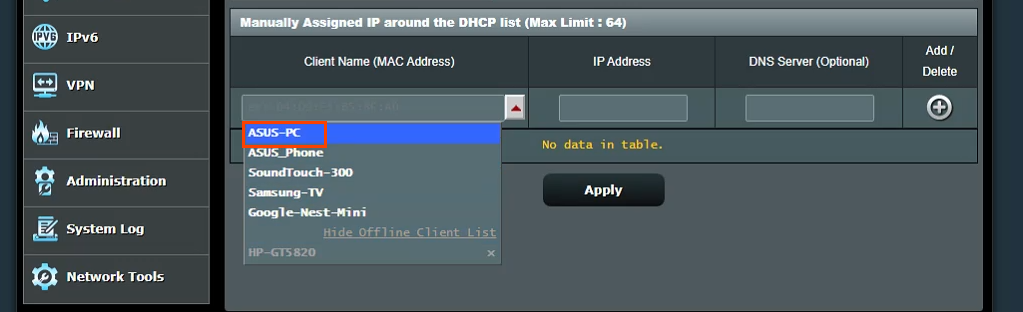
Mostrará la dirección IP actual del dispositivo en el campo Dirección IP . Esto se puede dejar como está o se puede cambiar en este punto. Agregue la dirección IP de un servidor DNS en el campo Servidor DNS (opcional) , si es necesario. Seleccione el botón del signo más para agregar el dispositivo a la lista de dispositivos IP asignados manualmente. Repita esto para todos los dispositivos deseados.
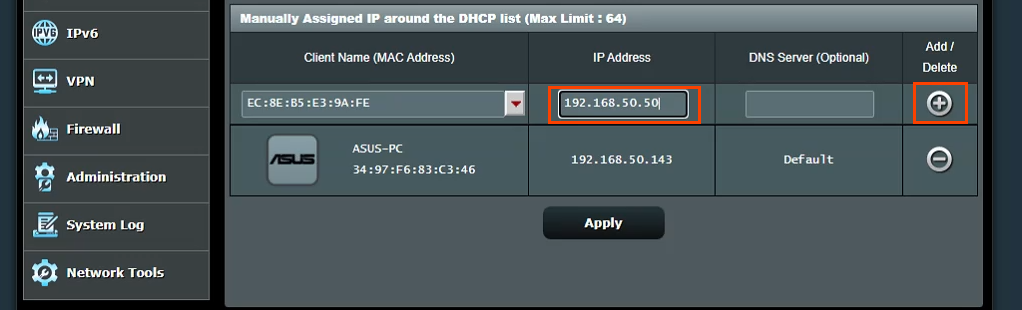
Una vez que se hayan asignado IP estáticas a todos los dispositivos deseados, seleccione el botón Aplicar para configurar los cambios.
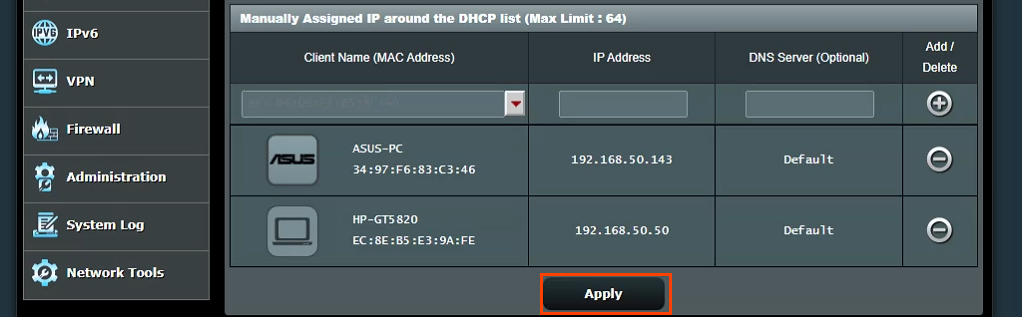
Asignar IP estáticas: enrutador TrendNet
Inicie sesión en el enrutador TrendNet y seleccione la pestaña Avanzado .
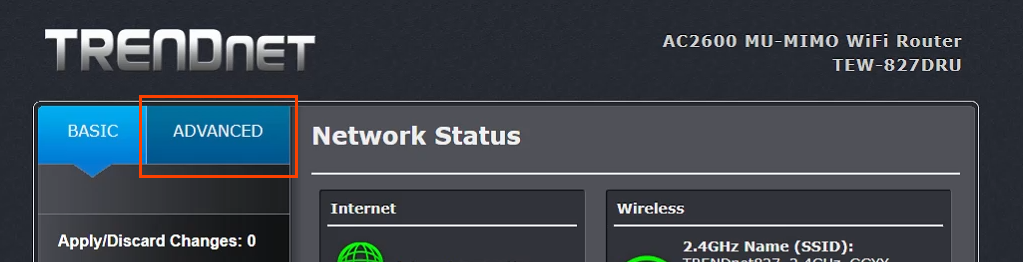
En el menú del lado izquierdo, seleccione Configuración y luego seleccione Configuración de LAN .
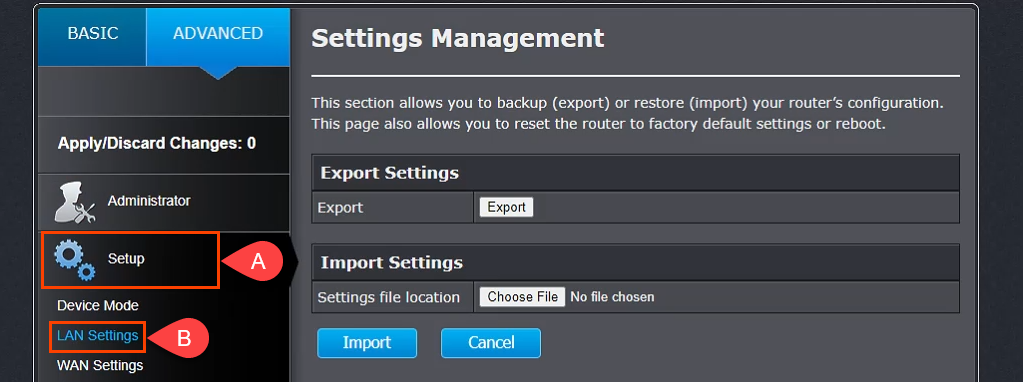
Desplácese hacia abajo hasta la sección Agregar reservas DHCP . Marque la casilla Activar y luego ingrese los detalles del dispositivo para recibir una dirección IP estática. Asegúrese de que los detalles sean correctos y luego seleccione Agregar .
.
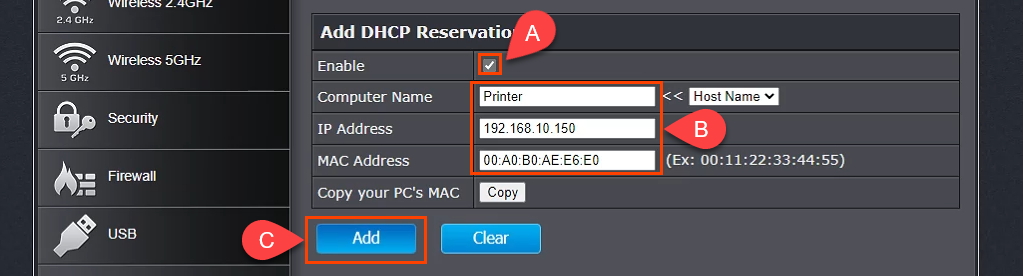
El dispositivo que acaba de agregar se mostrará en el Grupo listo para reservas de DHCP . Si todo está correcto selecciona Aplicar y el dispositivo tendrá una IP estática.

Asignar IP estáticas: enrutador Belkin
Inicie sesión en el enrutador Belkin y seleccione la pestaña Configuración . Luego, en Conectividad , seleccione Red local. Ahora seleccione el botón Reserva DHCP .
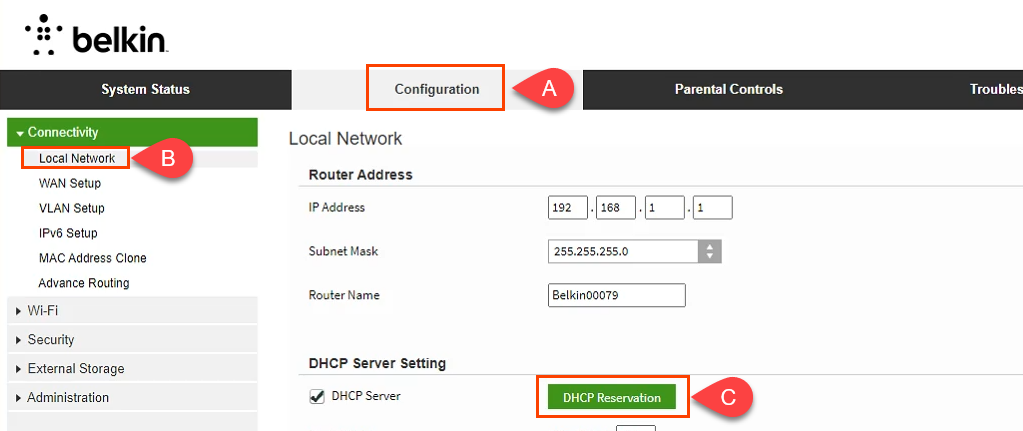
En la ventana Tabla de clientes DHCP , se muestran todos los dispositivos que están actualmente conectados. Si es el dispositivo el que requiere una dirección IP estática, marque la casilla Seleccionar y luego seleccione Agregar clientes .

En la misma ventana, también puede agregar clientes manualmente. Primero, ingrese los detalles del dispositivo y luego seleccione el botón Agregar . Una vez definidos todos los dispositivos que requieren direcciones IP estáticas, seleccione Guardar para confirmar los cambios.
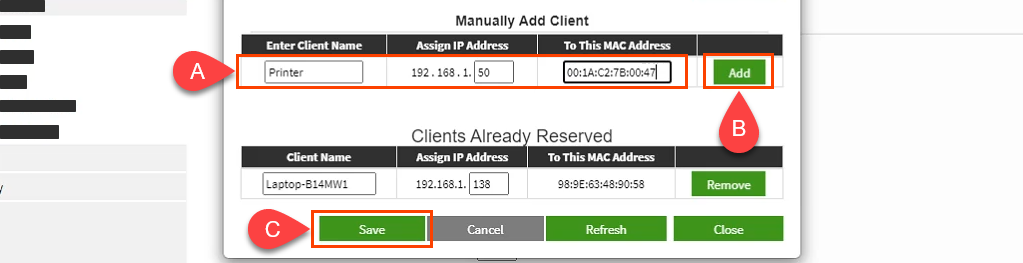
¿Qué pasa con la asignación de IP estáticas en otros enrutadores?
Existen al menos una docena de fabricantes de enrutadores y cada uno tiene varios modelos de enrutadores. Son demasiados para cubrirlos a todos. Sin embargo, al leer las instrucciones anteriores, verá que hay un patrón; Descubra dónde trabajar con la LAN, busque algo llamado Reserva DHCP y luego siga adelante para asignar direcciones IP. Si tiene problemas, háganoslo saber. Uno de nuestros escritores o lectores expertos probablemente tendrá la respuesta.
.
Artículos Relacionados:
 .
.