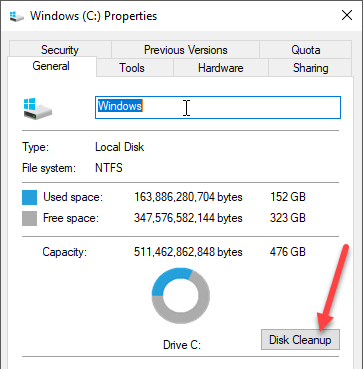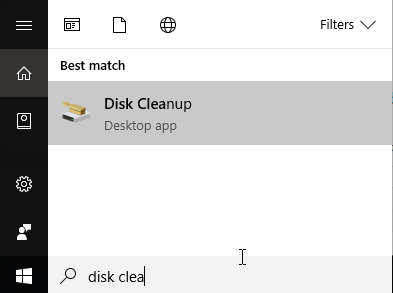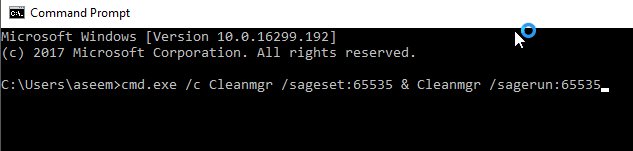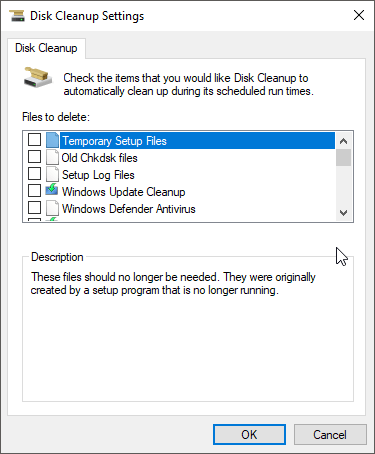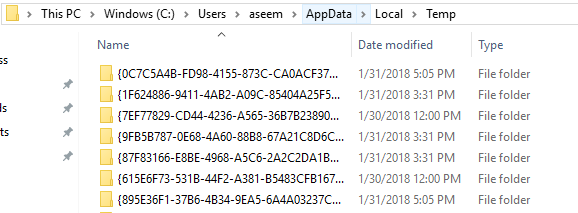A pesar de que Disk Cleanup no es una herramienta muy utilizada en Windows, todavía es útil y he descubierto que hace un buen trabajo al eliminar algunas cosas que otros limpiadores no pueden. En Windows 10, puede abrir el Liberador de espacio en disco de varias maneras. En esta publicación, te guiaré por las diferentes formas de acceder al Liberador de espacio en disco.
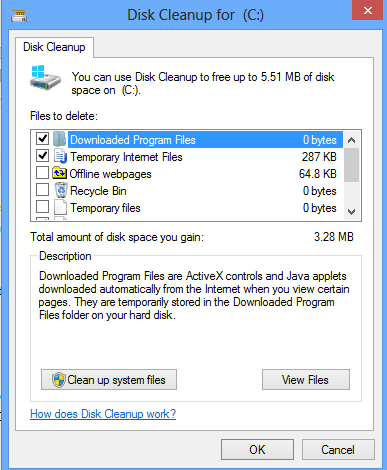
Liberador de espacio en disco mediante las herramientas administrativas
La primera forma de acceder al Liberador de espacio en disco es ir al Panel de controly luego abrir Herramientas administrativasy hacer clic en Liberador de espacio en disco. Es bastante sencillo, pero es un proceso tedioso.
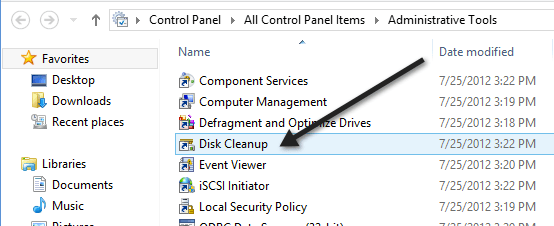
Si todavía usas Windows 8, puedes leer mi publicación anterior en cómo abrir el Panel de control en Windows 8 si tiene problemas para hacerlo.
Si realmente lo usa mucho, puede hacer clic con el botón derecho en Liberador de espacio en disco en Herramientas administrativas y elegir Pin para iniciaro Pin para la barra de tareas.
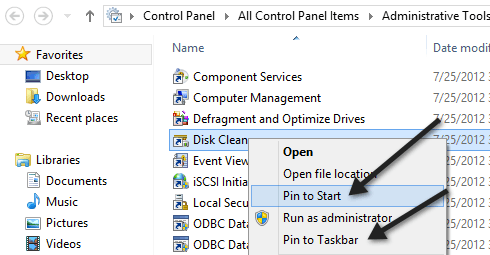
Liberador de espacio en disco a través de Diálogo de ejecución
Otra forma de hacerlo es abrir un diálogo de ejecución y escribir el ejecutable directo para la limpieza del disco. Haga clic en Inicio, escriba ejecutary presione Intro. Escriba Cleanmgr.exe.
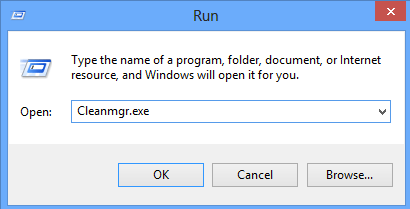
Liberador de espacio en disco a través de las propiedades del disco
También puede abra Explorer, haga clic con el botón derecho en la unidad en la que desea ejecutar el Liberador de espacio en disco y elija Propiedades.
Verá el botón Liberador de espacio en el lado derecho, donde muestra la capacidad del disco.
Liberador de espacio en disco mediante la búsqueda de inicio
La forma más sencilla de abrir Disk Cleanup es simplemente hacer clic en Inicio y escribir limpieza del disco. Debería ser el primer resultado.
Si está utilizando Windows 8, la forma más fácil de abrir el Liberador de espacio en disco es abrir la barra de accesos y luego haga clic en Buscar. Ingrese Liberador de espacio en disco y luego haga clic en Configuración.
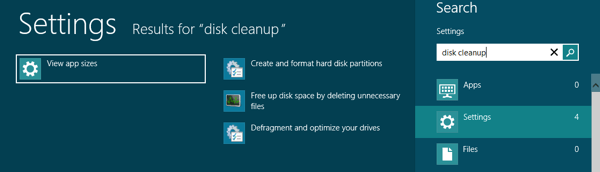
Haga clic en Libere espacio en el disco borrando archivos innecesarios. Esto abrirá el Liberador de espacio en disco.
Ejecutando la limpieza extendida del disco
Windows 10 también tiene una extensión extendida de disco que se puede ejecutar, que incluye más opciones de las que se obtienen en el estándar versión. Algunos sitios han declarado que la versión extendida es la misma que cuando hace clic en Limpiar archivos del sistemaen el diálogo normal de Limpieza de disco, pero eso no es cierto.
Tenía al menos 11 más opciones en mi PC cuando ejecuté la limpieza extendida del disco y realmente eliminó unos GB adicionales que no se eliminaron incluso después de elegir la opción de archivos del sistema. Puede acceder a la limpieza extendida del disco abriendo un símbolo del sistema elevado y luego copiando y pegando lo siguiente:
cmd.exe /c Cleanmgr /sageset:65535 & Cleanmgr /sagerun:65535
Siga y compruebe todo si lo desea y luego haga clic en Aceptar. Definitivamente debería borrar más archivos de lo que normalmente hace. Obviamente, su kilometraje variará.
Solución de problemas de limpieza del disco
Si se ha encontrado con una rara instancia en la que no se ejecutará la limpieza del disco, hay algunas cosas simples que puede intentar. En primer lugar, intente ejecutar un análisis de comprobación del archivo del sistema para asegurarse de que todos los los archivos del sistema están bien. Puede hacerlo abriendo el símbolo del sistema (Inicio - escriba cmd) y ejecute el siguiente comando:
sfc /scannow
Lo segundo que puede hacer es abrir el Explorador y escribir % temp%en la barra de direcciones y eliminar manualmente todos los archivos y carpetas ubicados allí.
Eso es todo lo que hay es la limpieza en disco. Es una utilidad que ha existido durante años en Windows y con razón. Hace un excelente trabajo general de limpieza de su disco duro sin tener que instalar herramientas de terceros. ¡Disfruta!