En palabras más simples, una sobreexploración (o sobreescala) es cuando la pantalla parece estar ampliada. Los elementos que normalmente se encuentran en el borde de la pantalla, como la barra de tareas, no aparecen en absoluto o no No aparece por completo. Si tienes este problema, te contamos cómo solucionar el sobreescaneo en Windows 10 rápidamente.
Razones para sobreexplorar en Windows 10
Normalmente, Windows intentará reconocer el resolución de la pantalla que has conectado a tu sistema y ajustará la configuración de pantalla en consecuencia. Sin embargo, a veces la interacción entre la pantalla conectada y Windows se desvía y hace que Windows muestre una resolución incorrecta.
Cuando esto suceda, notarás una exploración excesiva (o insuficiente) en la pantalla. Sin embargo, a veces no es culpa de Windows porque un controlador desactualizado también podría provocar un problema de sobreexploración.
Lo bueno es que existen algunas soluciones rápidas para el escaneo excesivo.
Vuelva a conectar el cable HDMI
Esta es probablemente la solución más sencilla que puedes probar. Simplemente desconectar el cable HDMI y volver a conectarlo a la pantalla a menudo soluciona el problema del escaneo.

Esto suele ocurrir cuando has enchufado mal el cable HDMI en el enchufe, lo que podría haber interrumpido la conexión entre la PC y la pantalla. También puedes intentar usar un cable HDMI diferente para ver si eso ayuda. Si no es así, prueba la siguiente solución.
Cambiar resolución de pantalla
En la mayoría de los casos, cambiar la resolución de la pantalla debería solucionar el problema de sobreexploración. Hay varios formas de solucionar problemas de resolución de Windows 10, pero aquí nos centraremos en el uso de la aplicación Configuración de Windows.
Antes de hacer esto, asegúrese de saber qué resolución es mejor para la pantalla que ha conectado al sistema. Si no conoce la resolución, generalmente está en la caja en la que vino su pantalla o en el manual.
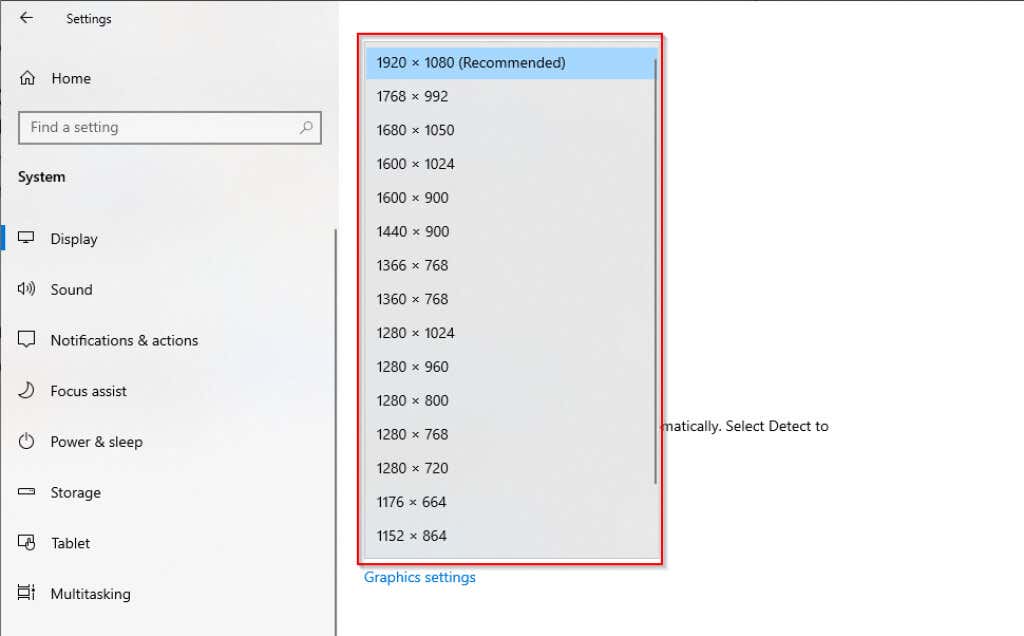
Utilice el panel de control de NVIDIA
Si usas NVIDIA, tiene un panel de control que puede ayudarte a cambiar el tamaño de tu pantalla perfectamente. A diferencia de la opción anterior, te brinda más flexibilidad con respecto a la resolución que deseas usar para la pantalla conectada a tu sistema.
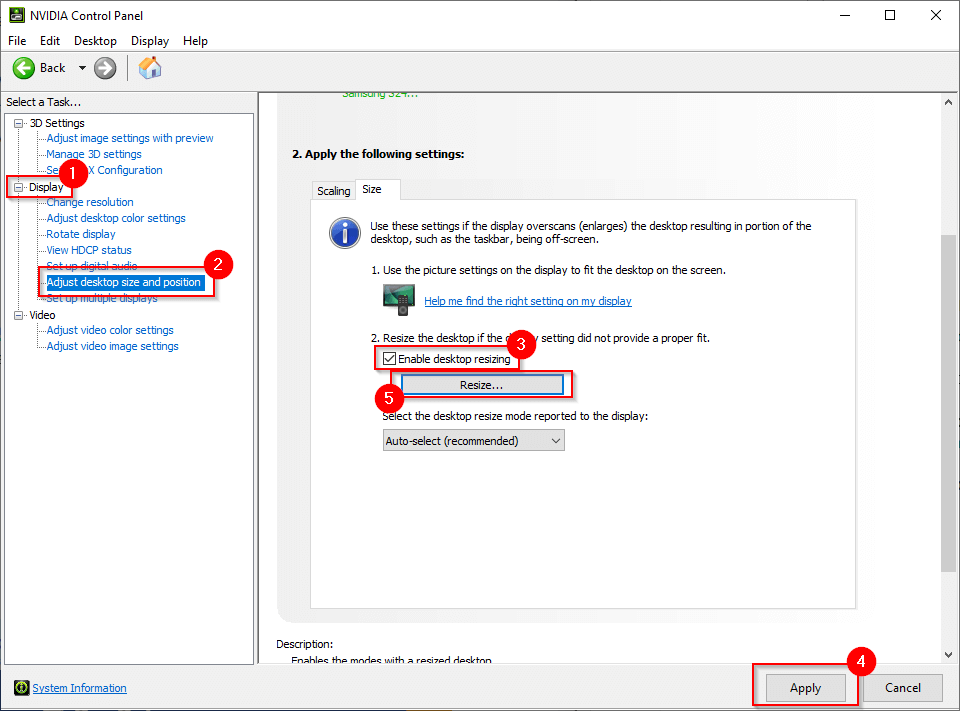
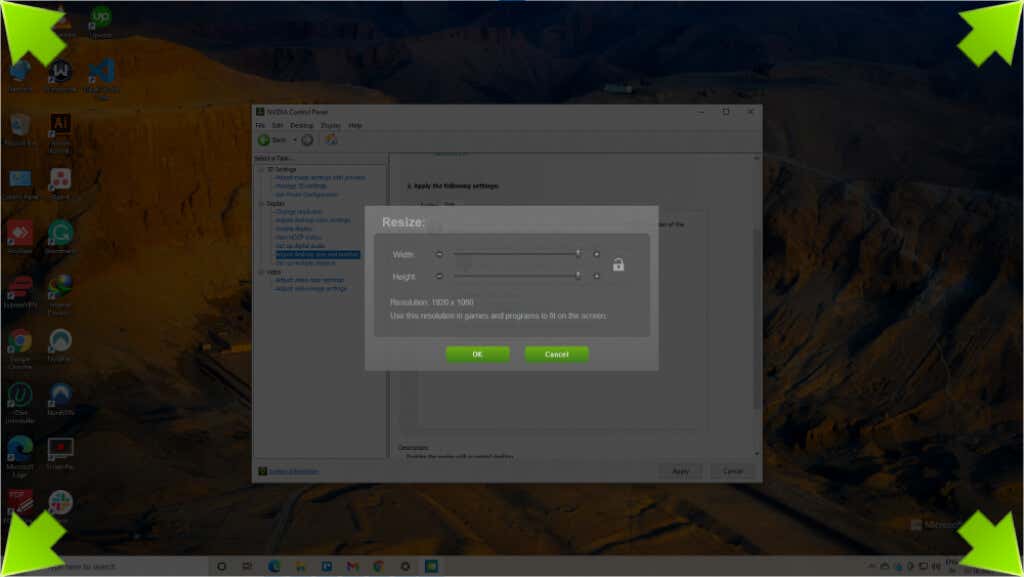
Si no usas NVIDIA, tendrás el Panel de control de gráficos Intel o el software AMD Radeon, los cuales te permitirán ajustar la resolución de tu pantalla.
Ajustar la configuración de visualización de la pantalla
También puedes ajustar la resolución desde la pantalla que estás usando. Los monitores y televisores de diferentes fabricantes tienen diferentes formas de hacer esto, pero normalmente encontrarás configuraciones de resolución en la configuración de Pantalla o Imagen .
Si no puede encontrar la configuración, lea rápidamente el manual y probablemente el proceso se ilustrará en algún lugar. En el caso de los televisores inteligentes, podrás usar el control remoto en la mayoría de los casos, pero es posible que un monitor requiera usar los botones en la parte posterior o inferior de la pantalla para cambiar la configuración.
Calibre su monitor
Windows tiene una herramienta de calibración incorporada que podría resultar útil al solucionar el sobreescaneo en Windows 10. Por supuesto, también puede usar una herramienta de calibración de terceros, pero como Windows ya tiene una herramienta de calibración incorporada, es simplemente más fácil.
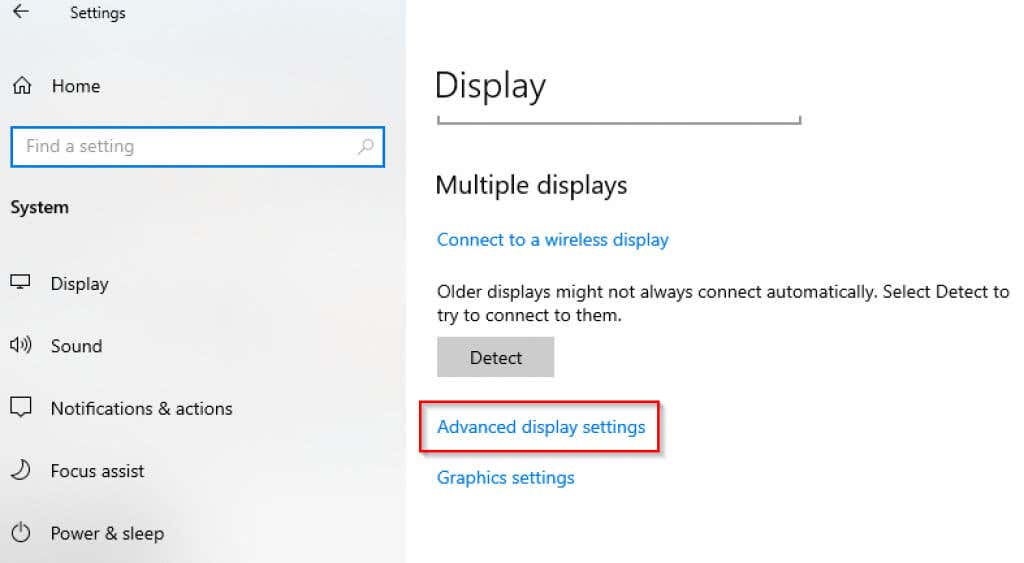
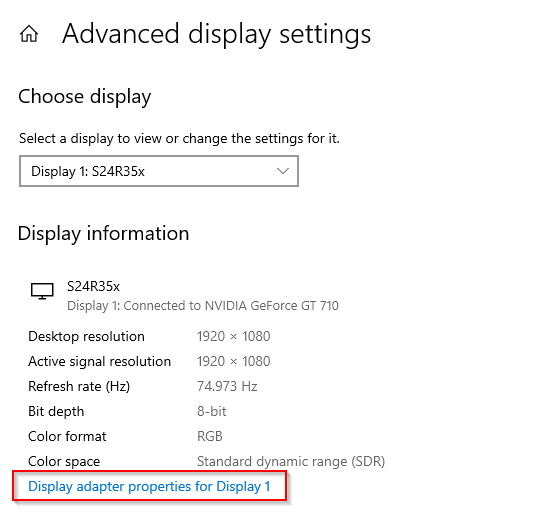
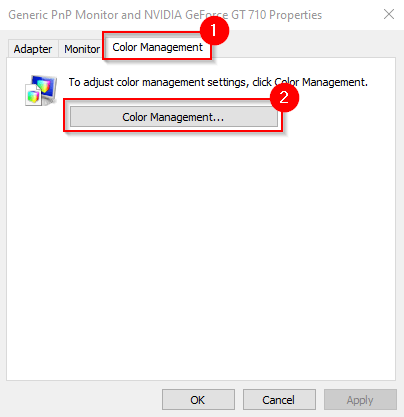
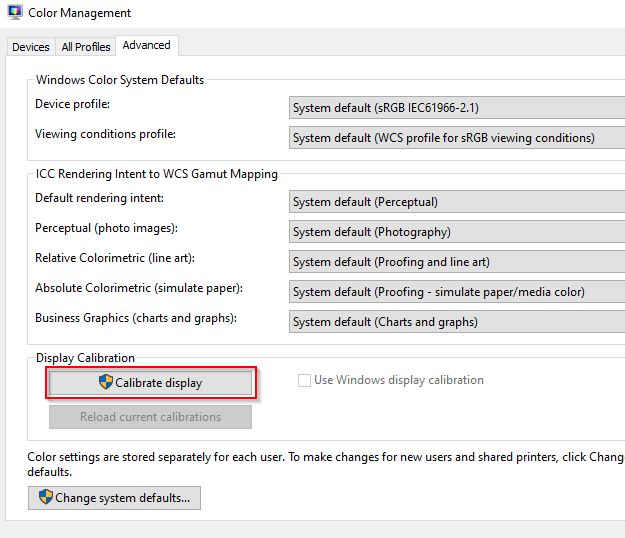
Actualizar controladores
Si ninguna de las soluciones funcionó para usted, sus controladores podrían ser los culpables. Si sus controladores de pantalla están desactualizados o dañados, deberá actualizarlos o reinstalarlos.
En la mayoría de los casos, Windows actualiza los controladores automáticamente. Sin embargo, puede actualizar manualmente sus controladores o utilizar un programa de terceros para actualizar sus controladores.
También puede reinstalar el controlador nuevamente.
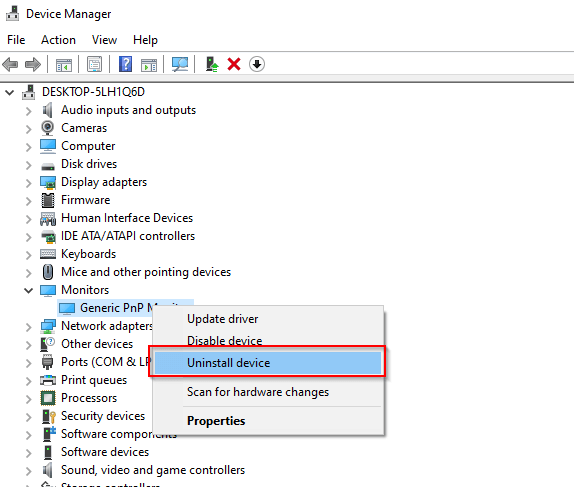
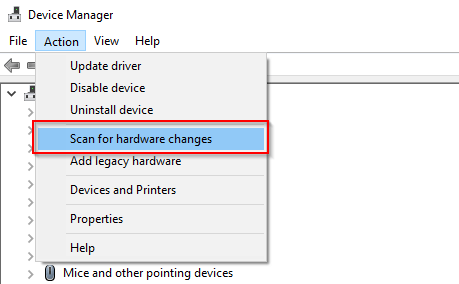
Ahora puedes arreglar la sobreexploración en Windows 10
Es molesto cuando solo tienes una pantalla grande para disfrutar de una mejor experiencia de visualización, pero tu sistema simplemente no quiere jugar. Con suerte, una de estas correcciones le ayudó a solucionar su problema de sobreexploración. Si ya está todo listo, también puedes intentar continuar con mejora la calidad de visualización de tu Windows 10.
.