Un problema de Windows 10 que a menudo parece confuso es cuando ves una pantalla negra sin ningún mensaje de error, solo un cursor en el centro. Por extraño que parezca, muchos usuarios han experimentado esto. El error podría ocurrir debido a una variedad de problemas, desde brillo reducido de la pantalla hasta problemas de hardware.
En ausencia de un código o mensaje de error claro, la resolución de problemas puede ser complicada. Si tienes una pantalla negra en Windows 10 con un problema con el cursor, prueba las siguientes soluciones.
Comprobar brillo de la pantalla
Primero, debes ajustar el brillo si solo el cursor está visible. Es posible que el resto de la pantalla no sea visible porque está extremadamente oscura.
Si estás usando una computadora portátil, podrás ajustar el brillo de la pantalla usando alguna combinación de la tecla Fn. Normalmente, deberás presionar la tecla Fn + la tecla con una imagen del sol y una flecha hacia arriba.
También puedes usar la barra de brillo en la parte inferior del panel de notificaciones, pero es preferible la tecla Fn ya que no puedes ver nada en la pantalla.
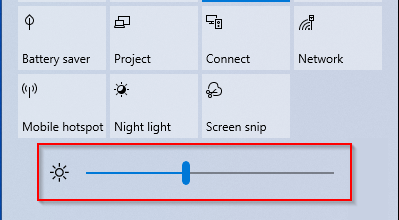
Si estás en una computadora de escritorio y no puedes ver la configuración de brillo en el panel de notificaciones o las teclas de tu teclado, intenta ajustar la configuración de brillo usando los botones de tu monitor.
Reinicie su computadora portátil
Si tiene este problema en una computadora portátil, reiníciela apagándola y quitando la batería. Mantenga presionado el botón de encendido durante 60 segundos. Vuelva a insertar la batería y reinicie.
Si esto no funciona, prueba la siguiente solución. El desafío, sin embargo, es que tendrás que hacer esto sin ver nada en la pantalla. Es complicado, pero te guiaremos paso a paso para que puedas realizar el cambio.
Cambiar pantalla
Si su modo de visualización ha cambiado a Solo segunda pantalla , siga los pasos a continuación para solucionar el problema.
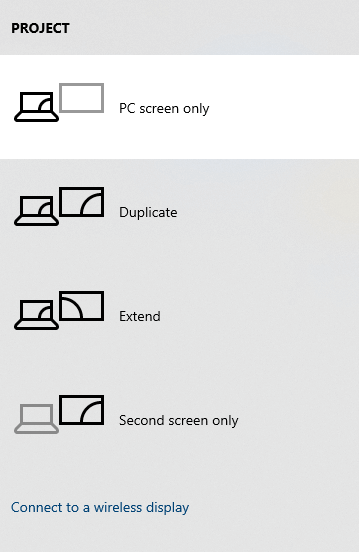
Si esto no resuelve el problema, vuelva a intentar los pasos 1 a 3 un par de veces antes de intentar otras soluciones. Es posible que te hayas saltado un paso porque no podías ver la pantalla.
Iniciar sesión con una cuenta de usuario diferente
Si un perfil de usuario dañado es la causa del problema de la pantalla negra con el cursor, puede ser una solución sencilla.
C:\Users\{cuenta-de-usuario-trabajando}\AppData\Local\Microsoft\Windows\Caches
Reemplace {cuenta-usuario-trabajador } con el nombre del usuario.
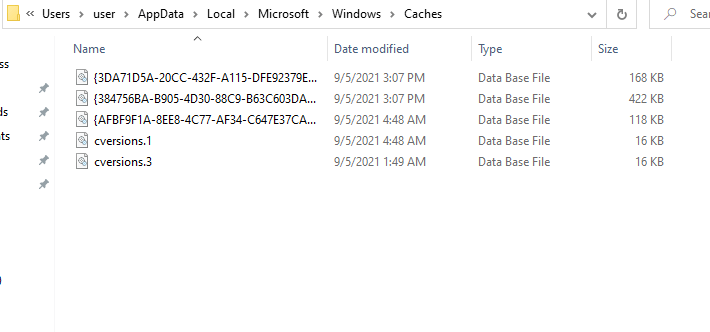
Copia todos los archivos de esta carpeta presionando Ctrl + A y Ctrl + C .
También puedes navegar a esta carpeta manualmente, pero tendrás que ver la carpeta oculta AppData. Cambie a la pestaña Ver en la cinta superior y marque la casilla junto a Elementos ocultos en el grupo Mostrar/ocultar para ver las carpetas ocultas. p>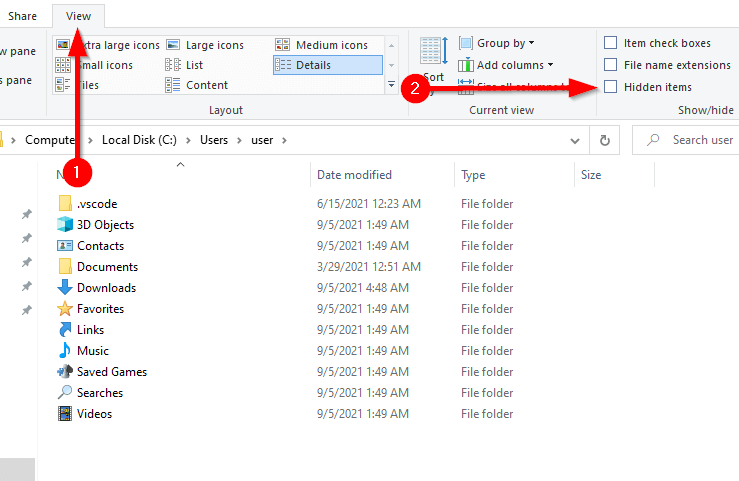
Reemplaza {tu-cuenta-de-usuario } con el nombre de la cuenta de usuario que estás intentando arreglar.
Pegue los archivos copiados en esta carpeta presionando Ctrl + V.
¿Qué pasa si su PC solo tiene una cuenta?
Si eres el único usuario de una computadora, no puedes tener otras cuentas de usuario. Crea una nueva cuenta si eres administrador. Vaya a la aplicación Configuración presionando Win + I y seleccionando Cuentas .
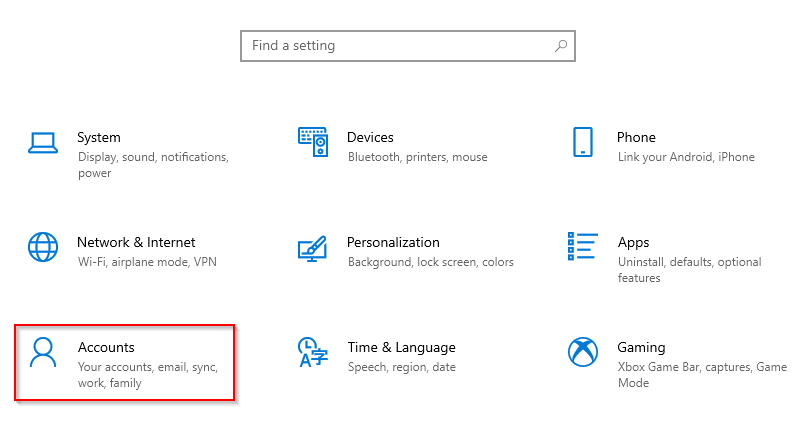
Seleccione Familia y otros usuarios en el panel izquierdo y seleccione Agregar un miembro de la familia /Agregar a otra persona a esta PC en el panel derecho. .
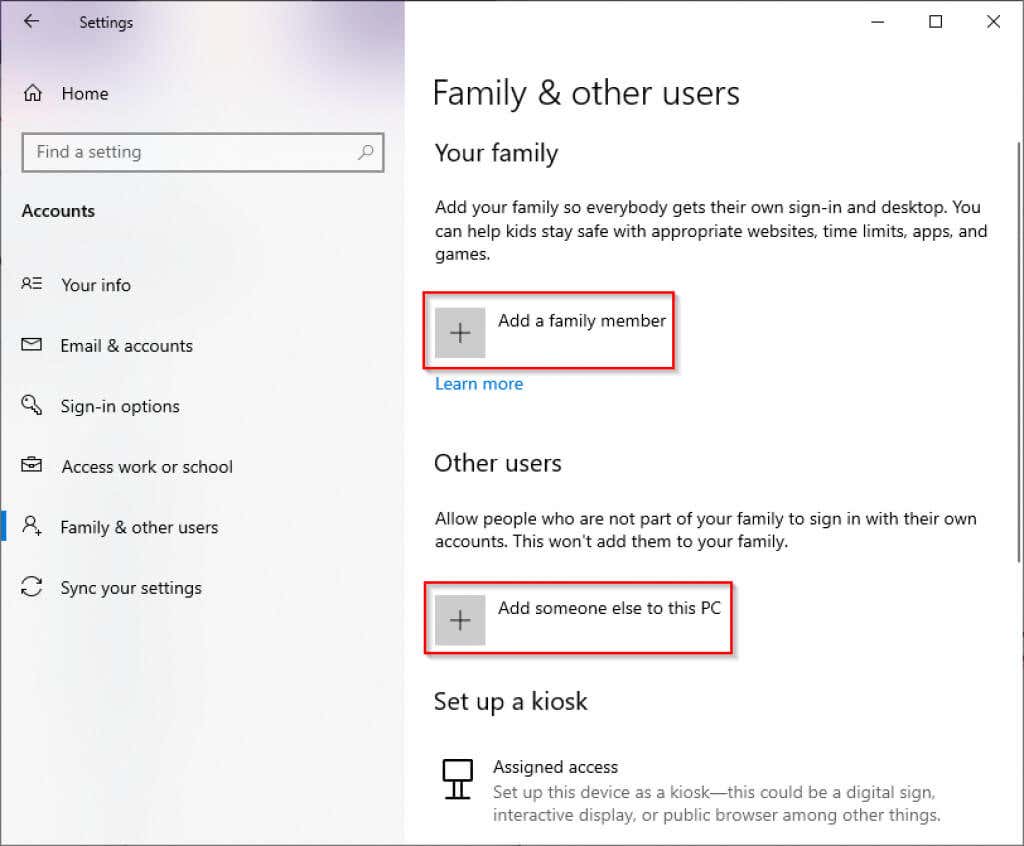
Siga las instrucciones para crear la cuenta de usuario e inicie sesión en la nueva cuenta para ver si la pantalla negra con el error del cursor desaparece.
¿Qué pasa si no eres el administrador?
En caso de que no sea administrador, active el Administrador de Windows integrado para crear una nueva cuenta..
Abra un símbolo del sistema elevado buscando cmd en el menú Inicio y seleccionando Ejecutar como administrador .
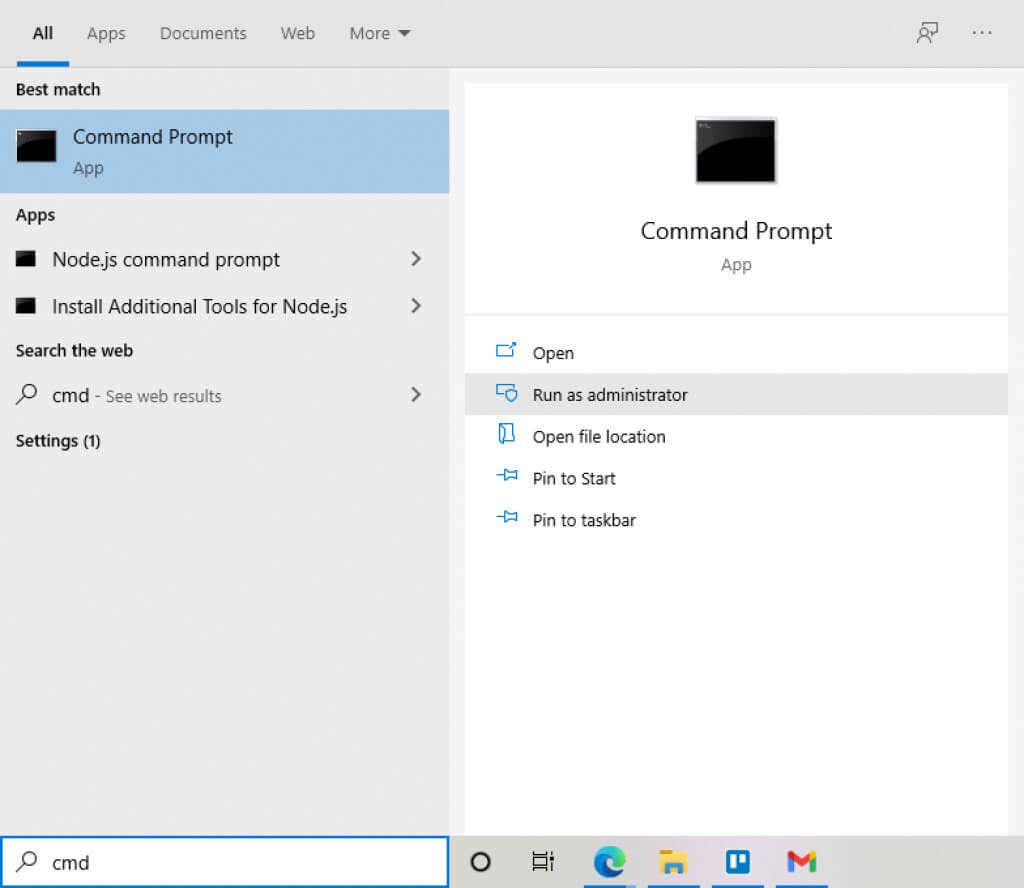
Ejecute el siguiente comando:
administrador de usuarios de red /activo:si
Reinicie su PC y ahora debería poder iniciar sesión como administrador. Siga los pasos anteriores para crear una nueva cuenta de usuario y luego copie los archivos de la cuenta de usuario.
Ejecutar el escaneo SFC
Si el problema aún no se ha resuelto, vale la pena tomarse unos minutos para verificar los problemas con la integridad de los archivos de su sistema usando el Comprobador de archivos del sistema. Este método debería funcionar incluso si no puedes usar el menú Inicio debido a la pantalla negra, porque puedes abrir el símbolo del sistema usando el administrador de tareas.
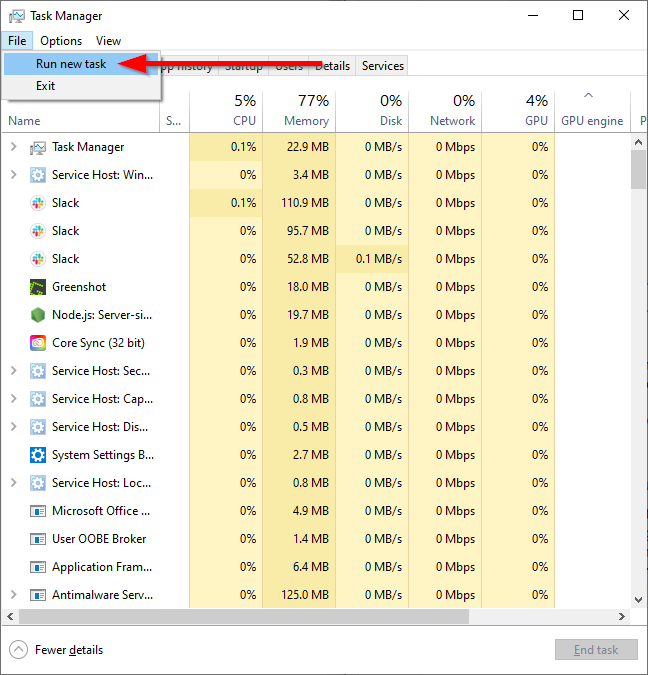
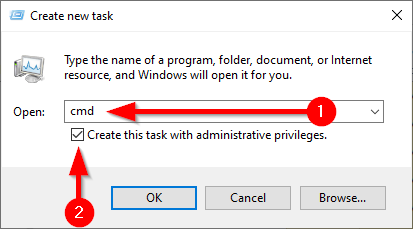
sfc /scannow
Cuando finalice el análisis, verá un mensaje que indica que no se encontraron violaciones de la integridad de los archivos del sistema o uno que dice que se solucionaron las violaciones. Reinicie su PC para ver si el error se resolvió.
Actualizar controladores de dispositivo
Mantener los controladores actualizados es una buena práctica incluso sin el problema de la pantalla negra con el cursor. Los controladores corruptos u obsoletos podrían causar este problema, por lo que actualizarlos puede solucionar el problema.
Como no puedes ver nada en tu pantalla, primero deberás iniciar en modo seguro con funciones de red. Cuando tengas arrancando en modo seguro, simplemente selecciona la opción número 5 (Habilitar modo seguro con funciones de red) en la pantalla Configuración de inicio y sigue los pasos a continuación:
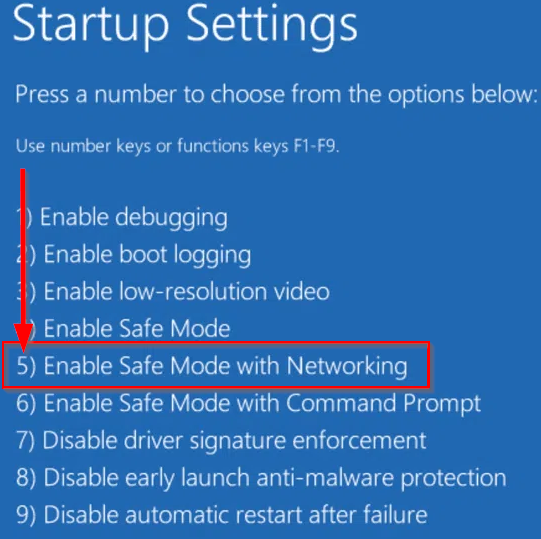
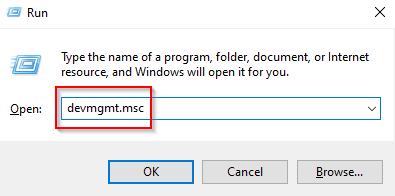
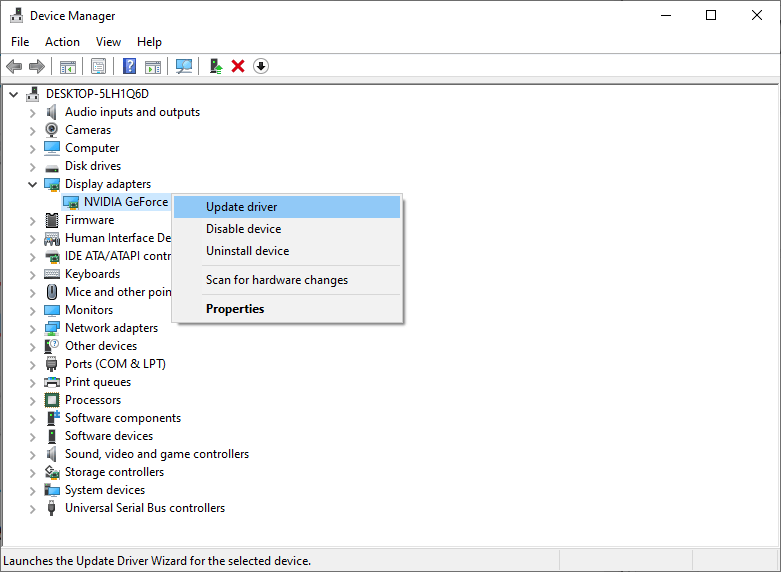
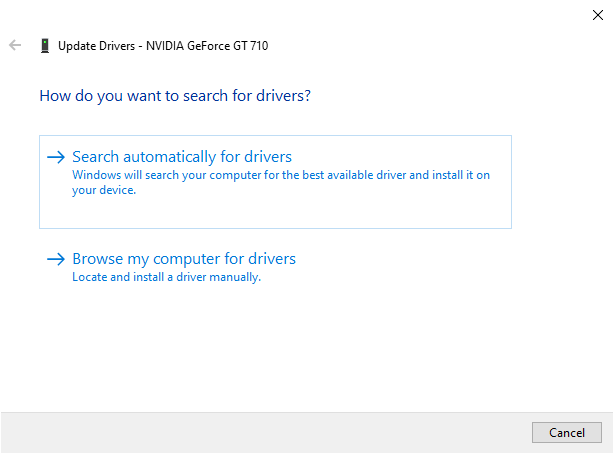
Una vez que haya instalado los controladores de gráficos más recientes, reinicie y vea si eso ayuda a eliminar el problema. De lo contrario, intente seleccionar Desinstalar dispositivo en lugar de Actualizar controlador . Cuando reinicie la PC, el controlador se reinstalará automáticamente.
Desactivar salida secundaria
Mientras estás en el administrador de dispositivos, puede que valga la pena desactivar cualquier salida secundaria y ver si eso soluciona el problema. Para hacer esto, seleccione Ver en la cinta superior del Administrador de dispositivos y seleccione Mostrar dispositivos ocultos .

Amplíe la lista de Controladores de pantalla y, si ve un dispositivo de salida secundario, haga clic derecho sobre él y seleccione Desactivar .
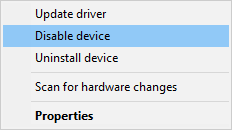
Cambiar salida de pantalla en BIOS
Muchos usuarios afirman que cambiar la salida de la pantalla desde el BIOS podría ayudar a resolver el problema de la pantalla negra con el cursor. Si no has solucionado el problema hasta ahora, puedes intentar ver si esto ayuda.
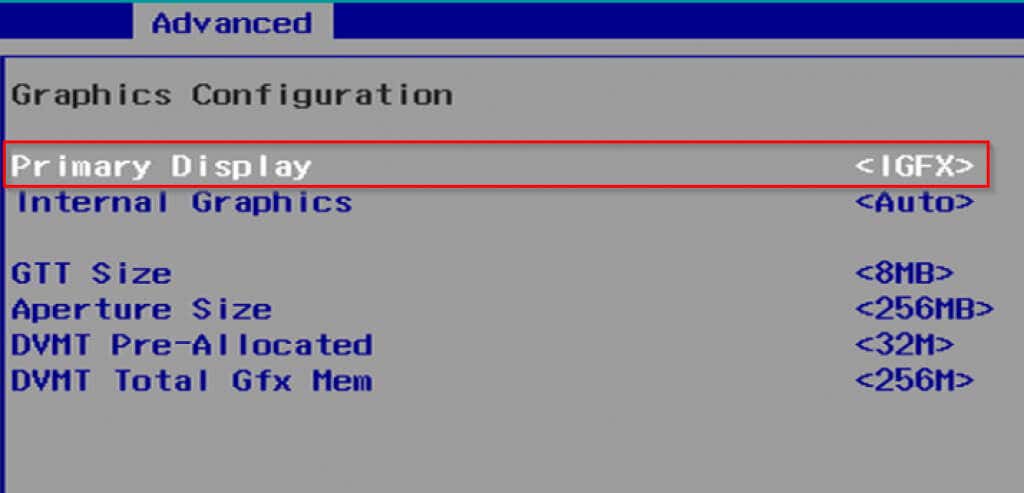
Desconectar pantallas adicionales
Si tenía pantallas adicionales, como otro monitor o un televisor conectado a su PC al instalar Windows, es posible que el sistema operativo esté usando otra pantalla como pantalla principal. Intente desconectar todas las demás pantallas y vea si esto soluciona el problema.
Cambiar a HDMI desde DVI
Algunos usuarios afirman que el uso de HDMI en lugar de DVI soluciona el problema de la pantalla negra con el cursor. Una vez que hayas conectado tu pantalla a través de HDMI:.
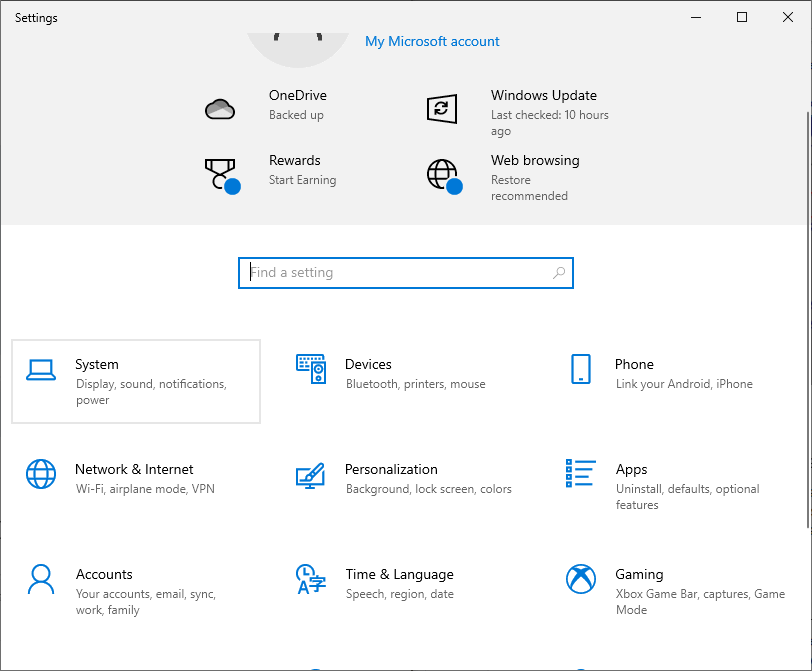
Eliminar programas sospechosos
Algunos programas podrían causar este problema en su PC. Si la pantalla negra te impide acceder a cualquier cosa en la PC, usa el Administrador de tareas.
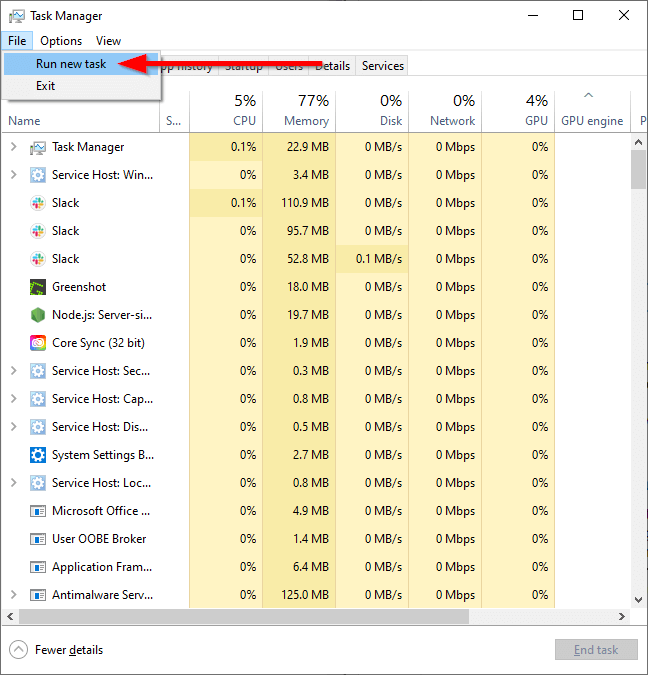

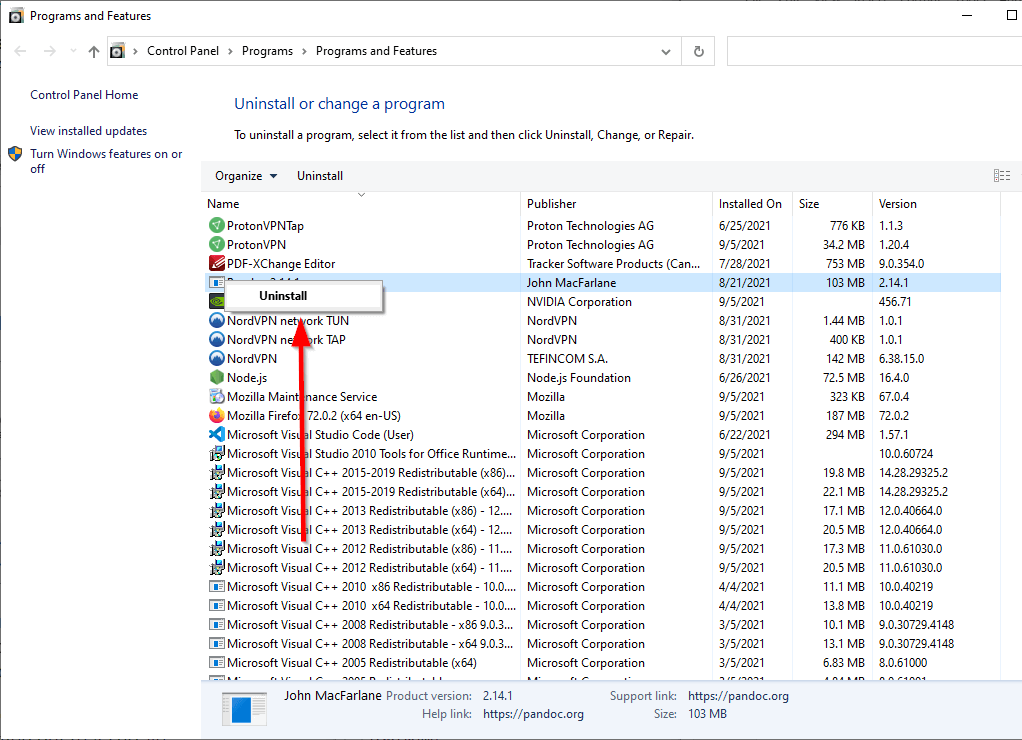
A veces, pueden quedar restos de un programa desinstalado en algunos directorios, como el directorio System32. Considere la posibilidad de utilizar un programa de terceros como Desinstalador IObit para eliminar los programas y sus archivos por completo.
Inicie el Explorador de archivos como administrador
En ocasiones, el simple hecho de iniciar el explorador de archivos como administrador parece haber solucionado el problema para algunos usuarios.
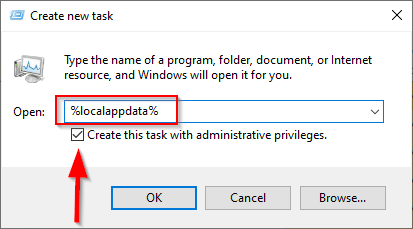
Desactivar inicio rápido
El inicio rápido ha causado problemas de pantalla negra con cursor en algunos casos. Deshabilite el inicio rápido siguiendo los pasos a continuación.
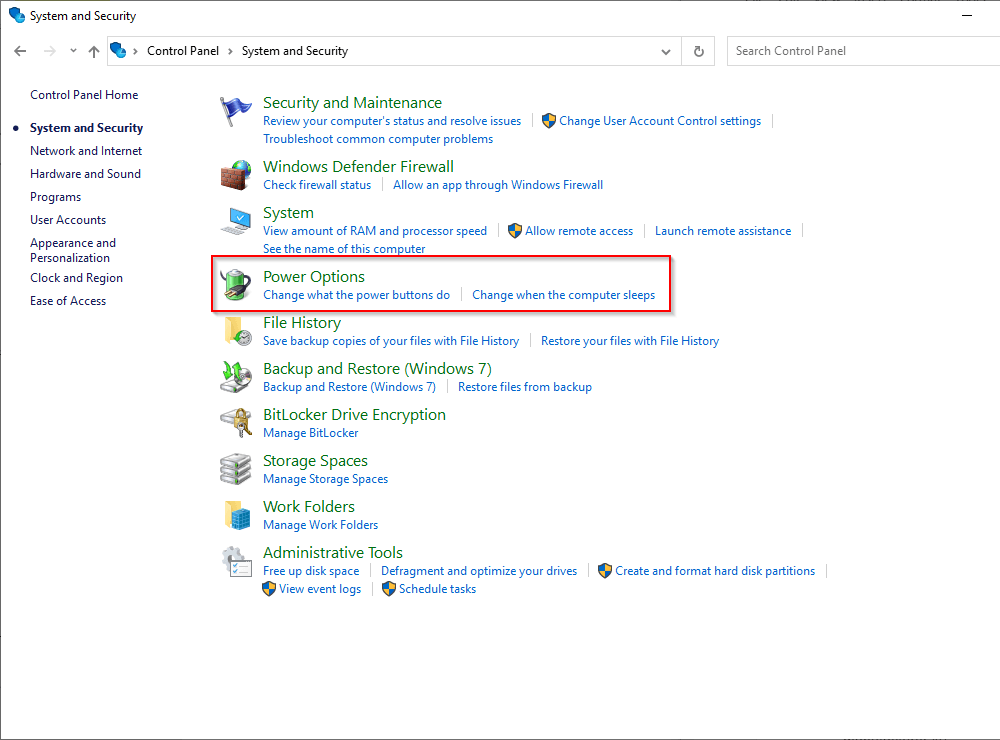
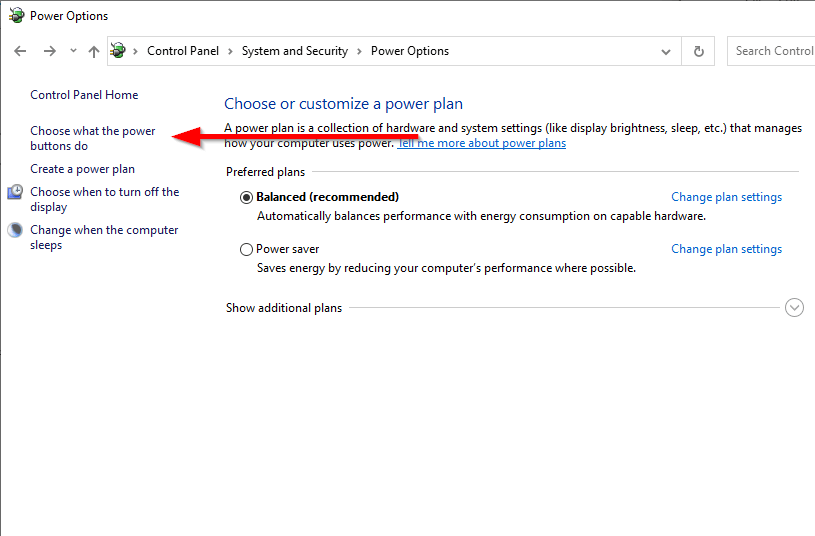
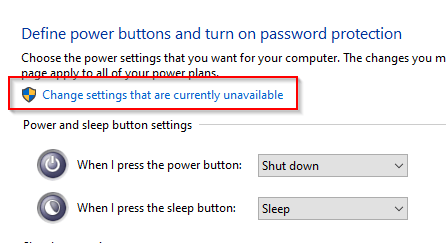
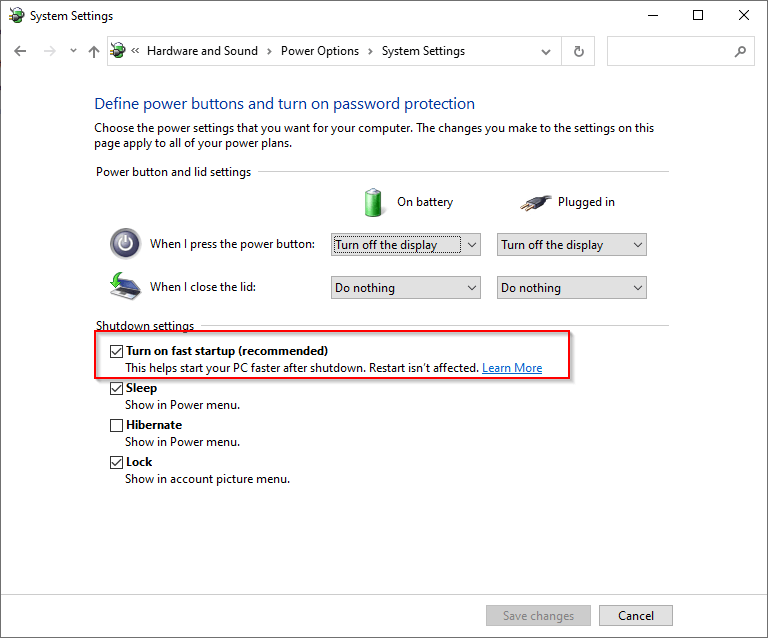
Usar múltiples conectores
Aquí hay otra solución inusual. Algunos usuarios expresan que conectar sus pantallas con conectores HDMI y DVI resolvió el problema de la pantalla negra con el cursor. Para que esto funcione, por supuesto, su monitor debe tener opciones de conector HDMI y DVI.
Mientras lo hace, intente también conectar otro monitor a su PC, si tiene uno. Si otro monitor funciona, al menos puedes usarlo para solucionar problemas del primer monitor.
Desactivar funciones de monitor dual o múltiple desde BIOS
Deberás ingresar a tu BIOS para desactivar estas funciones cuando inicies tu computadora presionando la tecla F12 o Supr (o alguna otra tecla dependiendo de quién). el fabricante es).
Actualizar BIOS
Actualizar el BIOS es un paso radical, pero algunos usuarios han podido solucionar el problema al hacerlo. Primero, verifique su versión de BIOS y descarga la última versión del sitio web del fabricante si está desactualizada.
Tenga en cuenta que el proceso no es apto para principiantes. A menos que sepas lo que estás haciendo, lo mejor es buscar ayuda de un experto. Si estás seguro de que puedes hacerlo, asegúrate de familiarizarte con las opciones que tienes para actualizando el BIOS.
Con suerte, una de estas correcciones funcionó para usted y ahora podrá ver todo en la pantalla en lugar de solo el cursor. Si el monitor de su computadora no muestra absolutamente nada, ni siquiera el cursor, es posible que deba probar otras formas de arreglar una pantalla de monitor en blanco o negro.
.