De forma predeterminada, Google Chrome está configurado para mostrar imágenes en los sitios que visita en este navegador. Si descubre que el navegador no muestra imágenes de un sitio, es posible que ese sitio tenga problemas para publicar imágenes. Si el problema persiste con otros sitios, su navegador puede ser el problema.
Es posible que usted u otra persona haya desactivado la opción de carga de imágenes en Chrome, haya desactivado JavaScript o que una de sus extensiones esté provocando que Chrome no cargue sus imágenes. Esta guía analizará posibles formas de solucionar su problema.

Utilice un navegador diferente para acceder a su página web
Cuando Chrome no muestra imágenes en un sitio, cambia a otro navegador web en tu computadora y comprueba si puedes cargar las imágenes. Puedes probar otros navegadores como Microsoft Edge, Mozilla Firefox, Vivaldi u Opera.
Si las imágenes de su sitio se cargan en otros navegadores web, el El navegador Chrome tiene problemas. En este caso, sigue leyendo para descubrir más soluciones.
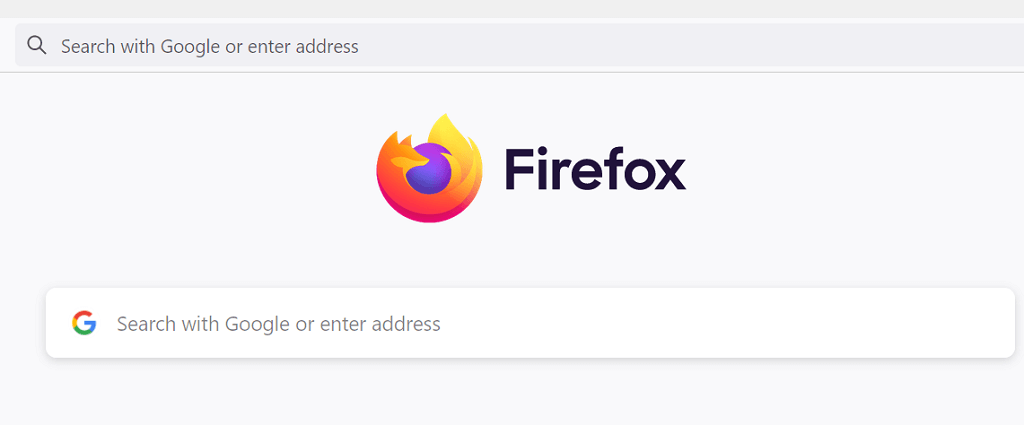
Si tus otros navegadores tampoco carga imágenes, el sitio tiene un problema. En este caso, el administrador del sitio tendrá que habilitar la carga de imágenes o solucionar problemas que impiden que se publiquen imágenes.
Permitir que los sitios muestren imágenes en Google Chrome
Chrome ofrece una opción que le permite habilitar y deshabilitar la carga de imágenes en su navegador web. Si usted u otra persona ha desactivado esta opción, tendrá que volver a activarla para ver las fotos en sus sitios.
Es rápido y fácil activar esta opción en Chrome. Así es como.
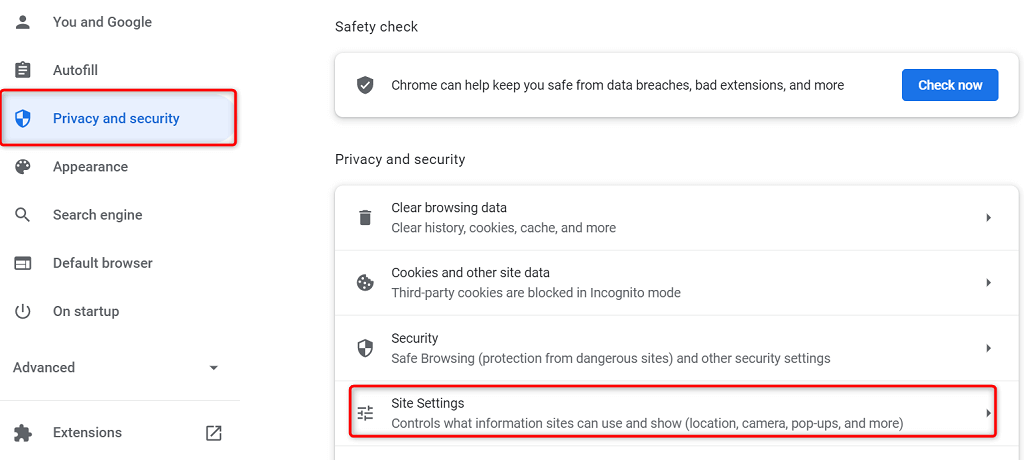
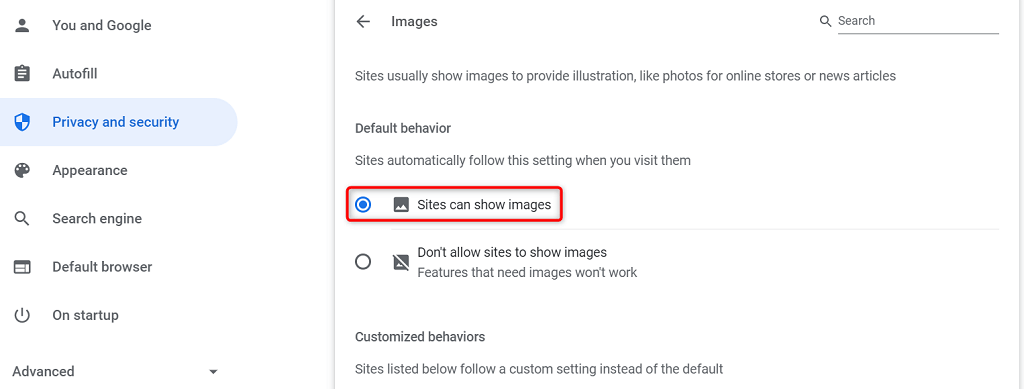
Habilite JavaScript en Chrome para mostrar imágenes .
Algunos sitios utilizan JavaScript para mostrar imágenes y, si has desactivado esta función en Chrome, tendrás que activar la opción para ver tus imágenes.
Puedes activar JavaScript en Chrome de la siguiente manera:
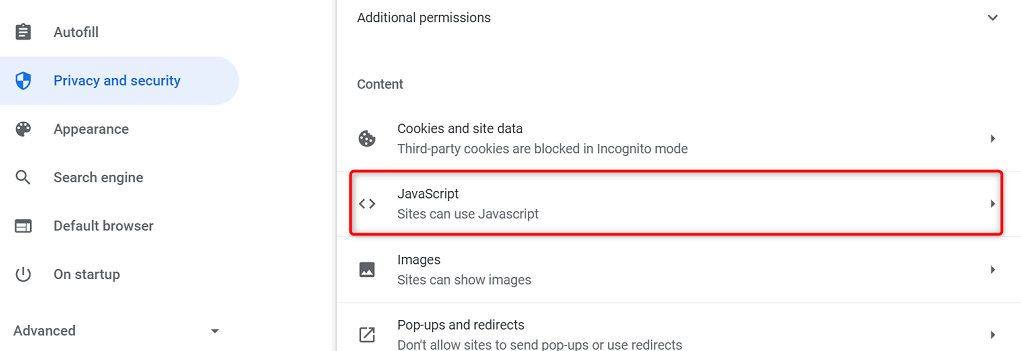
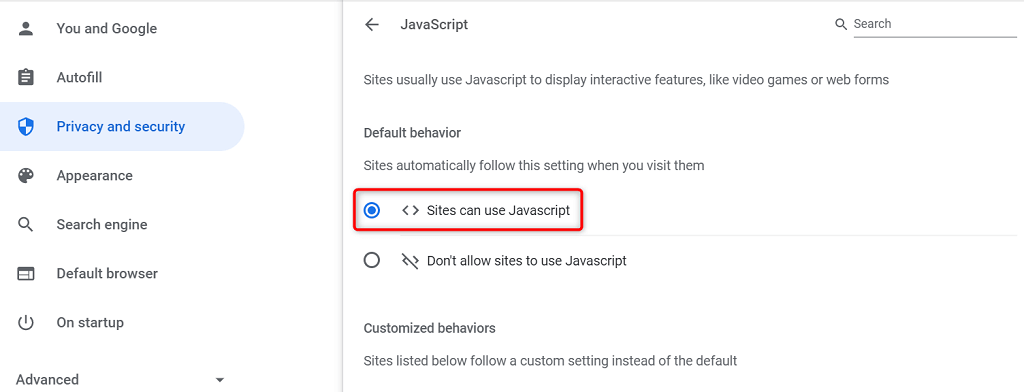
Usar el modo incógnito en Chrome
El modo incógnito de Chrome aísla su sesión de navegación actual de sus otras sesiones de navegación y de sus datos de navegación anteriores. Vale la pena usar este modo para ver si los datos de su navegador están causando interferencia con las imágenes de su sitio.
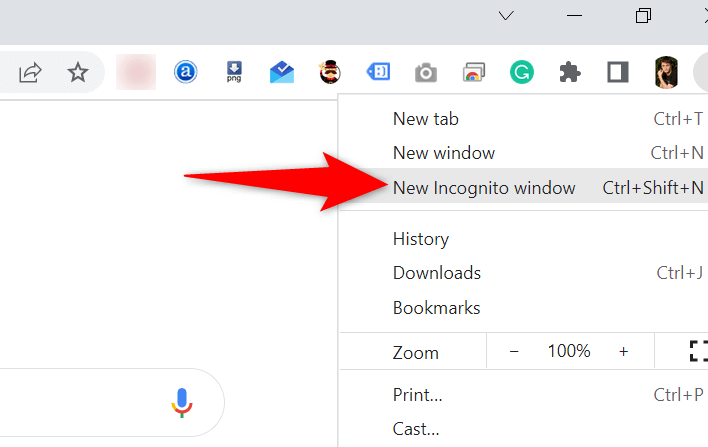
Si las imágenes de tu sitio se cargan en la ventana de incógnito, el historial de navegación o las extensiones de Chrome pueden ser problemáticos. En este caso, siga los siguientes métodos para resolver su problema.
Desactivar las extensiones de Chrome
Chrome te permite instalar extensiones para que puedas aprovechar al máximo desde tu navegador web favorito. A veces, una o más de estas extensiones se vuelven problemáticas y provocan diversos problemas con el navegador.
Vale la pena desactivar las extensiones para ver si eso soluciona el problema de que la imagen no se carga. Puede desactivar una extensión a la vez para encontrar al culpable.
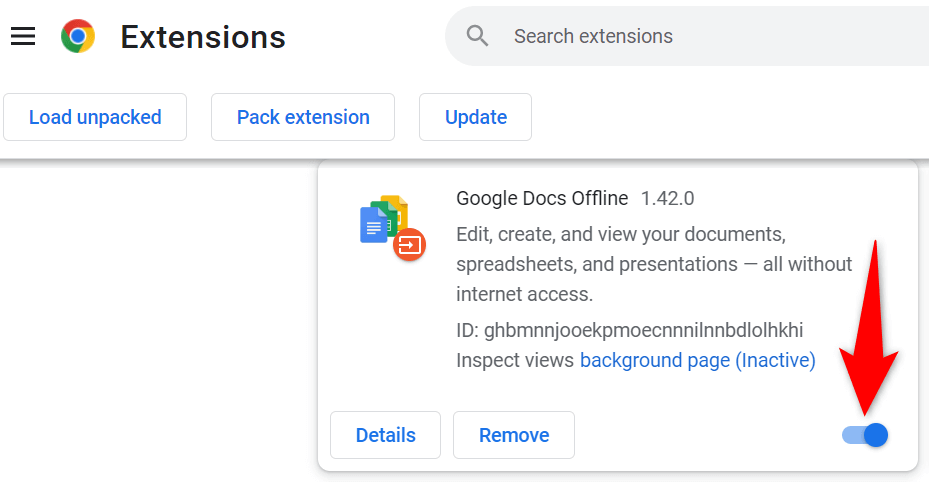
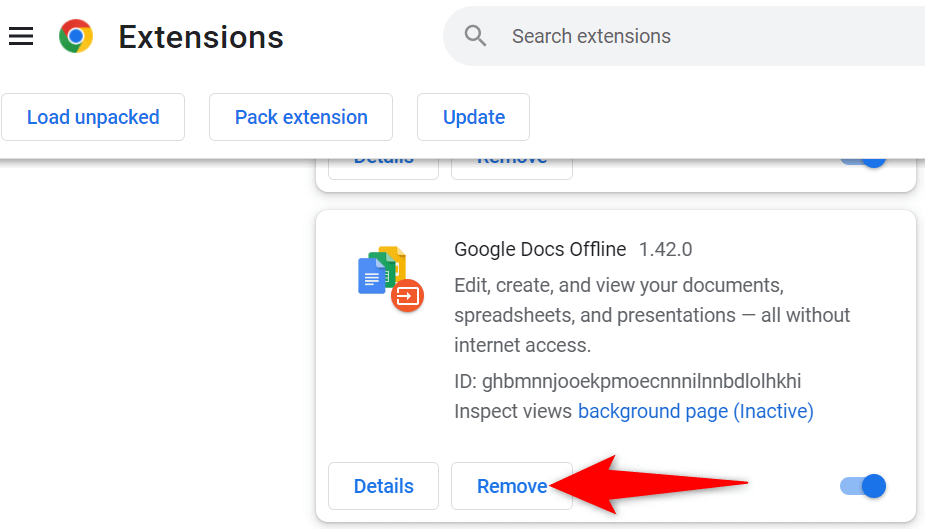
Borrar caché de Chrome y datos de navegación
Chrome almacena caché y otros archivos de navegación para acelerar y mejorar tu experiencia de navegación web. Cuando estos archivos se corrompen o se vuelven problemáticos, su navegador comienza a sufrir.
Por lo tanto, vale la pena borrar el caché de su navegador y otros datos para ver si eso ayuda a solucionar el problema de carga de imágenes.
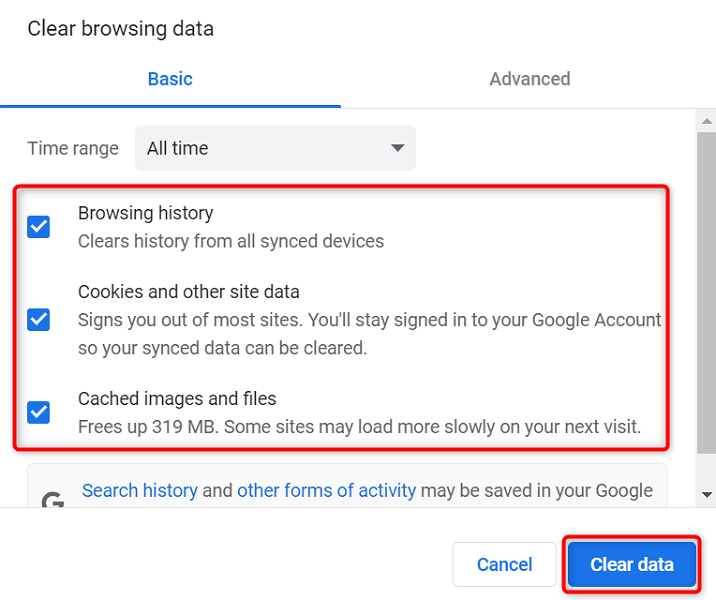
Cambiar el nombre de la carpeta de datos de Chrome
Una forma de solucionar muchos problemas con Chrome es cambiar el nombre de la carpeta de datos del navegador. Chrome almacena la configuración de su navegador en esta carpeta y cambiar el nombre de la carpeta obliga a Chrome a recrear la configuración.
Eso ayuda a resolver muchos problemas con Chrome.
C:\Users\Mahesh\AppData\Local\Google\Chrome
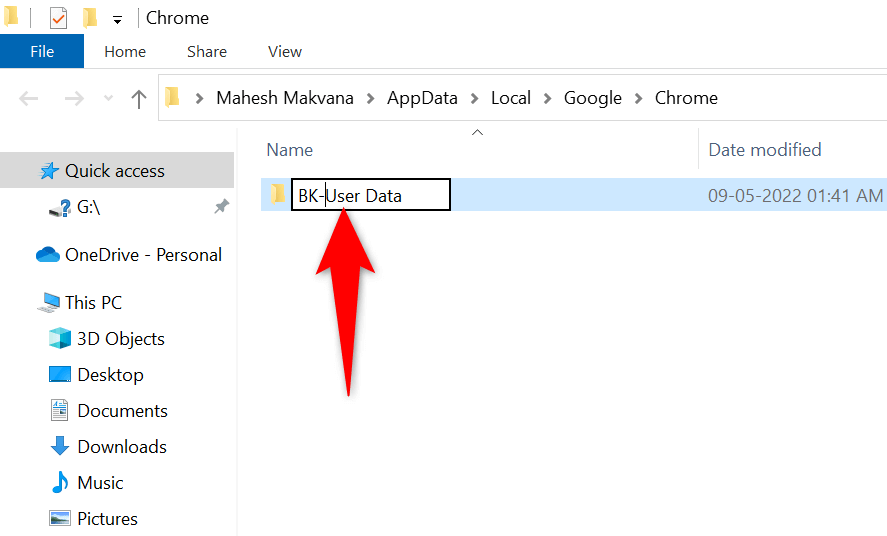
Si utilizas un ordenador Mac, tu carpeta de datos de Chrome se encuentra en la siguiente ruta:
Usuarios/
En Linux, encontrarás la carpeta de datos de Chrome aquí:.
/home/
Actualizar Google Chrome
Una versión obsoleta de cualquier aplicación puede causar varios problemas. Si no has actualizado Chrome en mucho tiempo, La versión anterior de Chrome es el motivo por el que las imágenes de tu sitio no se cargan.
Chrome recibe e instala automáticamente las actualizaciones del navegador. Si eso no sucede por algún motivo, puede ejecutar una verificación manual para buscar e instalar las últimas actualizaciones.
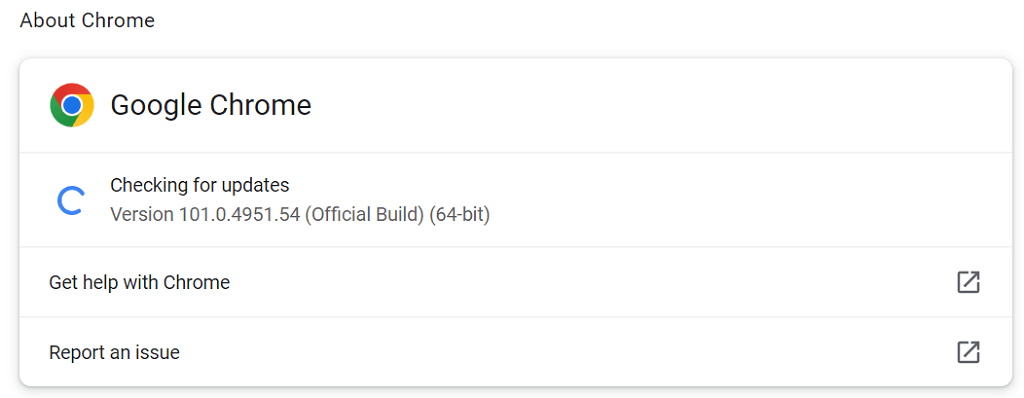
Haz que Chrome vuelva a ser gráfico
El problema de carga de imágenes de Chrome no es demasiado difícil de solucionar. El error generalmente ocurre cuando ha configurado mal una opción en el navegador o los datos de su navegador se han dañado. Una vez que tengas arreglado estos elementos, tu navegador comenzará a mostrar las imágenes de tu sitio como de costumbre.
.