Con cada vez más personas trabajando desde casa hoy en día, servicios como Google Meet y Zoom están ganando popularidad. Puede realizar una videoconferencia en línea, ver las caras de todos, chatear y ocuparse de sus asuntos.
Al igual que con las reuniones en la oficina, las notas con elementos de acción y resúmenes para las reuniones en línea son igualmente importantes. Desafortunadamente, no siempre sucede. Para tener documentación oficial para su reunión o compartirla con quienes no pudieron asistir, considere grabar su reunión de Google.
Le explicaremos cómo grabar un Reunión de Google, revisaremos lo que se graba, le mostraremos dónde encontrar la grabación y luego explicaremos las opciones para compartir y guardar para los participantes.
Quién puede grabar una reunión de Google
Actualmente, Google no ofrece la función de grabación de Google Meet a todo el mundo. Esto significa que si tienes una cuenta personal gratuita de Google, no verás la opción de grabación.
Para grabar una reunión de Google Meet, debes ser el organizador de la reunión o pertenecer a la misma organización que el organizador.
Además, tu equipo debería tener uno de estos planes de Google Workspace:
Qué se registra y qué no se registra
Antes de grabar una reunión de Google, revisa los siguientes elementos para asegurarte de que grabarás lo que necesitas.
Se graba
No se graba
Limitaciones de grabación
La función de grabación de Google Meet solo está disponible en el navegador de su computadora. Si eres un usuario móvil que organizó la reunión, puedes usar un opción de grabación en Android o un grabar en tu iPhone.
Solo puedes grabar reuniones de hasta ocho horas. Si su sesión dura más de ocho horas, la grabación se detiene automáticamente.
Si fijas a un participante en la reunión, esto no afecta quién aparece en la grabación.
Cómo grabar una reunión de Google
.Ahora que sabes quién puede grabar, qué graba y qué no, y las limitaciones de grabación, aprendamos cómo grabar una reunión de Google.
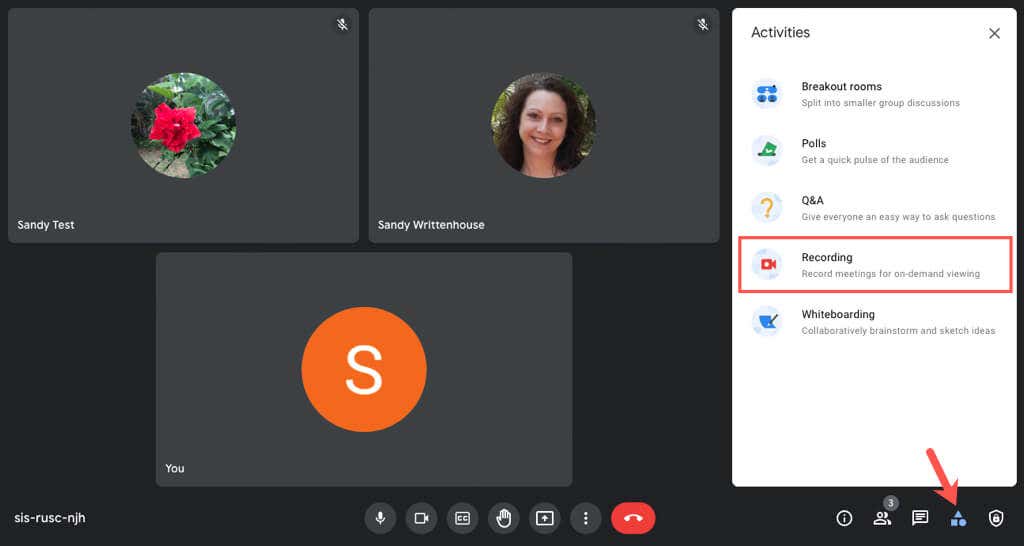
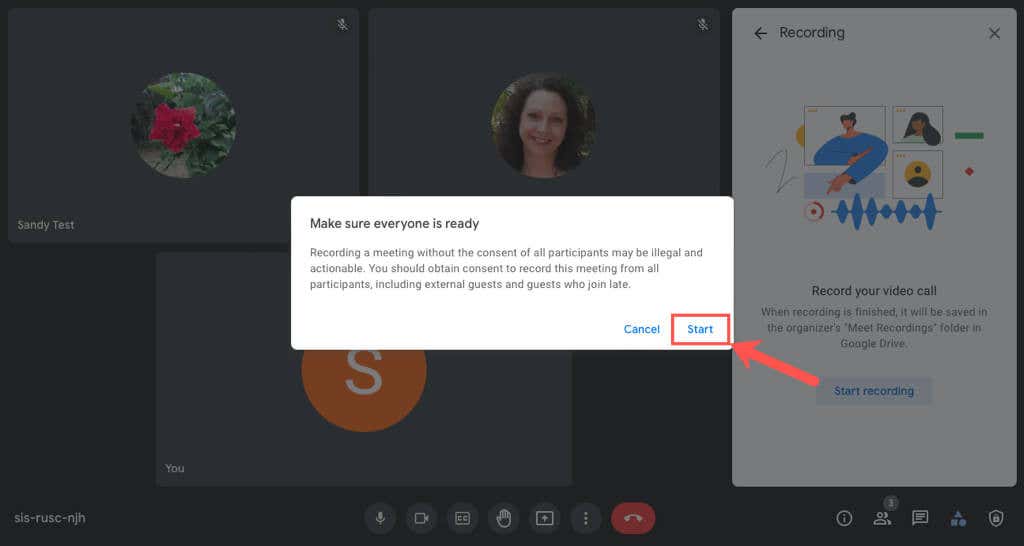
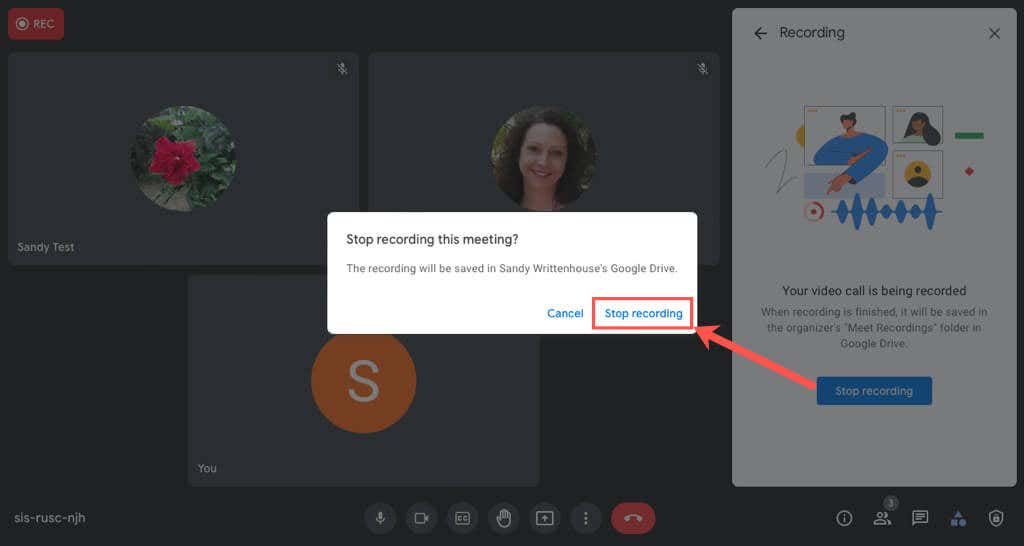
La grabación finaliza inmediatamente y verás una breve notificación de que tu grabación se guardará en Google Drive.
Acceder a un archivo de grabación de Google Meet
Las grabaciones de Google Meet se guardan automáticamente en Google Drive del organizador de la reunión. Además, recibirá un enlace directo al archivo por correo electrónico y en Google Calendar si la reunión estaba programada.
Acceder al archivo en Google Drive
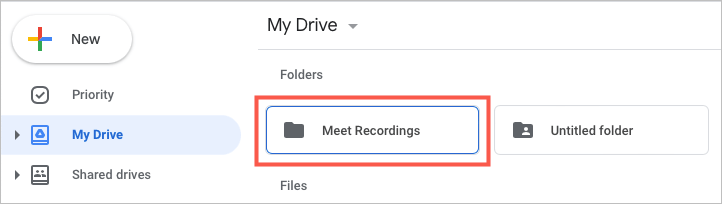

Acceder al archivo por correo electrónico
Además de acceder a la grabación en Google Drive, el organizador de la reunión recibe un correo electrónico con un enlace directo a la grabación y otro enlace para la transcripción del chat, si corresponde..
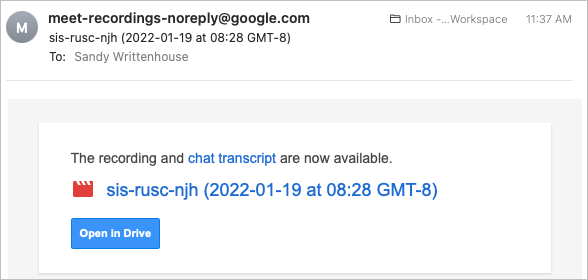
Acceder al archivo a través de Google Calendar
Si la reunión de Google se programa con antelación mediante Google Calendar, se adjunta un enlace a la grabación al evento del calendario al que pueden acceder todos los participantes de la reunión.
Simplemente abra calendario de Google y seleccione el evento. Verás un enlace directo a la grabación tanto en la ventana emergente del evento como en la página de detalles completos.
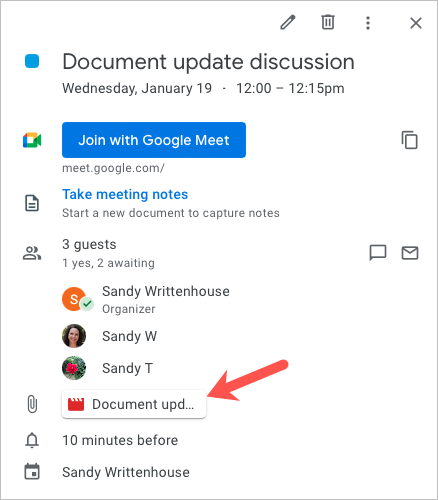
Ver, compartir o guardar su grabación
Para ver una vista previa de tu grabación o transcripción del chat, simplemente haz doble clic en el archivo en la carpeta Grabaciones de Meet en Google Drive.
Puedes descargar, compartir u obtener un enlace al archivo de grabación (o chat) desde la carpeta Grabaciones de Meet o la Vista previa del archivo.
En la carpeta, haga clic derecho en el archivo y seleccione una acción del menú. Tenga en cuenta que puede realizar acciones adicionales como Cambiar nombre , Hacer una copia y Abrir con .
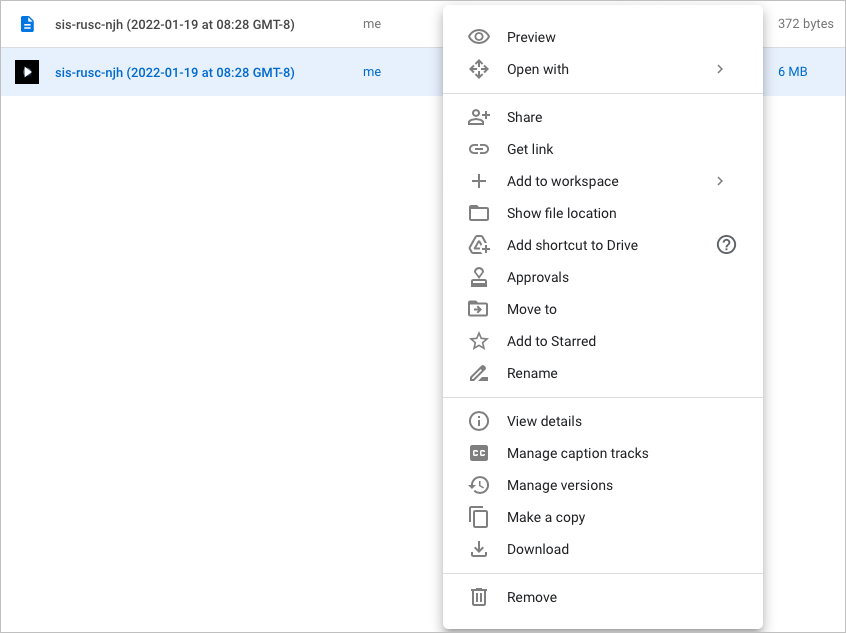
En la pantalla Vista previa, use los íconos en la parte superior o abra el menú Más acciones seleccionando los tres puntos verticales en la parte superior derecha. Verás los mismos tipos de opciones que en la pantalla de carpetas.
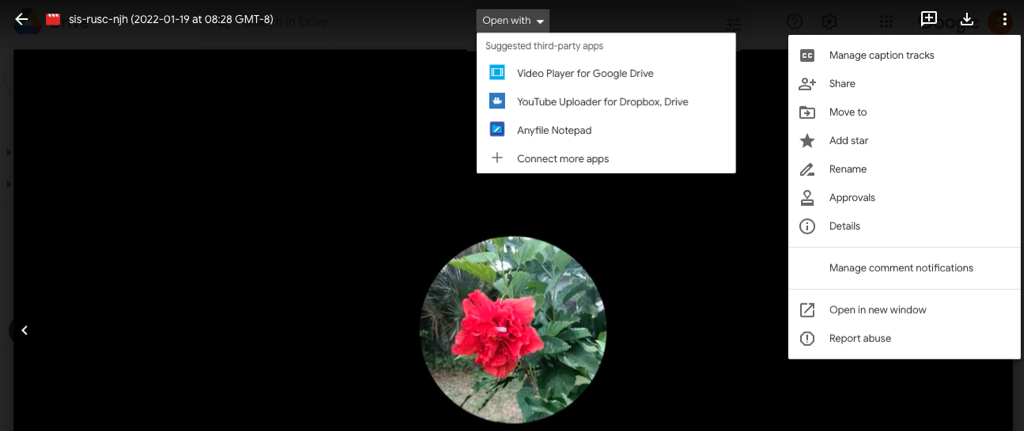
Para evitar que usted o un participante se olviden de tomar notas durante una reunión o para compartir fácilmente la reunión con alguien que no puede asistir, simplemente grabe una reunión de Google.
Si utilizas otros servicios de videoconferencia además de Google Meet, también puedes grabar una reunión de Zoom o grabar una llamada de skype en todos tus dispositivos.
.