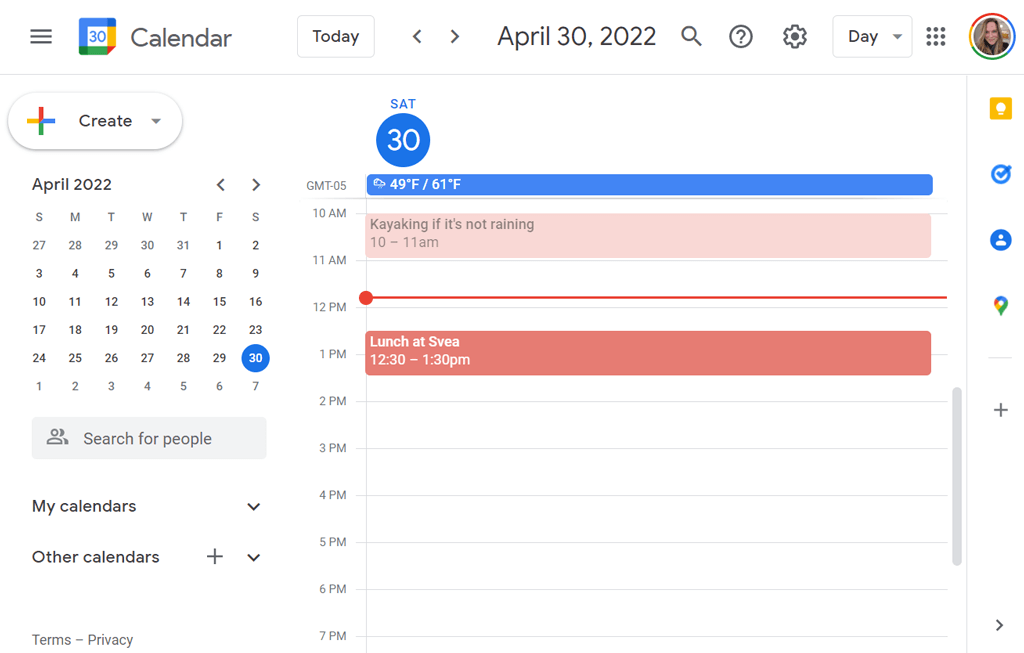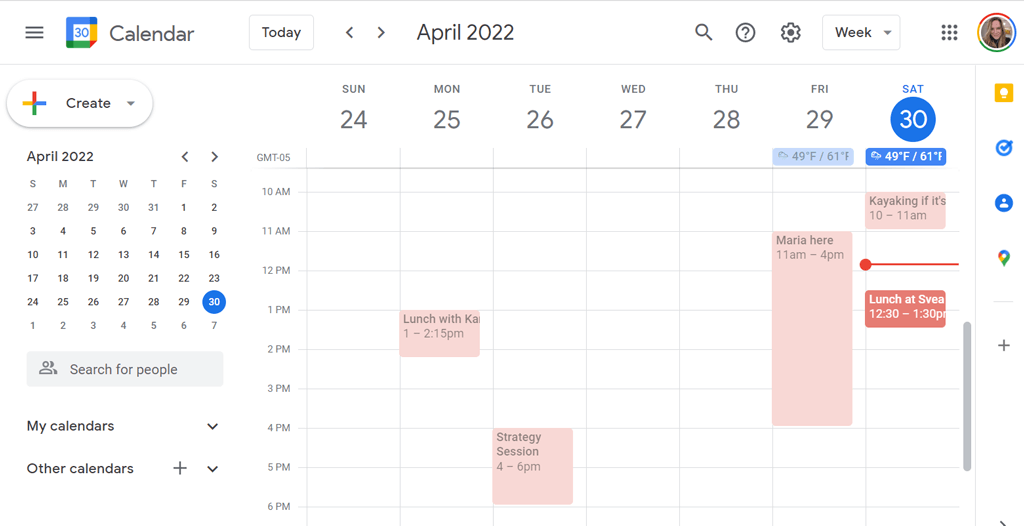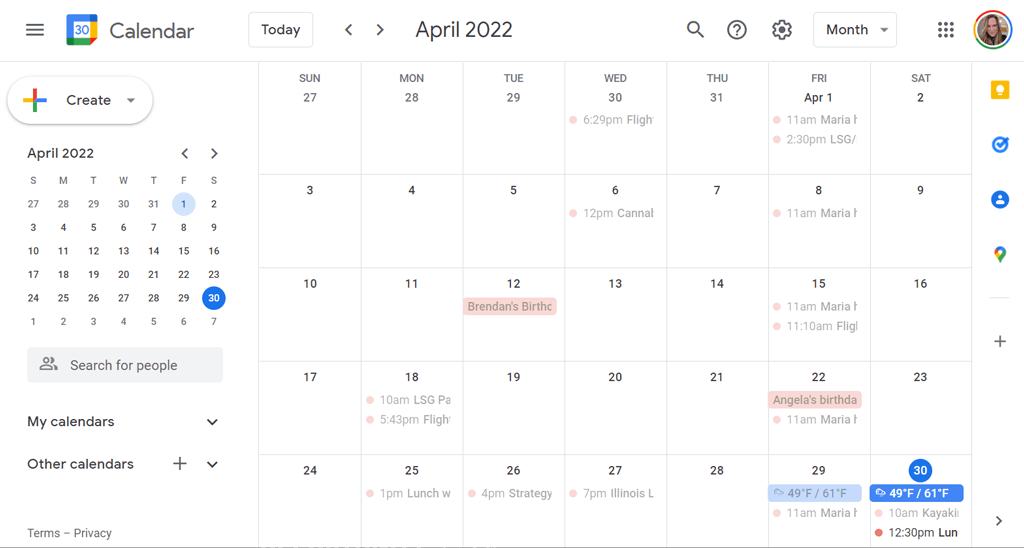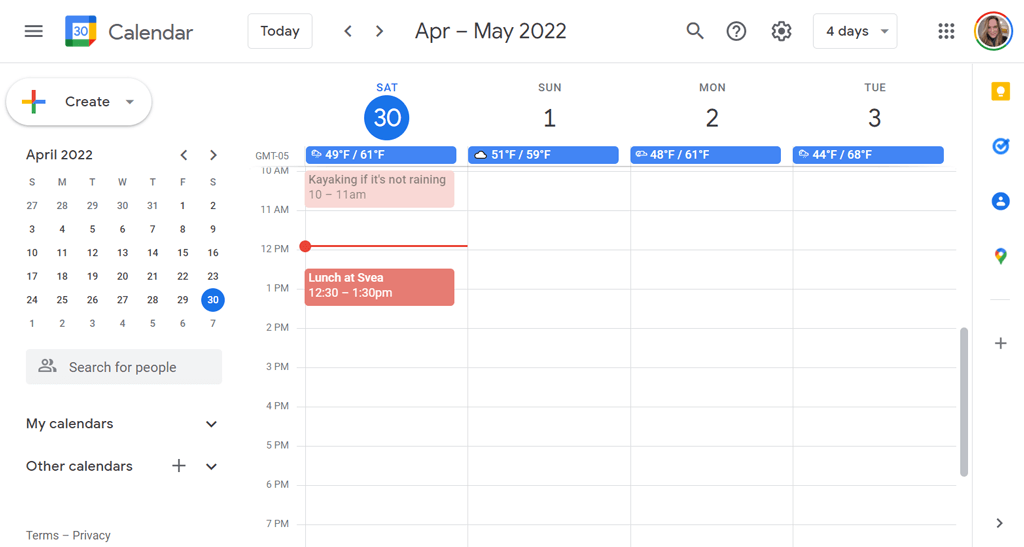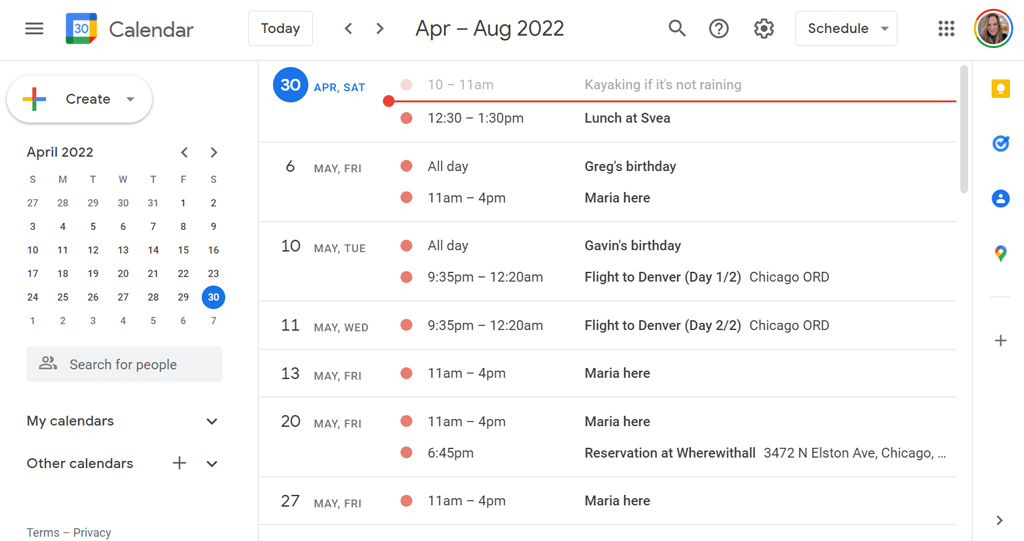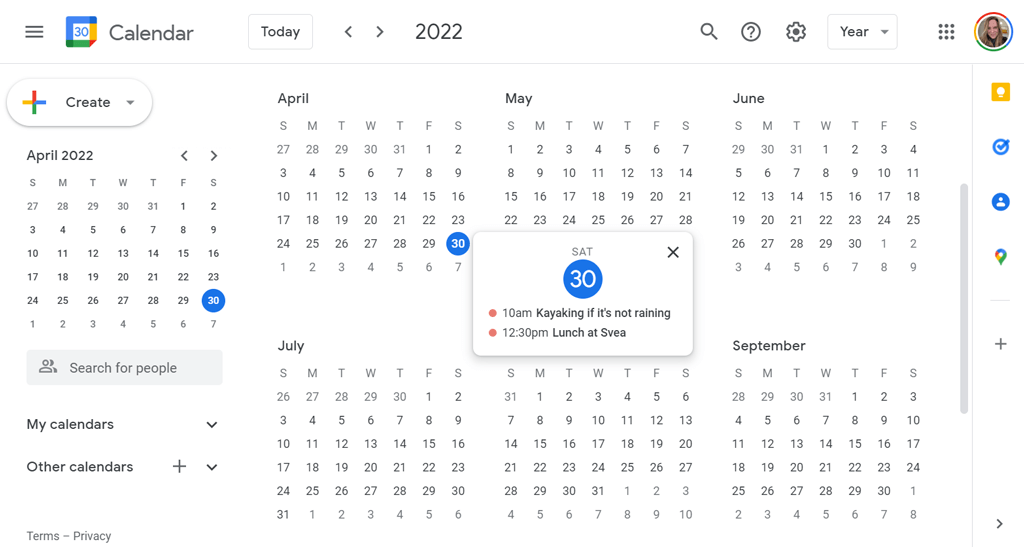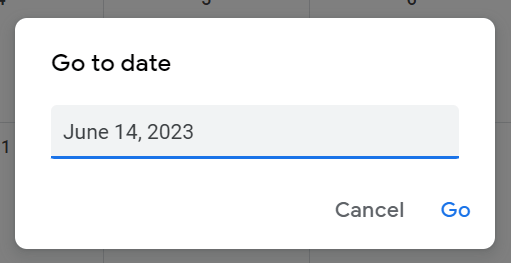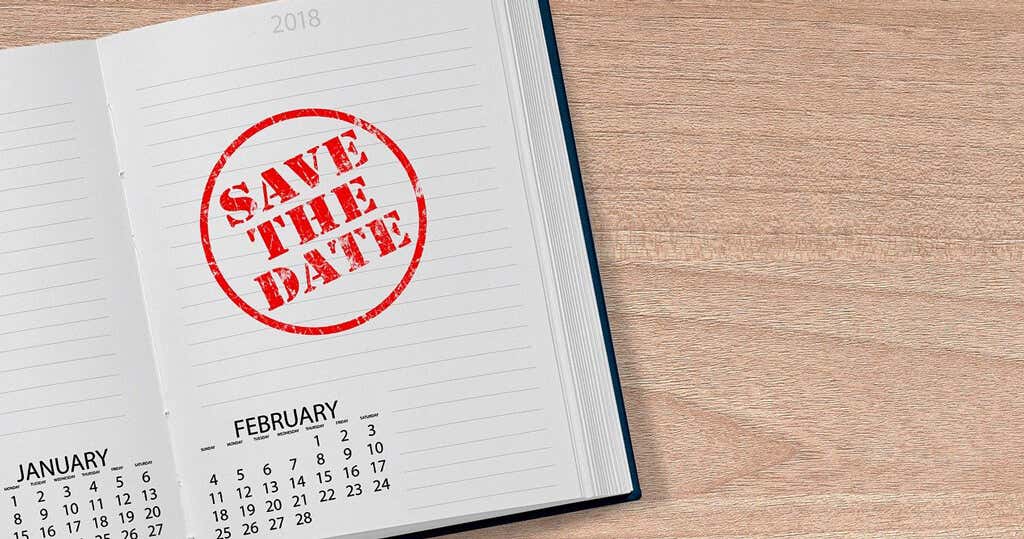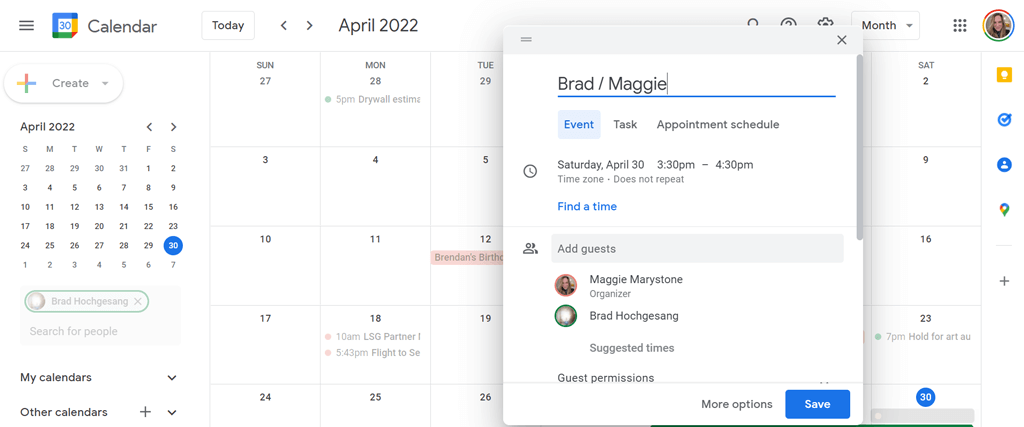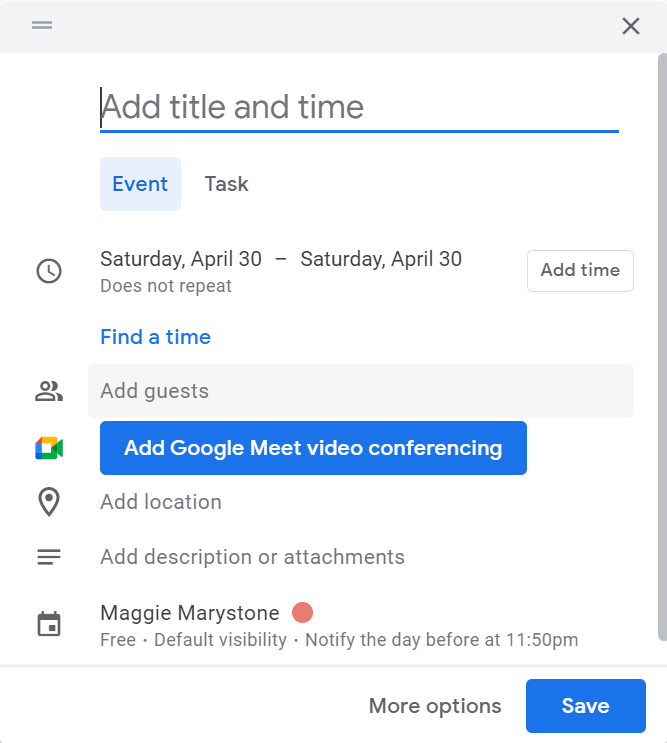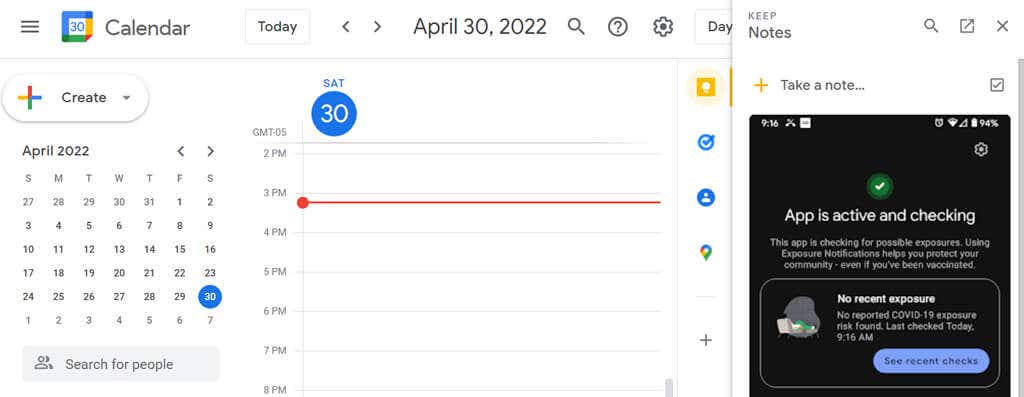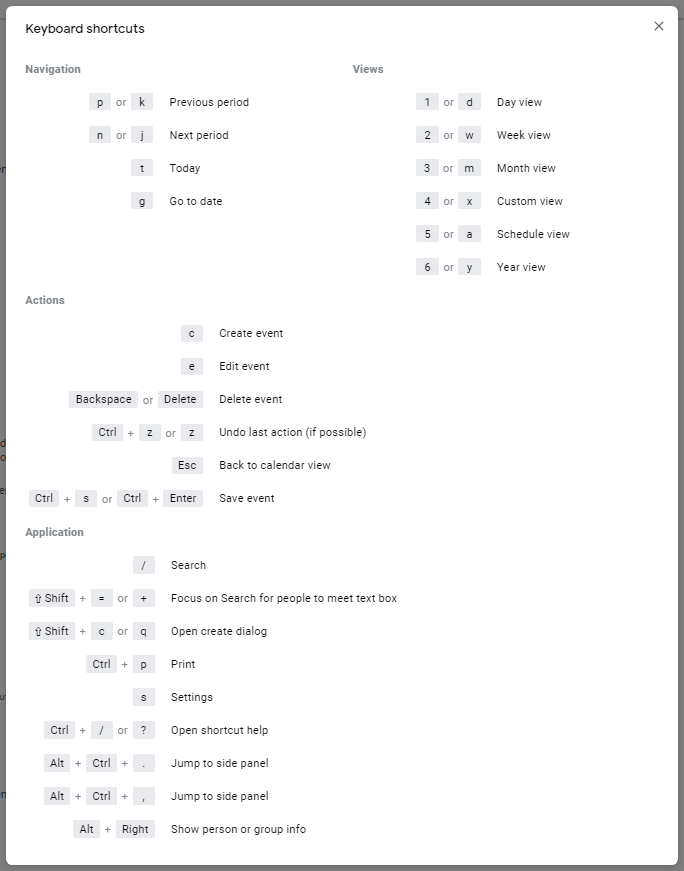Cualquiera que utilice Google Calendar en un ordenador debería aprender al menos algunos de los prácticos atajos de teclado de Google Calendar. Revisaremos atajos que te permitirán ver, navegar y trabajar con tu calendario de manera más eficiente.
Hemos hablado de por qué Google Calendar es el mejor servicio de calendario en línea. Desde entonces, hemos descubierto aún más formas de integrar Google Calendar en tu vida, especialmente si utilizas Google Workspace. Por ejemplo, si desea agrega el clima a tu calendario, usar Notificaciones Gcal para apoyar Atomic Habits o sincroniza Slack con tu Calendario de Google, lo tenemos cubierto. Muchos usuarios de iPhone y Mac han descubierto que les gusta más Google Calendar que iCal.
Independientemente de cómo uses Google Calendar, ya sea a través de Microsoft Edge, Chrome, Safari o un navegador web en tu máquina Linux, estos atajos de teclado mejorarán tu experiencia. No hay muchos atajos, por lo que con un poco de práctica podrás memorizarlos todos, especialmente porque muchos de ellos son atajos estándar que ya utilizas en otros programas como Microsoft Excel.
Cómo activar los métodos abreviados de teclado en Google Calendar
Accedes a Google Calendar a través del navegador web, por lo que no importa si estás en una PC con Windows o en un dispositivo Android o Apple. Tenga en cuenta que los atajos de teclado solo funcionan cuando usa una computadora. Estos atajos de teclado no funcionarán en tu iPad.

Debes habilitar los atajos de teclado en Google Calendar para que funcionen, a diferencia de otras aplicaciones de Google como Google Docs o Gmail (o incluso Microsoft Office), donde los atajos de teclado simplemente funcionan automáticamente.
Para habilitar métodos abreviados de teclado en Google Calendar, sigue estos pasos.
Visite Google Calendar en un navegador e inicie sesión en su cuenta.
Seleccione el icono Configuración en la esquina superior derecha.
Desplácese hacia abajo hasta la sección denominada Atajos de teclado .
Asegúrate de que la casilla de verificación Habilitar métodos abreviados de teclado esté marcada.
Desplácese hasta el final de la página y seleccione el botón Guardar .
6 accesos directos para ver tu calendario de Google
Hay seis formas de ver tu calendario de Google.
Vista de día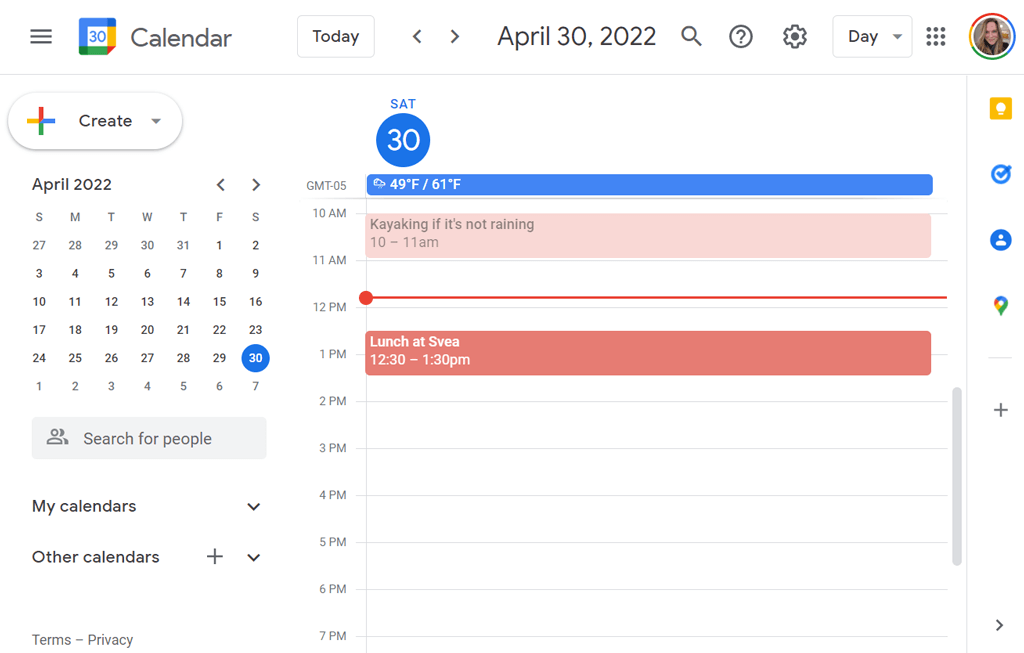 Vista semanal
Vista semanal.
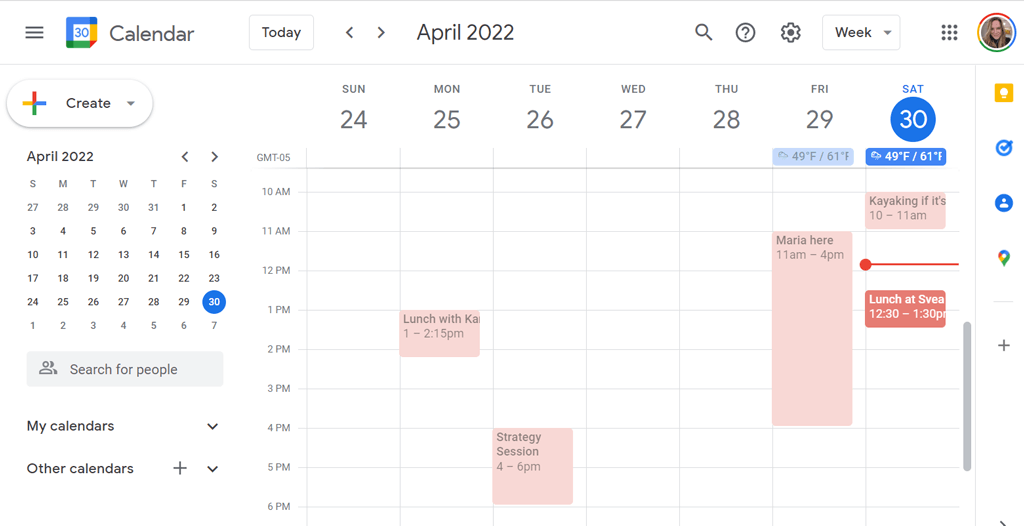 Vista mensual
Vista mensual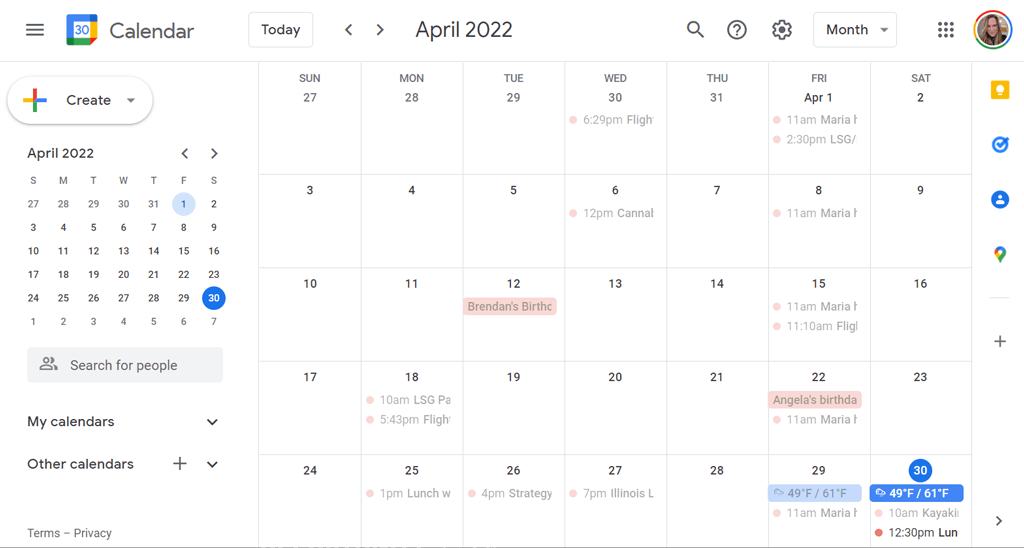 Vista personalizada. Configure la vista personalizada en Configuración. Elija entre 2-7 días o 2-4 semanas.
Vista personalizada. Configure la vista personalizada en Configuración. Elija entre 2-7 días o 2-4 semanas.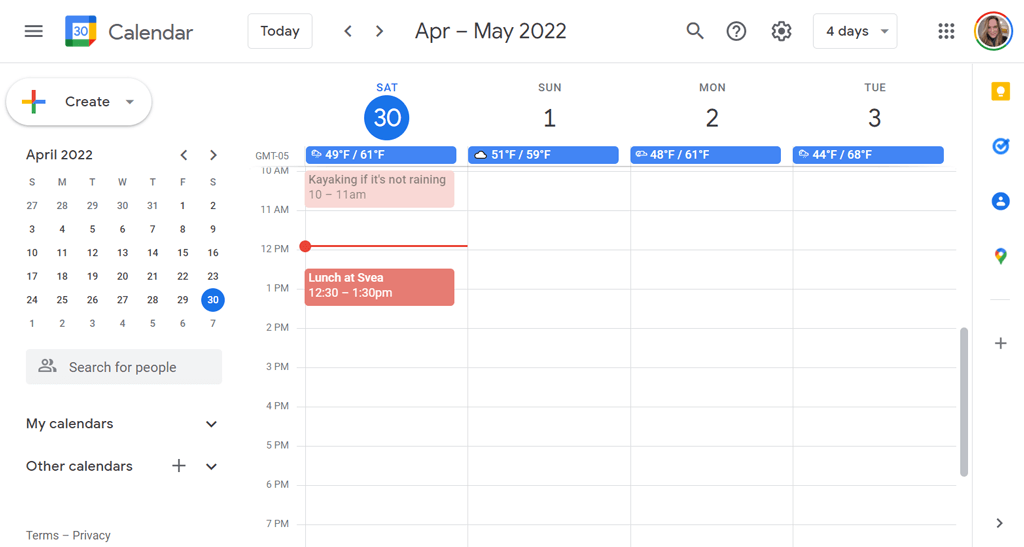 Vista de programación. Algunas personas llaman a esto “vista de agenda” porque muestra una lista de los próximos eventos en su calendario.
Vista de programación. Algunas personas llaman a esto “vista de agenda” porque muestra una lista de los próximos eventos en su calendario.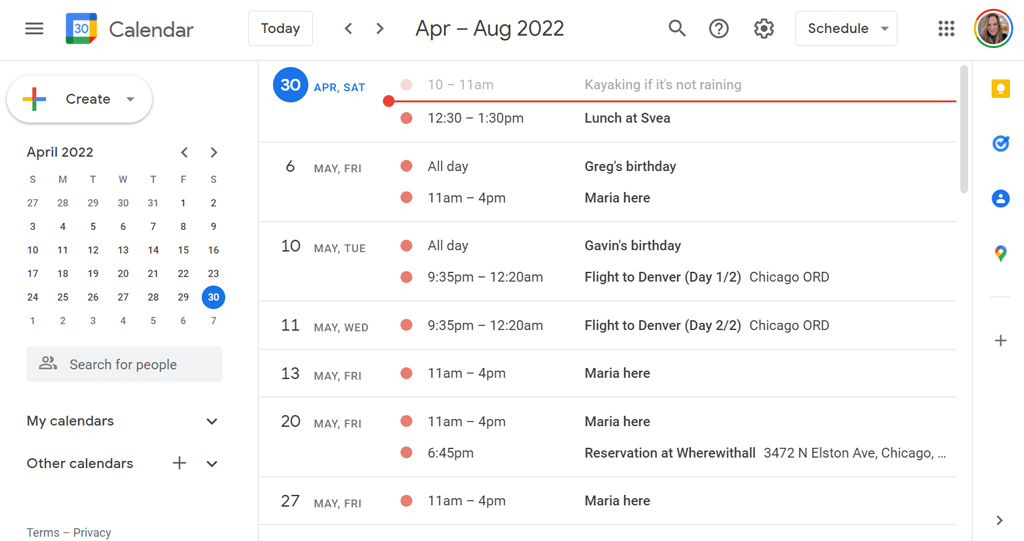 Vista anual
Vista anual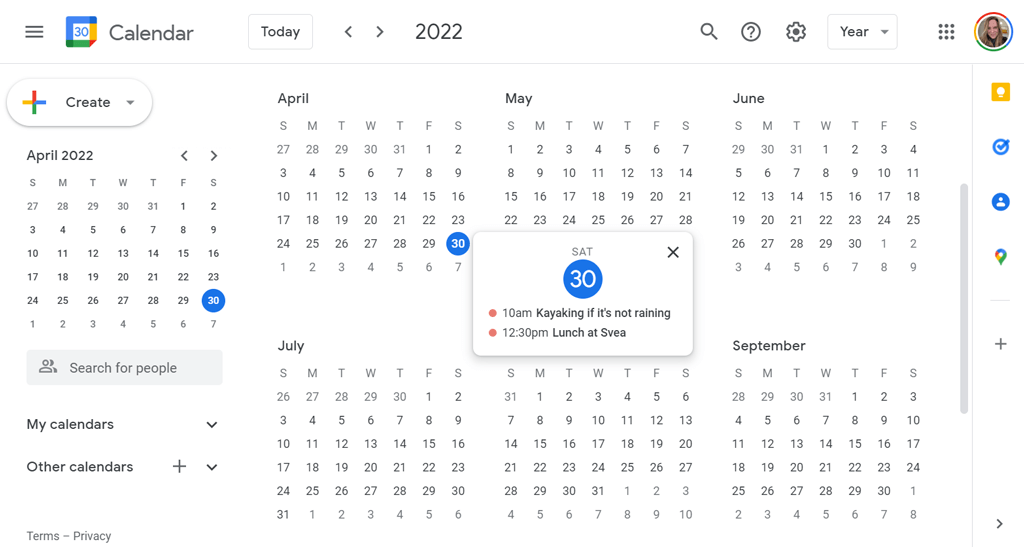
No debería sorprender, entonces, que haya seis atajos de teclado para cambiar la vista del calendario. Si utiliza los accesos directos, no necesita seleccionar la vista de la lista desplegable. Cada vista tiene dos atajos de teclado que puedes usar.
Vista de día: presione 1 o d
Vista semanal: presione 2 o w
Vista mensual: presione 3 o m
Vista personalizada: presione 4 o x
Vista de programación: presione 5 o a
Vista anual: presione 6 o y
Atajos para navegar por tu Calendario de Google

También puedes usar atajos de teclado para moverte por tu calendario.
Período anterior: Presione p o k . Por ejemplo, si está viendo el calendario de hoy en la Vista de día y presiona p o k, Google mostrará ayer en la Vista de día. Si estás viendo el calendario del mes actual en la Vista mensual y presionas p o k, cambiará al período anterior (en este caso, el mes anterior).
Próximo período: Presione n o j . Como puede imaginar, este acceso directo mostrará el siguiente período en cualquier vista de calendario que esté activa. Entonces, si estás viendo 2022 en la Vista de año y presionas no j, Google mostrará el calendario para 2023.
Hoy: Presione t . Usamos este todo el tiempo. Independientemente de qué fecha o rango de fechas estés viendo en el calendario, presionar t te llevará de regreso al día actual o al rango que incluye el día de hoy.
Ir a la fecha: Pulsa g . Si no desea seleccionar una fecha con el mouse en el pequeño calendario en el lado izquierdo de la aplicación Google Calendar, puede presionar g en su lugar. Aparecerá una ventana emergente donde podrá escribir la fecha específica que desea ver..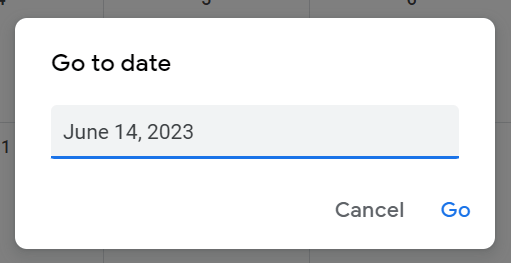
Atajos para eventos en tu calendario de Google
Crear citas y agregar detalles de eventos en Google Calendar tiene su propio conjunto de atajos de teclado.
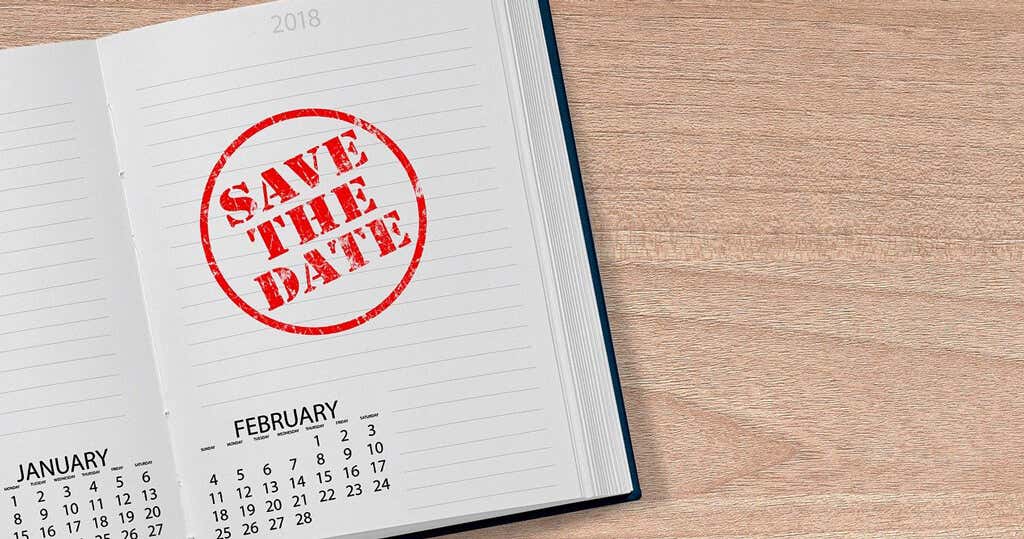 Crear evento: Presione c .
Editar evento: Presione e .
Eliminar evento: presione la tecla retroceso o eliminar .
Deshacer la última acción (si es posible): Ctrl + z o simplemente z .
Volver a la vista de calendario: pulsa la tecla Esc . Por ejemplo, si estás creando un nuevo evento y decides abandonarlo, presiona Esc para regresar al calendario.
Guardar evento: Ctrl + s o simplemente s .
Crear evento: Presione c .
Editar evento: Presione e .
Eliminar evento: presione la tecla retroceso o eliminar .
Deshacer la última acción (si es posible): Ctrl + z o simplemente z .
Volver a la vista de calendario: pulsa la tecla Esc . Por ejemplo, si estás creando un nuevo evento y decides abandonarlo, presiona Esc para regresar al calendario.
Guardar evento: Ctrl + s o simplemente s .
Atajos de aplicaciones para Google Calendar
Estos son algunos de los atajos de teclado más útiles para Google Calendar.
Buscar: Presione / . Esta es fácil de recordar si recuerdas que es la misma tecla en la que está el signo de interrogación.
Centrarse en el cuadro de texto Buscar personas para conocer: Mayús + = o + . El uso de este acceso directo le permitirá buscar rápidamente personas para agregar a un evento. Una vez que encuentres a la persona con la que deseas reunirte, presiona Entrar y aparecerá una ventana emergente donde podrás programar un evento con la persona o personas que seleccionaste.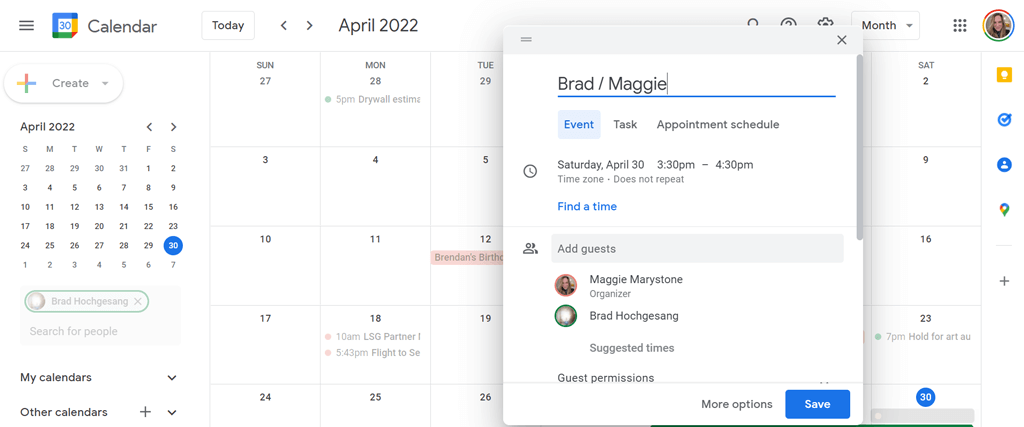 Abrir el cuadro de diálogo de creación: Presione Mayús + c o q . Este acceso directo abre un cuadro de diálogo donde puede crear un nuevo evento o tarea.
Abrir el cuadro de diálogo de creación: Presione Mayús + c o q . Este acceso directo abre un cuadro de diálogo donde puede crear un nuevo evento o tarea.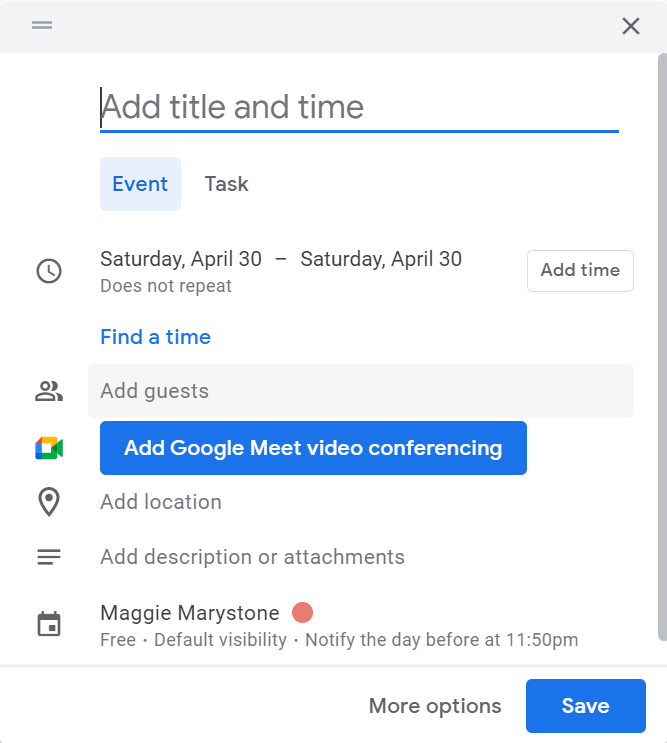 Imprimir: Presione Ctrl + p .
Configuración: Presione s .
Saltar al panel lateral: Presione Alt + Ctrl + punto o Alt+ Ctrl + coma . Esto cambiará el foco de su cursor al panel lateral donde puede desplazarse por opciones como Google Keep, Tareas, Contactos y Google Maps. Presione Entrar para abrir la aplicación seleccionada en el panel lateral. Los usuarios de Mac pueden usar Comando + Opción + punto o Comando + Opción + coma . Y si tienes un Chromebook, prueba con Alt + Shift + punto o Alt + Mayús + coma . El panel lateral es casi idéntico al panel lateral que quizás ya uses en Google Drive..
Imprimir: Presione Ctrl + p .
Configuración: Presione s .
Saltar al panel lateral: Presione Alt + Ctrl + punto o Alt+ Ctrl + coma . Esto cambiará el foco de su cursor al panel lateral donde puede desplazarse por opciones como Google Keep, Tareas, Contactos y Google Maps. Presione Entrar para abrir la aplicación seleccionada en el panel lateral. Los usuarios de Mac pueden usar Comando + Opción + punto o Comando + Opción + coma . Y si tienes un Chromebook, prueba con Alt + Shift + punto o Alt + Mayús + coma . El panel lateral es casi idéntico al panel lateral que quizás ya uses en Google Drive..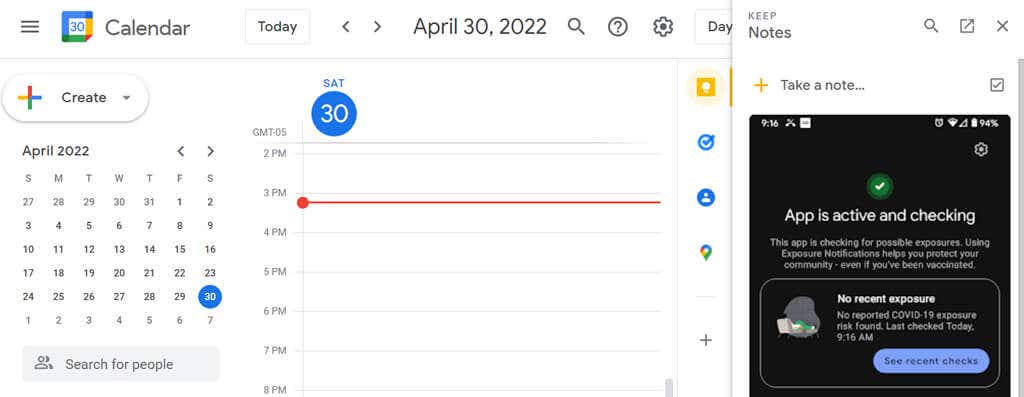 Mostrar información de persona o grupo: Primero, seleccione una persona en el campo Buscar personas. Luego presione Alt + Flecha derecha y aparecerá su tarjeta de contacto.
Mostrar información de persona o grupo: Primero, seleccione una persona en el campo Buscar personas. Luego presione Alt + Flecha derecha y aparecerá su tarjeta de contacto.
Cómo ver una lista de todos los métodos abreviados de teclado para Google Calendar
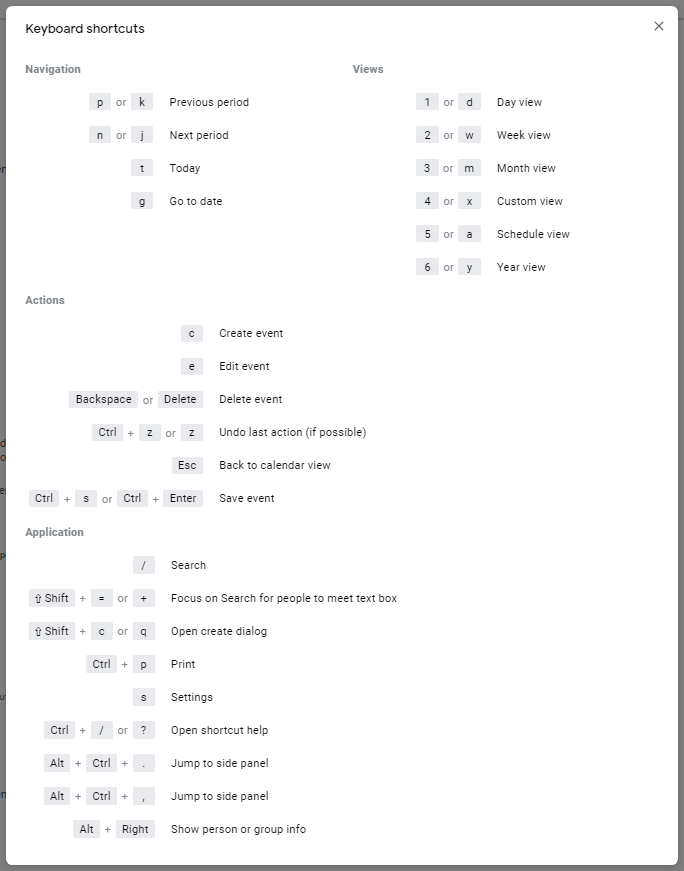
Y aquí tienes un atajo adicional importante. Si no recuerdas un atajo, siempre puedes presionar la tecla ? de tu teclado (Shift + / ) para alternar entre una lista. de todos los accesos directos disponibles en Google Calendar.
.
Artículos Relacionados: