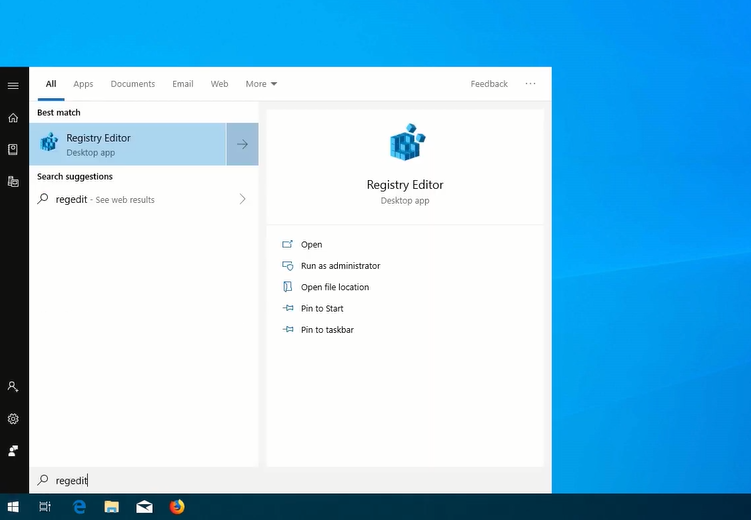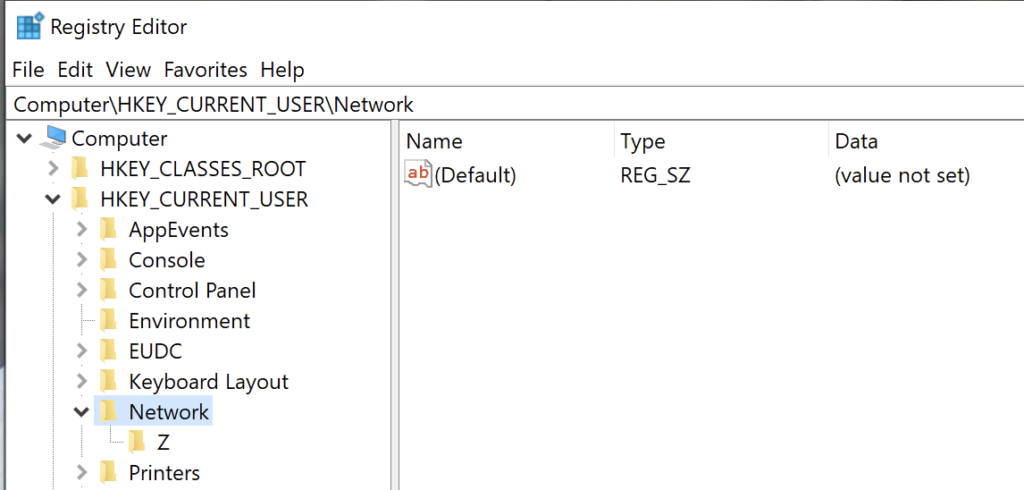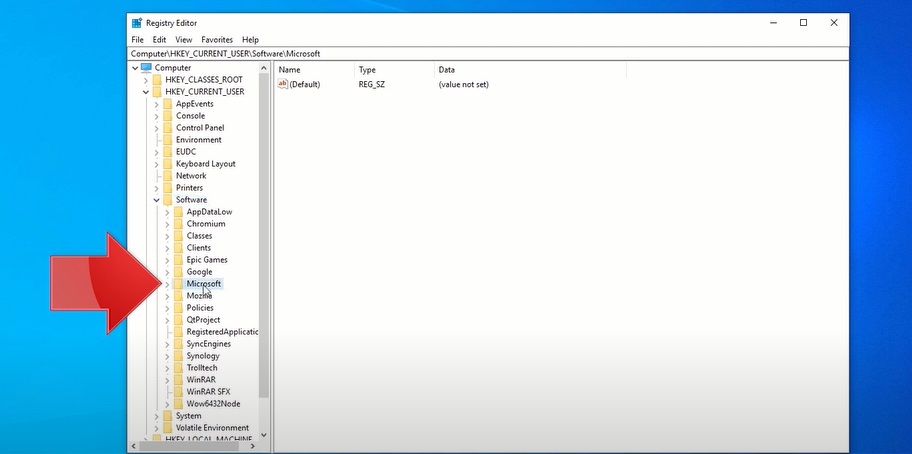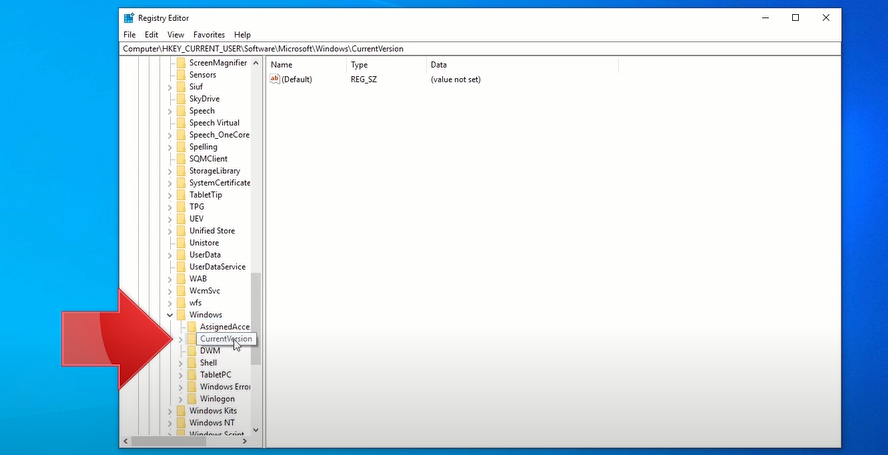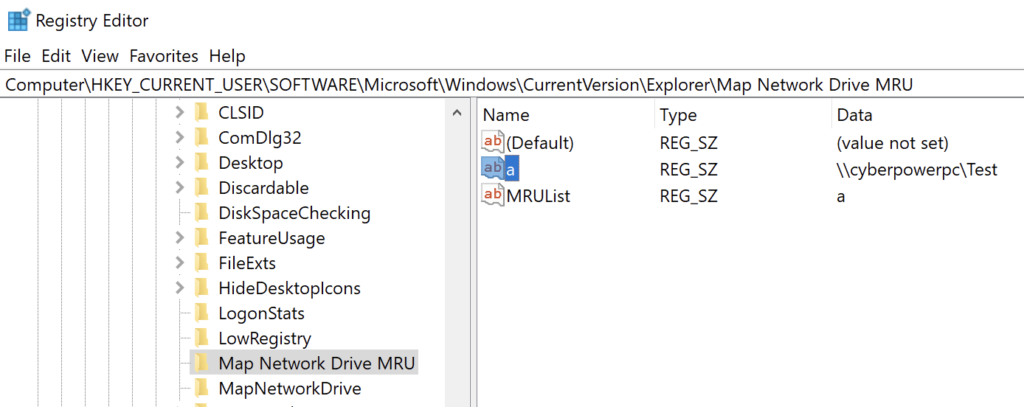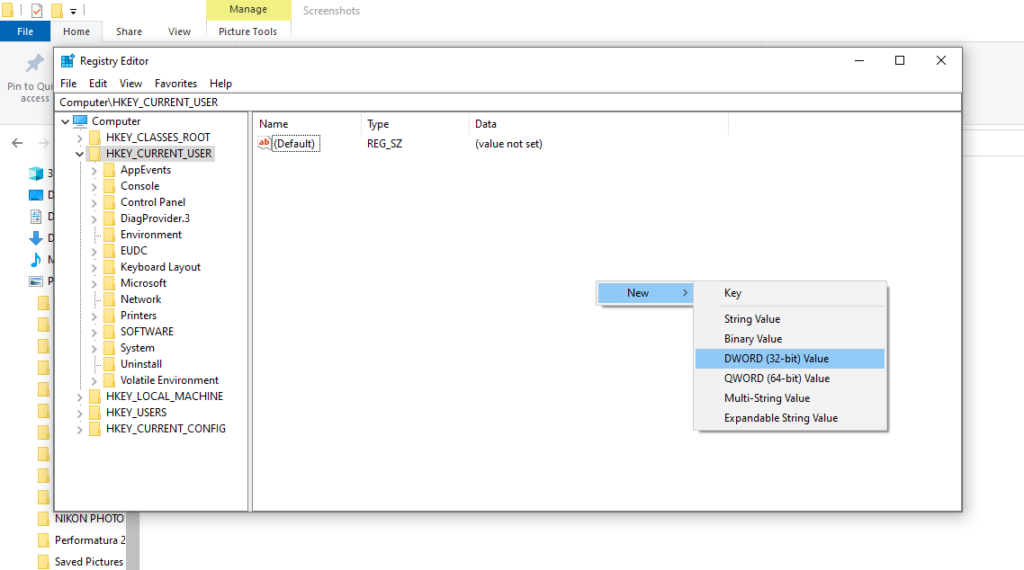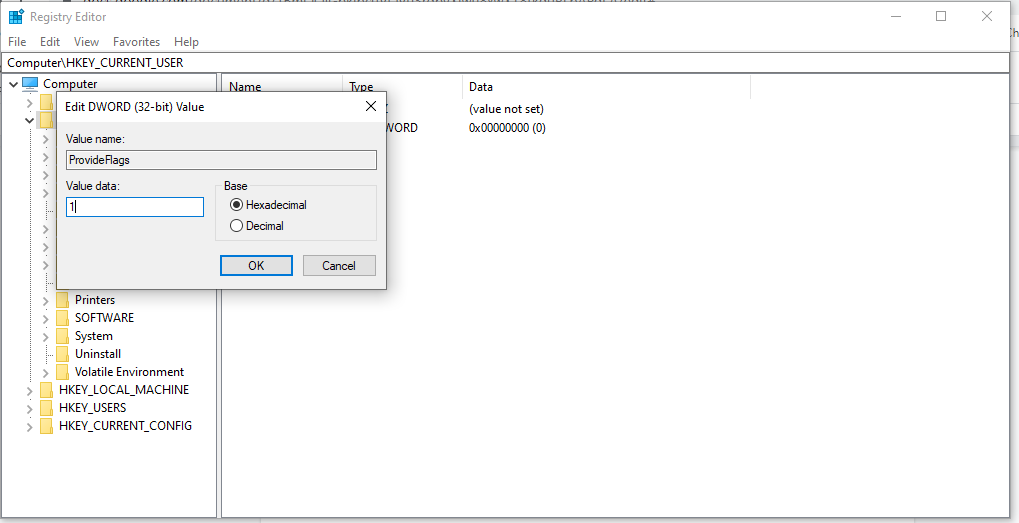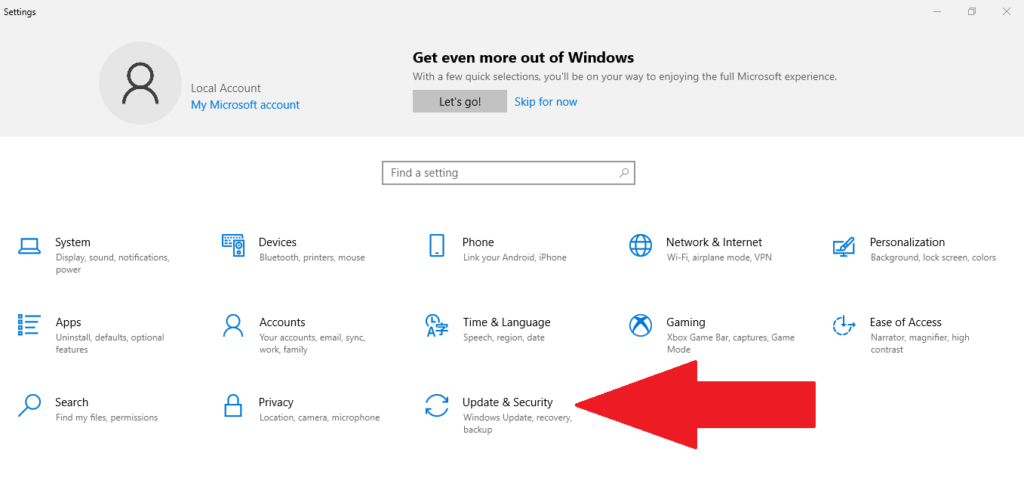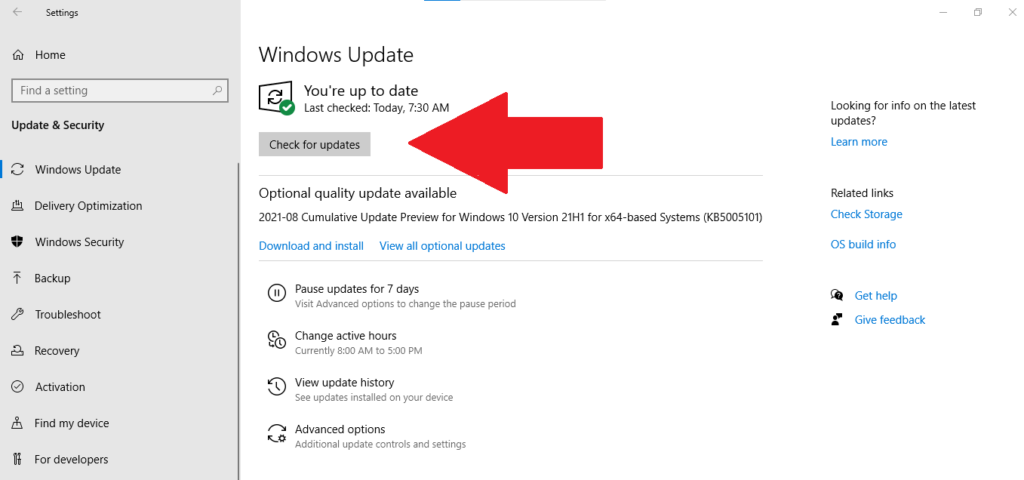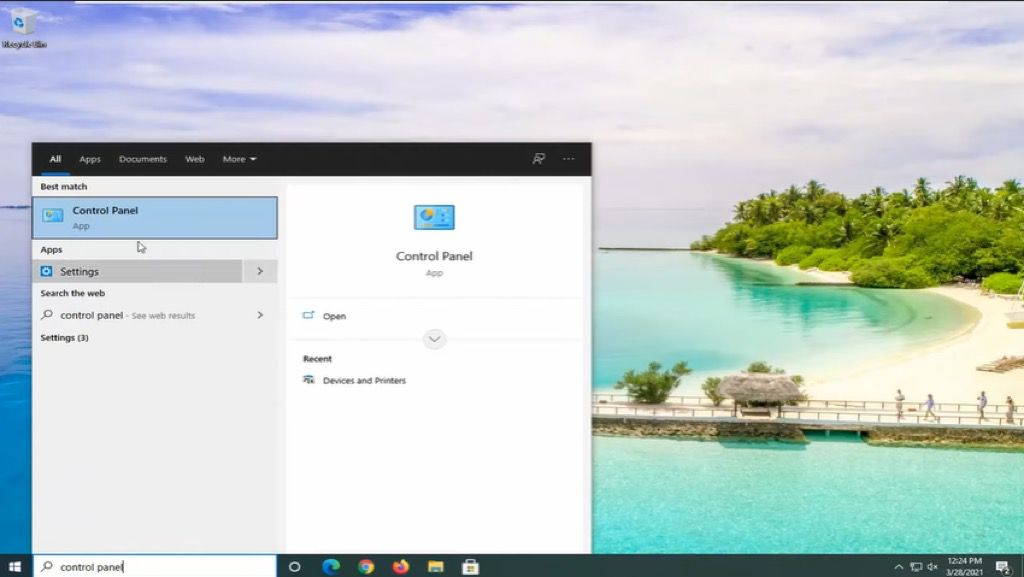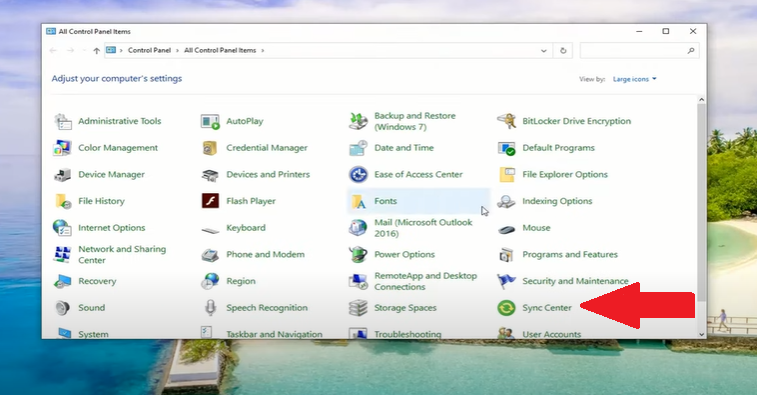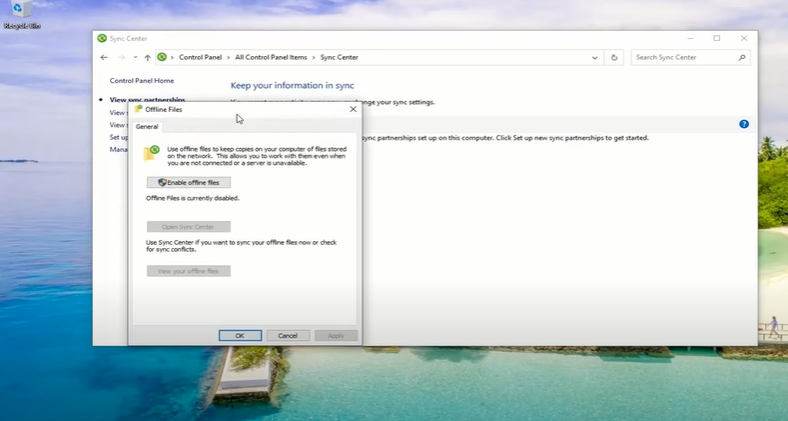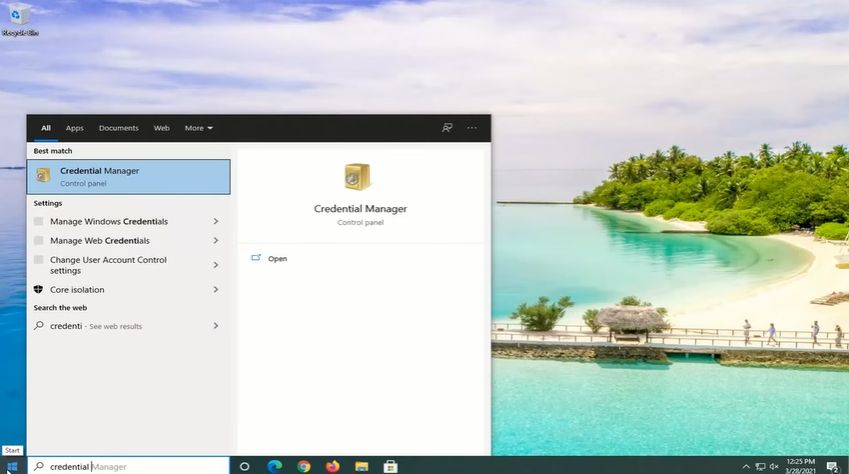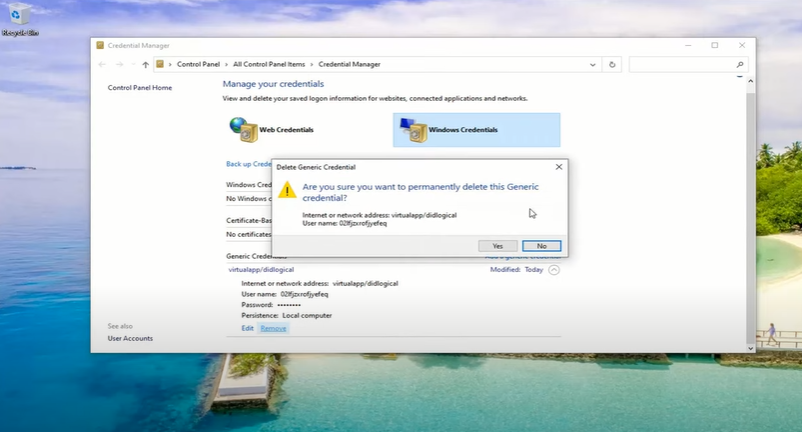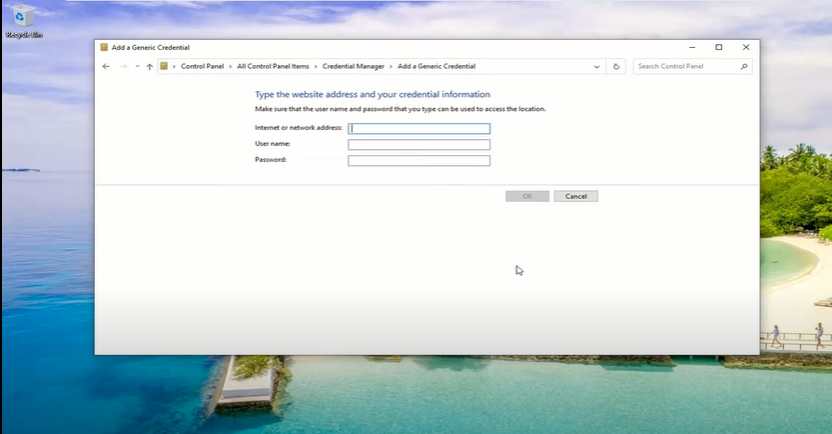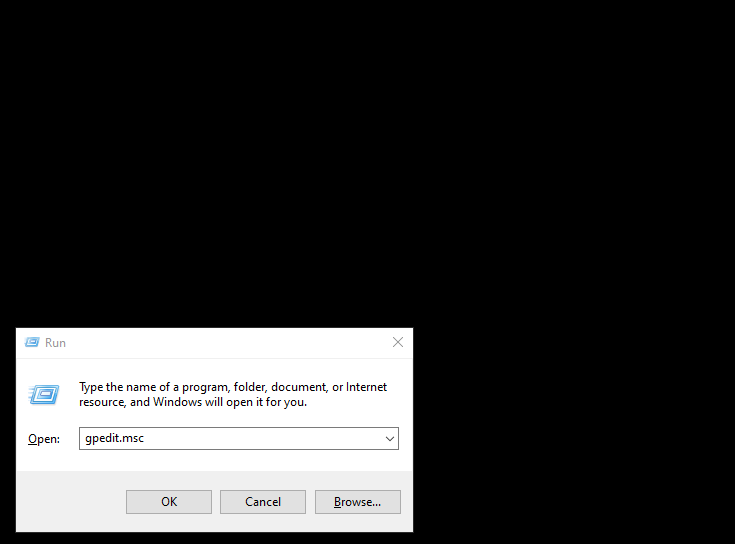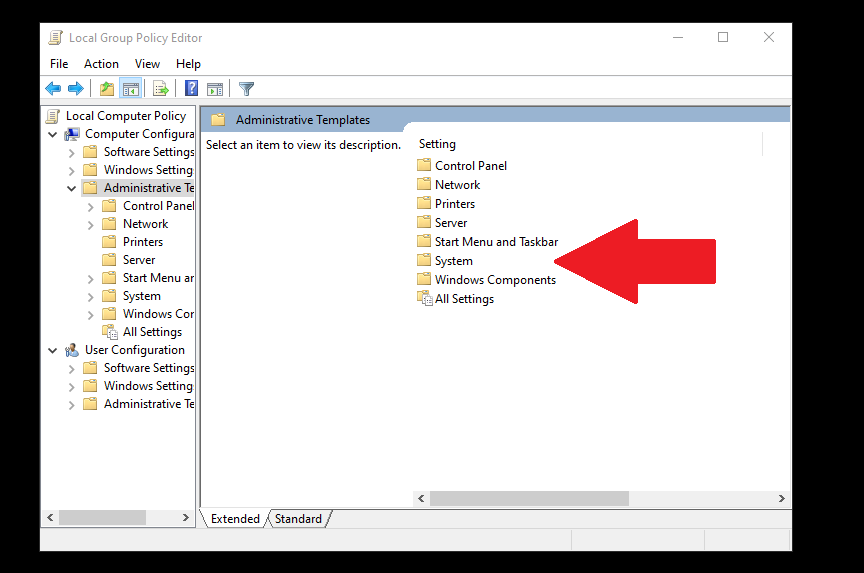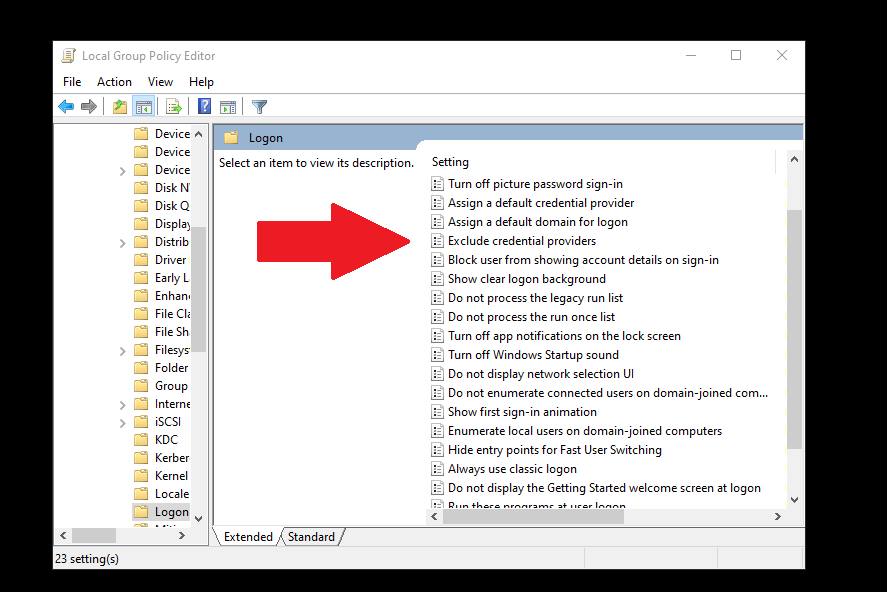El mapeo de una unidad de red tiene muchos beneficios, especialmente si desea transferir archivos a través de una red más rápido. Si no puede mapear una unidad de red, Windows 10 tiene una solución simple que cubriremos en esta publicación.
Crear un acceso directo a otra carpeta o unidad compartida en la red significa que está mapeando su ubicación. Además, incluso puede crear un acceso directo a la unidad de red en su escritorio para facilitar el acceso.

Cómo asignar una unidad de red en Windows 10
Asignar una unidad de red en Windows 10 le permite acceder rápidamente a los datos almacenados en una máquina diferente. Una unidad asignada es una forma rápida y fácil de acceder a una unidad de disco duro remota.
El disco duro remoto puede funcionar como un disco local asignándole una letra de disco local. Como tal, es ideal para almacenar datos que no caben en su computadora, ver archivos desde una tableta, hacer copias de seguridad del contenido y compartir el acceso a archivos con numerosas personas.
Puede probar estos métodos si no puede asignar una unidad de red en Windows 10.
Método 1: Elimine su unidad de red actual y reasignar
Uno de los escenarios más comunes donde los usuarios no pueden asignar una unidad de red en Windows 10 es cuando actualizan de v1909 a v2004. Uno de los indicadores de este problema es la aparición del error 0x80070043cada vez que el usuario de escritorio intenta conectarse a una unidad de red.
Si está utilizando Windows 10 V2004, pruebe este método.
Haga clic en el botón Inicio y escriba "Regedit" en la barra de búsqueda de Windows. Coloque el mouse sobre el primer resultado Editor del registroy haga clic con el botón derecho en él.
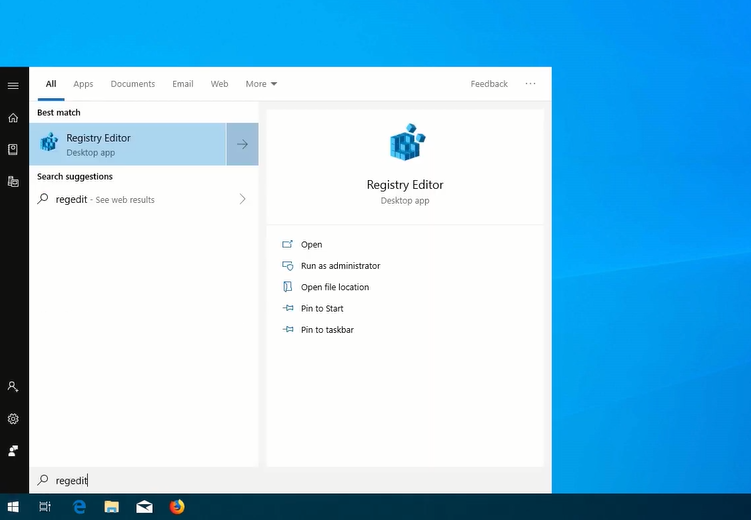
Seleccione Ejecutar como administradorde las opciones. Haga clic en Sípara continuar.
Haga clic en la carpeta HKEY_CURRENT_USERpara expandirla. Luego, haga clic en Red, que debería mostrar el nombre de su unidad de red actual (es decir, Z).
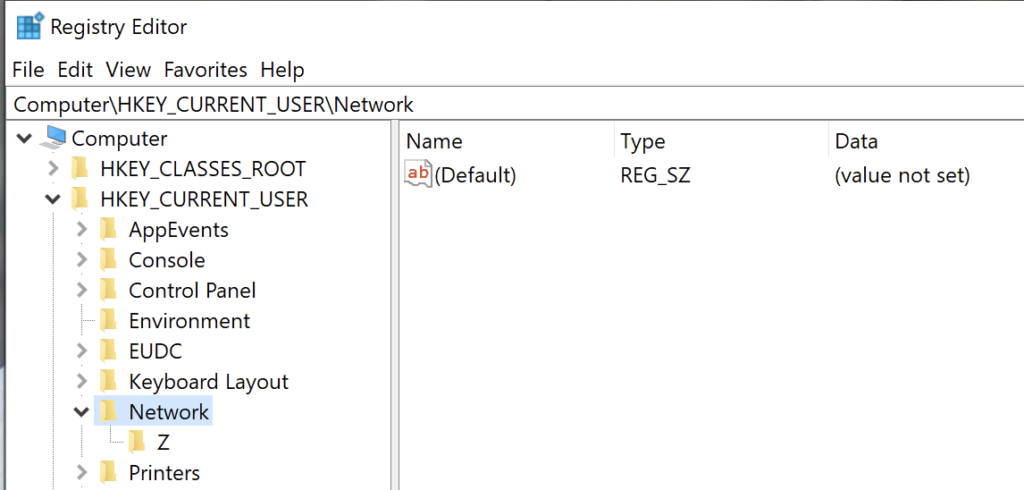
Haga clic con el botón derecho en la carpeta de la unidad de red (Z en el ejemplo anterior) y seleccione Eliminar. Haga clic en Sí.
Luego, haga clic en la carpeta HKEY_CURRENT_USERnuevamente para expandirla. Haga clic en Software. Luego, haga clic en la carpeta Microsoftpara expandirla.
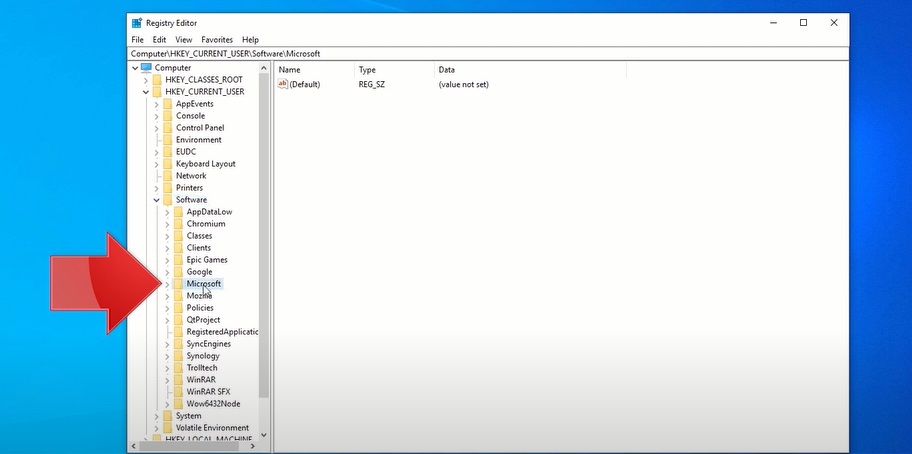
Desplácese hacia abajo hasta que vea la carpeta Windows. Haga clic y amplíelo. Luego, haga clic en la carpeta CurrentVersiony expándala. Haga clic y expanda la carpeta Explorer.
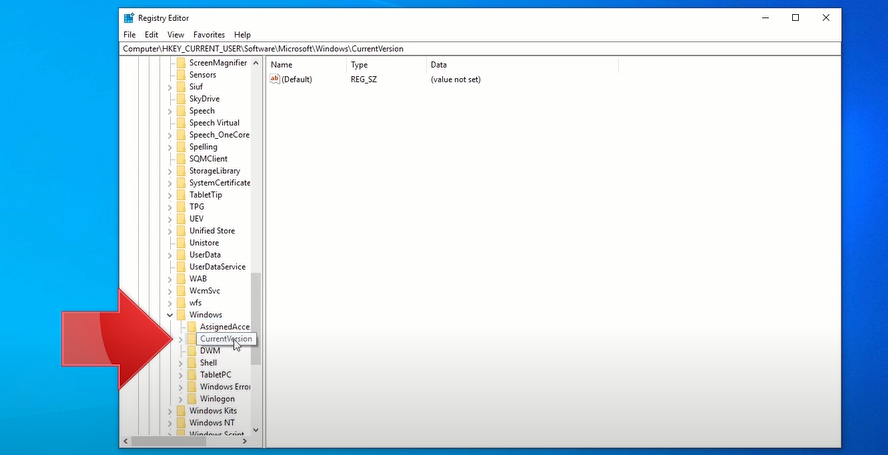
Haga clic y expanda la carpeta Map Network Drive MRU. En el lado derecho de la ventana, haga clic con el botón derecho en el icono del nombre de la red justo debajo de (Predeterminado). Seleccione Eliminary luego haga clic en Sí.
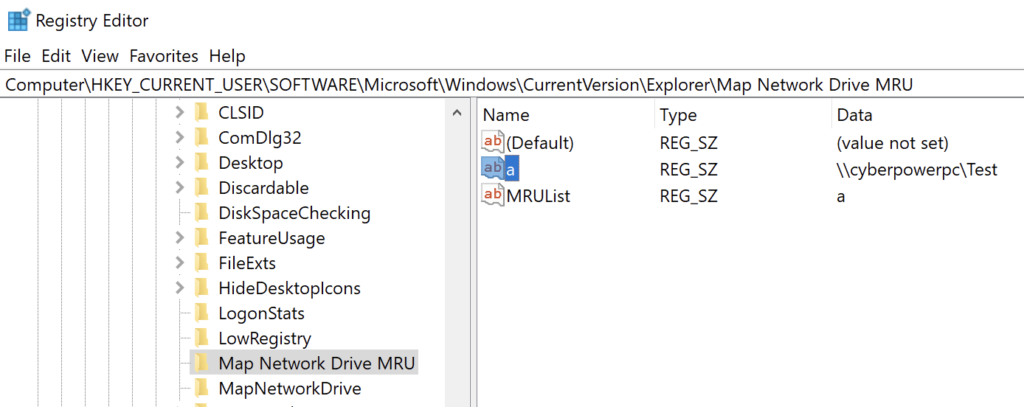
Cierre y salga del programa Editor del Registro.
Reinicie su computadora.
Vuelva a asignar su unidad de red. Si ha olvidado cómo hacerlo, consulte este Cómo asignar una unidad de red en Windows 10 artículo.
A continuación, repita los pasos uno a tres.
Haga clic derecho en cualquier espacio en blanco en la mitad derecha de la ventana del Editor del Registro. Coloque el mouse sobre el botón Nuevoy seleccione DWORD (valor de 32 bits).
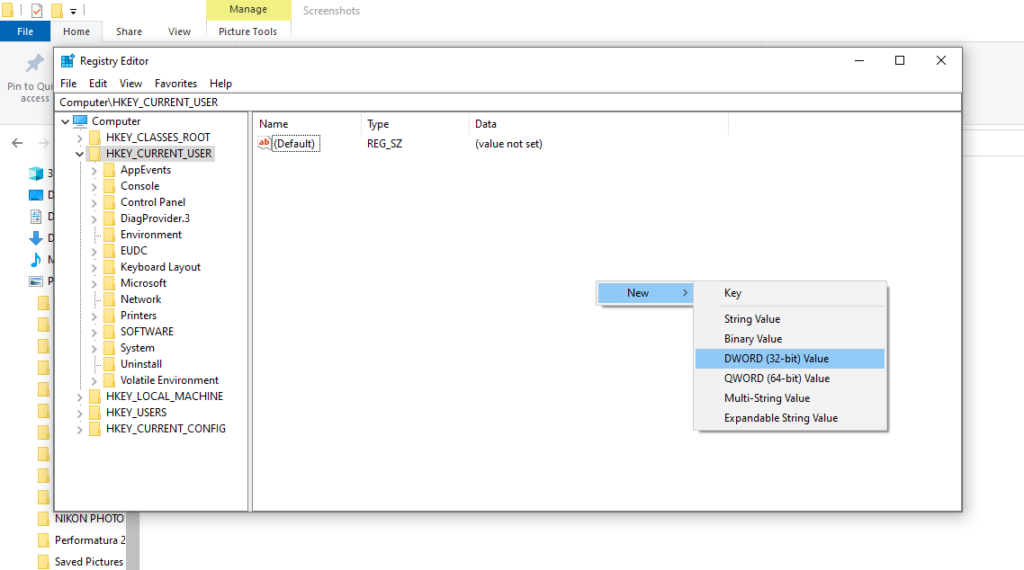
Escriba ProviderFlagscomo el nombre del archivo REG_DWORD. Haga clic con el botón derecho en la tecla ProviderFlagsy cambie los datos del valorde 0 a 1. Haga clic en Aceptar. Cierre y salga del Editor del Registro.
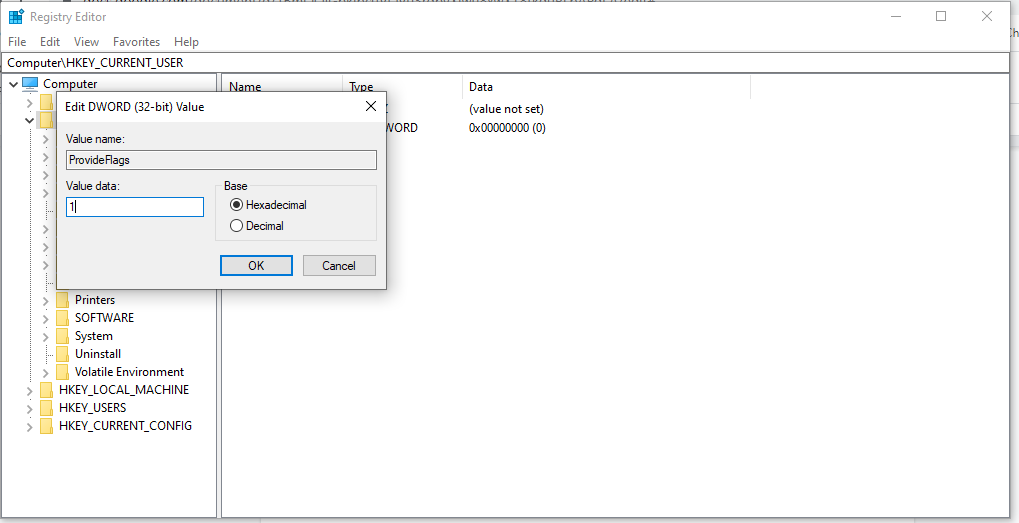
Método 2: Actualice a la versión 20H2
Windows incompatible La versión 10 es otra posible razón por la que el mapa de Network Drive no funciona. Como recordará, Windows ya implementó la actualización 21H1 el 10 de mayo de 2021.
Si la unidad de red se configuró con una versión anterior, podría causar el problema de mapeo. Para solucionar este problema, es posible que deba cambiar a una versión estable anterior de Windows 10, la versión 20H2.
En el escritorio de Windows, haga clic en el botón Inicioy abra Configuración(icono de rueda dentada).
A continuación, haga clic en Actualización y seguridad.
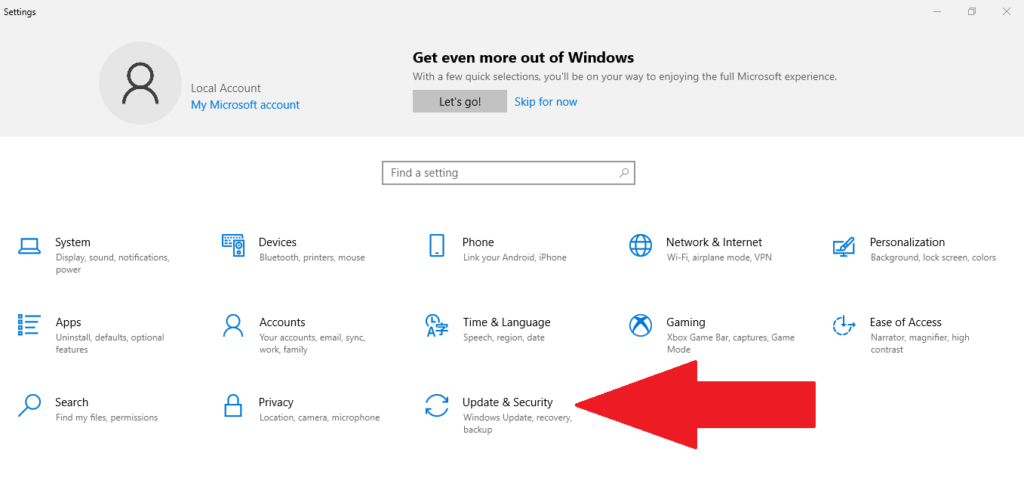
Luego, seleccione Windows Update en el lado izquierdo de la pantalla. Haga clic en el botón Buscar actualizaciones.
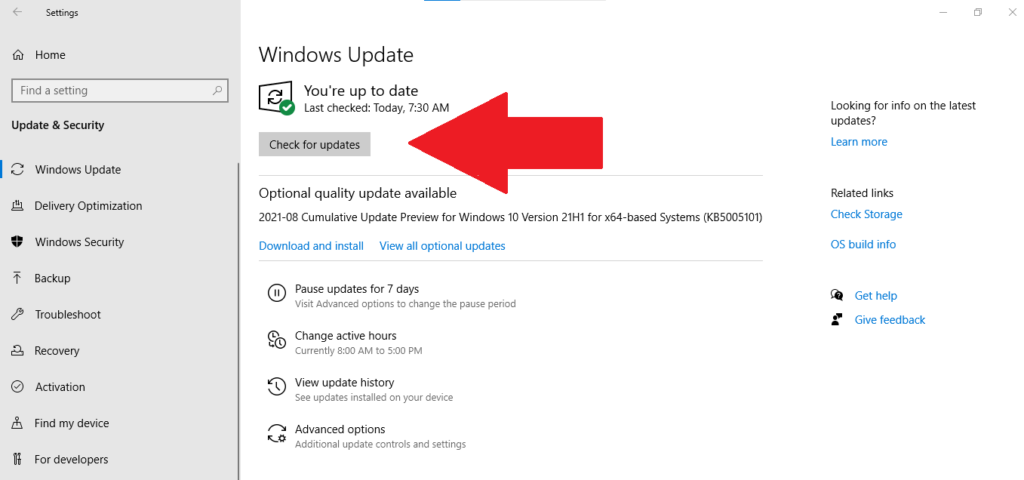
Busque en Ver actualizaciones opcionalesantes de hacer clic en Descargar e instalar.
Seleccione el botón Reiniciarahora.
Si este método aún no funciona, pruebe la siguiente opción de reparación.
Método 3: Desactive los archivos sin conexión y vuelva a introducir sus credenciales
A muchas personas les gusta mantener copias sin conexión de la versión de red, pero a veces se produce un error debido a problemas de sincronización. En este caso, el archivo no se actualiza cuando se vuelve a conectar a la red.
Recomendamos deshabilitar los archivos sin conexión de su sistema a través de este método:
Escriba “panel de control”en la barra de búsqueda de Windows. Haga clic en la aplicación Panel de control.
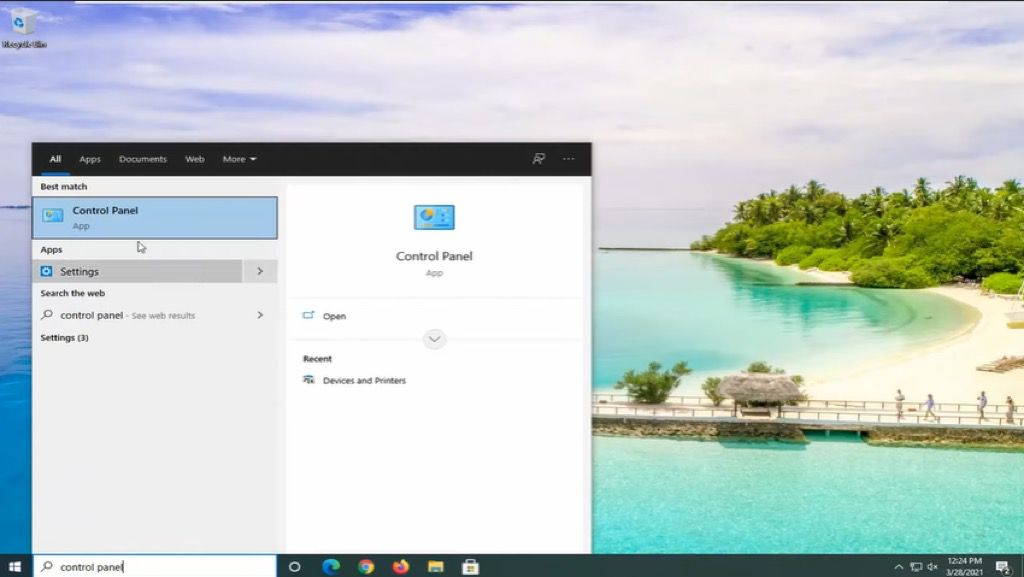
En la ventana del Panel de control, seleccione el Centro de sincronización. Si no ve este ícono, cambie Ver porconfigurándolo en la parte superior derecha a íconos grandes.
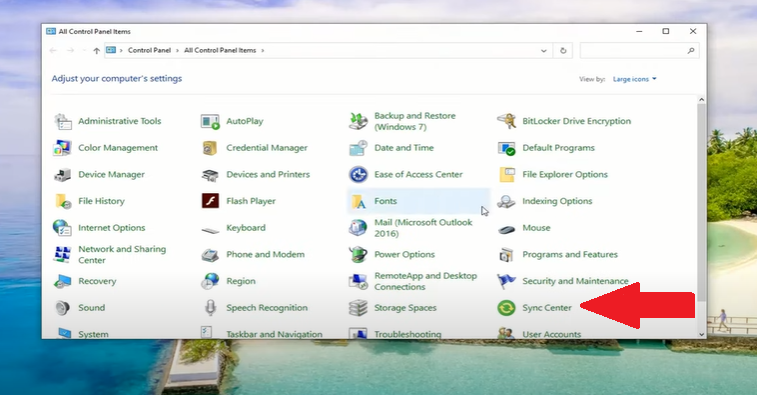
Seleccione Administrar archivos sin conexiónen el lado izquierdo de la ventana. En la ventana Archivos sin conexión recién abierta, compruebe si dice Habilitar archivos sin conexión.Si es así, no es necesario que cambie nada. Pero, si dice Inhabilitar archivos sin conexión, haga clic en el botón.
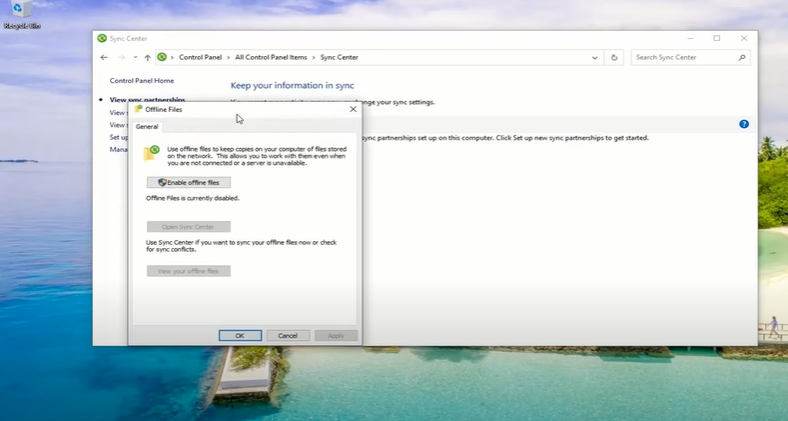
Cierre la ventana del Centro de sincronización y reinicie su computadora.
Después de reiniciar su computadora, intente acceder a su unidad de red para ver si ha resuelto el problema. De lo contrario, continúe con la siguiente sugerencia de reparación.
Escriba "administrador de credenciales" en la barra de búsqueda de Windows. Haga clic en la aplicación Credential Manager.
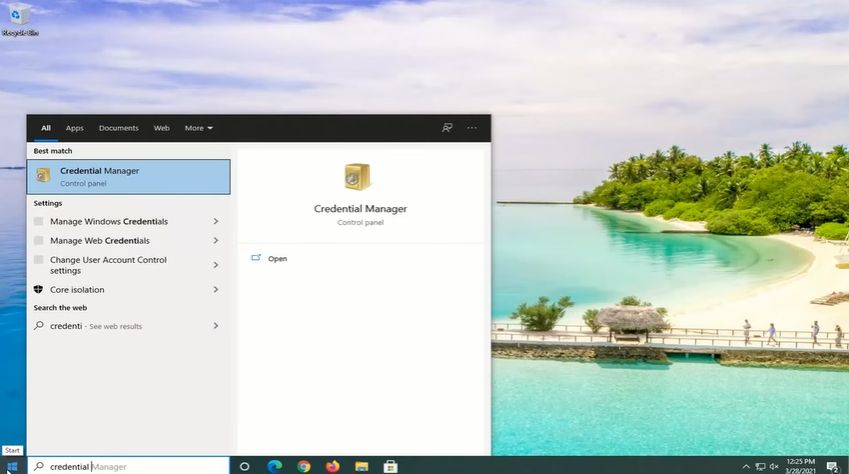
Luego, haga clic en el ícono de Credenciales de Windows y diríjase a la sección Credenciales genéricasa continuación. .
Haga clic en el botón desplegable junto a Modificado: hoyy seleccione Eliminar. Luego, haga clic en Sípara eliminar permanentemente la credencial genérica.
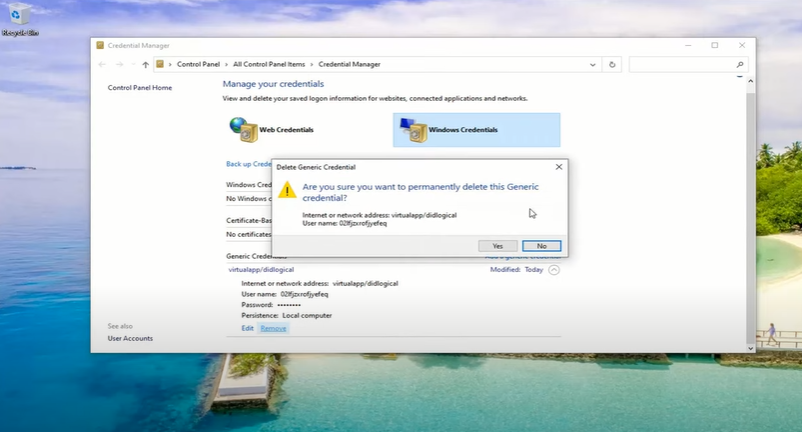
Cierra la aplicación Credential Managery reinicia tu computadora.
Una vez que haya reiniciado, repita los pasos uno y dos. A continuación, haga clic en Agregar botón de credencial genérica(el que tiene el texto azul).
Ingrese las credenciales que tiene en la red. Si el administrador de la red ha cambiado estas credenciales, tendrás que pedirles esta información.
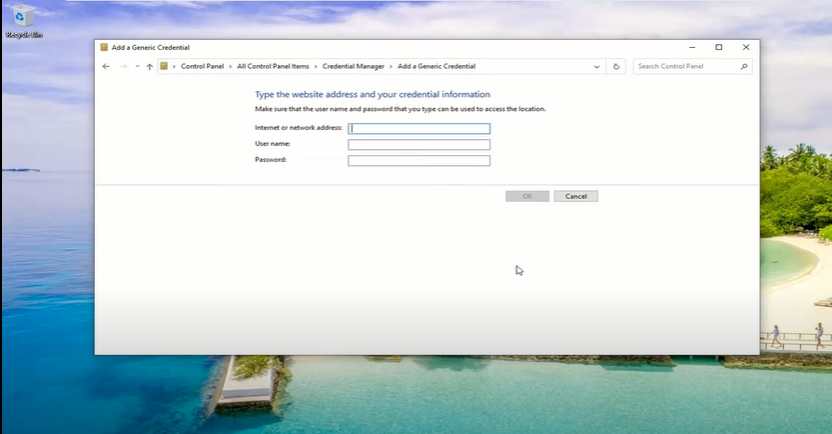
Finalmente, pruebe si puede ir a la unidad de red de destino.
Método 4: use el Editor de políticas de grupo local
Otra solución, si no puede asignar una unidad de red en Windows 10, es para pedirle a su administrador de red o al propietario de la unidad que edite el Editor de políticas de grupo local.
En su teclado, presione y mantenga presionada la tecla Windows, luego presione R.
Escriba gpedit.mscen el cuadro de diálogo Ejecutar y presione Intro.
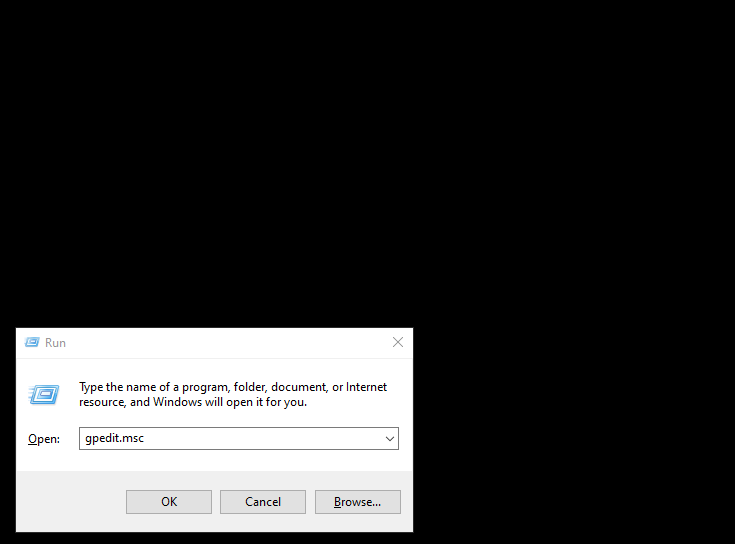
A continuación, haga clic y expanda la Política informáticalocal. Luego, seleccione Configuración del equipo.
Haga clic y expanda la carpeta Plantillas administrativas. Dirígete al lado derecho de Windows y haz doble clic en la carpeta Sistemade la lista Configuración.
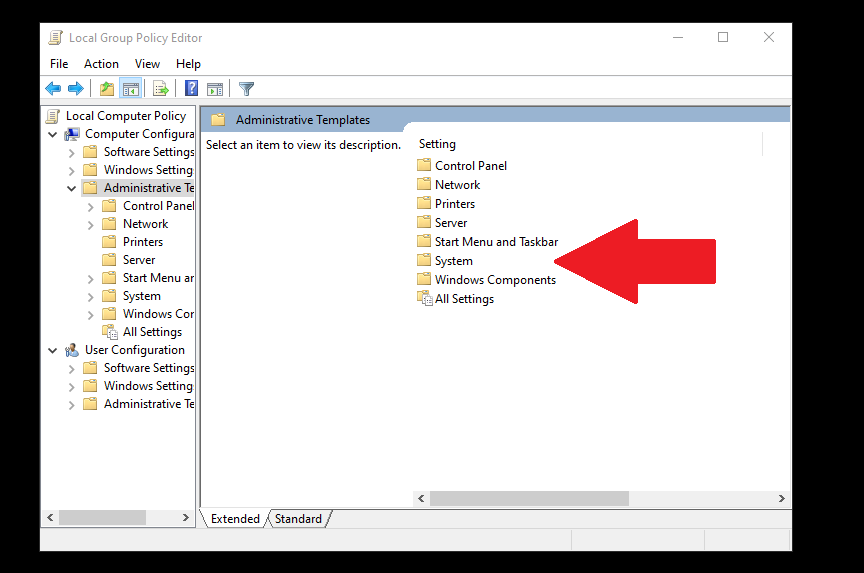
Desplácese hacia abajo hasta encontrar la carpeta Logony haga doble clic para abrirla.
Haga clic en Excluir proveedores de credenciales.Luego, haga clic en el botón de configuración de políticas en el lado izquierdo de la página. Marque la opción Habilitadaantes de hacer clic en Aplicar. Luego, seleccione Ok.
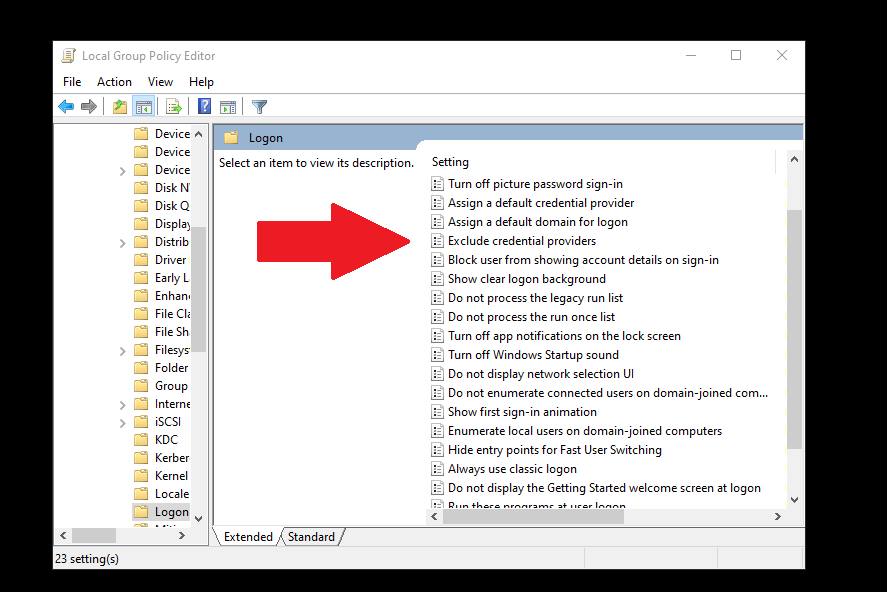
Cierre el programa y reinicie su computadora. Intente acceder a la unidad de red para ver si estas reparaciones funcionaron.
Solucionado el problema No se puede asignar una unidad de red en Windows 10
La asignación de una unidad de red en Windows 10 es normalmente un proceso simple sin mucha molestia. Sin embargo, si tiene problemas, es de esperar que uno de los métodos anteriores solucione su problema. Si utilizó una solución diferente, háganoslo saber en los comentarios.
Artículos Relacionados: