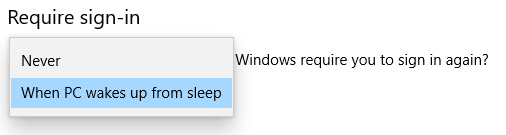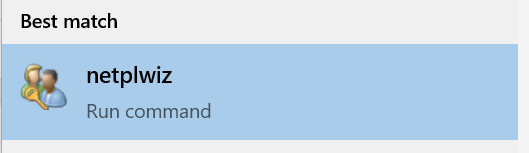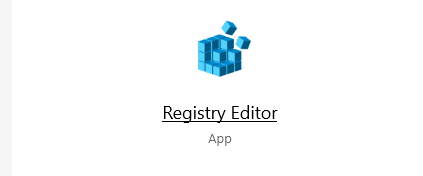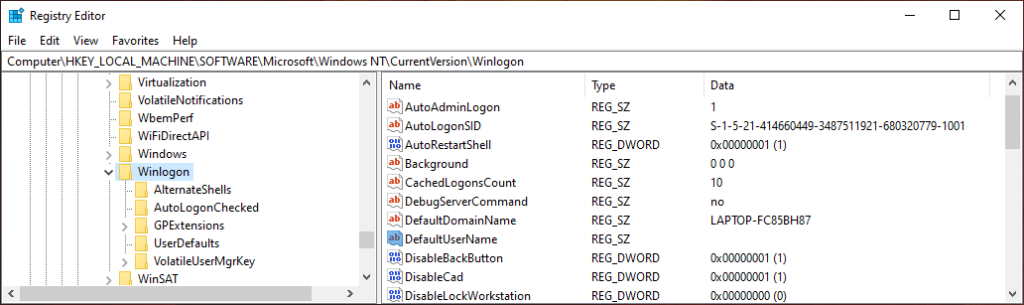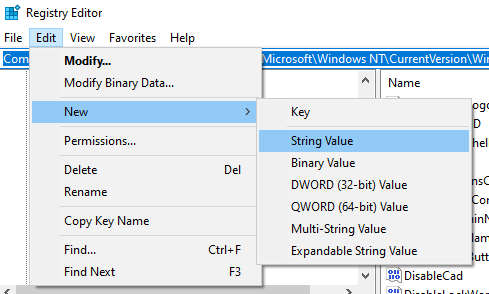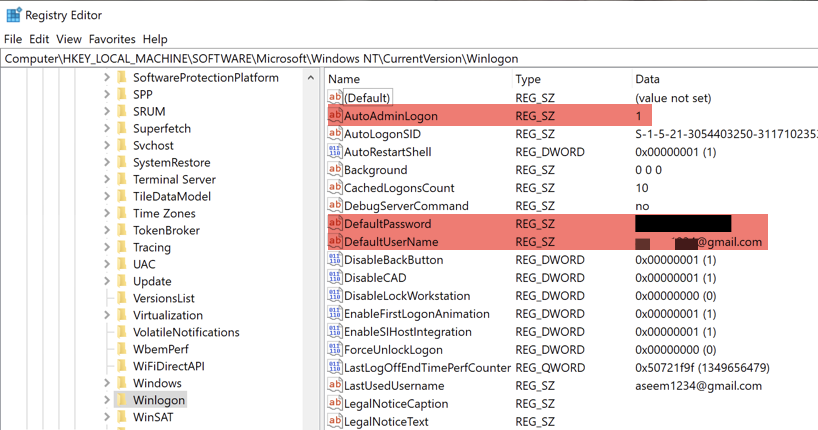Puede ser irritante tener que ingresar sus credenciales de inicio de sesión (su nombre de usuario y contraseña) cada vez que enciende su computadora con Windows 10. Afortunadamente, hay varias formas de iniciar sesión automáticamente en Windows 10, ahorrándole valiosos segundos.
Puede hacerlo cambiando algunas configuraciones en Windows 10 o usando el editor de registro. También le mostraremos cómo revertir esa configuración en caso de que quiera volver a ingresar sus credenciales cada vez que inicie sesión en Windows 10.
Por qué es posible que desee configurar Windows 10 para iniciar sesión automáticamente
Configurar Windows 10 para iniciar sesión automáticamente es ciertamente menos seguro que exigir a los usuarios que inicien sesión escribiendo una contraseña o un PIN. Sin embargo, hay algunas situaciones en las que puede preferir que su computadora inicie sesión automáticamente.
Quiere ejecutar un enlace de vapor, y no quiere tener que hacerlo. corre a tu otra computadora para ingresar tus credenciales de Windows 10 cada vez que quieras encender tu Steam Link.
Usas tu propia computadora portátil para la escuela y siempre llegas tarde, así que quieres tu computadora para iniciar lo más rápido posible sin tener que ingresar su contraseña.
Usted es la única persona en su hogar; nadie más usará su computadora.
Usted es terrible para recordar su contraseña.
A pesar de las razones anteriores, probablemente encontrará que no desea configurar Windows 10 para iniciar sesión automáticamente para siempre. Eventualmente, querrá volver a tener Windows 10 que requiera que inicie sesión con su nombre de usuario/contraseña o PIN. También recomendamos hacer esto por un corto período de tiempo por las razones que se mencionan a continuación.
Las desventajas de que Windows 10 inicie sesión automáticamente
Antes de comenzar, algunas notas rápidas sobre por qué hacer que Windows 10 inicie sesión automáticamente podría no ser la mejor idea.
Es peligroso. Cualquiera que pueda encender su computadora podrá acceder a ella y tendrá privilegios administrativos si su cuenta es de administrador. El intruso podrá hacer cualquier cosa que tú puedas hacer. Esto es especialmente peligroso si tiene contraseñas guardadas en su navegador o tiene su administrador de contraseñas configurado para iniciar sesión automáticamente. ¡Quienquiera que esté usando su computadora tendrá acceso a todas sus cuentas y contraseñas! Vaya.
Es probable que olvide su contraseña si nunca necesita escribirla.
Si su computadora pertenece a su escuela o e empleador, es posible que ni siquiera tenga privilegios administrativos en su computadora y, por lo tanto, no podrá cambiar la configuración necesaria para configurar Windows 10 para iniciar sesión automáticamente.
Ha sido advertido. Ahora veamos cómo configurar su computadora para iniciar sesión automáticamente.
Configure Windows 10 para iniciar sesión automáticamente en el menú de configuración
Esta es la forma más fácil, pero no siempre funciona.
En la barra de búsqueda de Windows, escriba Configuracióny presione Intro.
En el cuadro Buscar una configuración, escriba Opciones de inicio de sesióny selecciónelo de la lista.
En Requerir inicio de sesión- en, establézcalo en Nunca.
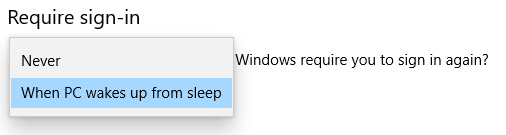
Si sigue los pasos a continuación y aún se le solicita su nombre de usuario y contraseña (o su PIN) cuando reinicia Windows, intente lo siguiente método.
Configure Windows 10 para iniciar sesión automáticamente a través de la configuración de la cuenta de usuario
Acceda a la configuración de su cuenta de usuario para obtener la forma más sencilla de iniciar sesión automáticamente en Windows 10.
En el cuadro de búsqueda de Windows 10 o en el cuadro de comando Ejecutar (tecla de Windows+ R), escriba netplwizo control userpasswords2.
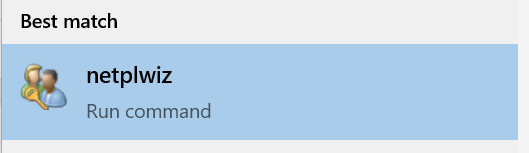
Presione Intro.
Se abrirá una ventana de Cuentas de usuario.

Desmarque la casilla junto a “Los usuarios deben ingresar un nombre de usuario y una contraseña para usar esta computadora.” Si ni siquiera ve la casilla de verificación, salte al método de registro, que debería funcionar.
Pulse Intro.
Aparecerá un nuevo cuadro titulado "Iniciar sesión automáticamente".
Ingrese su nombre de usuario y contraseña.
Confirme su contraseña.
Seleccione el botón Aceptar.
Una vez que reinicie su computadora, verá los resultados. Ahora iniciará sesión automáticamente en su cuenta.
Use el Editor del Registro para configurar Windows 10 para iniciar sesión automáticamente
También puede usar el Editor del Registro para configurar Windows 10 para inicie sesión automáticamente cuando encienda o reinicie su computadora. Recuerde, pueden pasar cosas malas si hace esto incorrectamente, así que copia de seguridad del registro antes de comenzar.
Tenga en cuenta que deberá ingresar el nombre de usuario y la contraseña en el registro de la cuenta que quieres iniciar sesión. Si está utilizando una cuenta de Microsoft para iniciar sesión en la PC, simplemente use la dirección de correo electrónico como nombre de usuario.
Escriba editor de registroen el cuadro de búsqueda de Windows y seleccione Editor de registrode los resultados de búsqueda. (O bien, inicie el cuadro de comando Ejecutar presionando la tecla de Windows+ R. Luego ingrese regedity seleccione el botón OK).
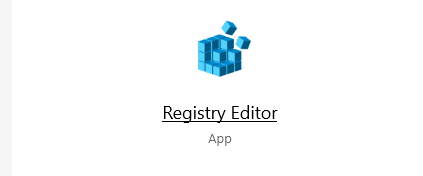
Si se le pregunta "¿Desea permitir que esta aplicación realice cambios en su dispositivo?" seleccione Sí.
Escriba lo siguiente en el cuadro de búsqueda en la parte superior del Editor del Registro: Computer\HKEY_LOCAL_MACHINE\SOFTWARE\Microsoft\WindowsNT\CurrentVersion\Winlogon. (Alternativamente, profundice en la estructura de carpetas de la izquierda a la carpeta derecha).
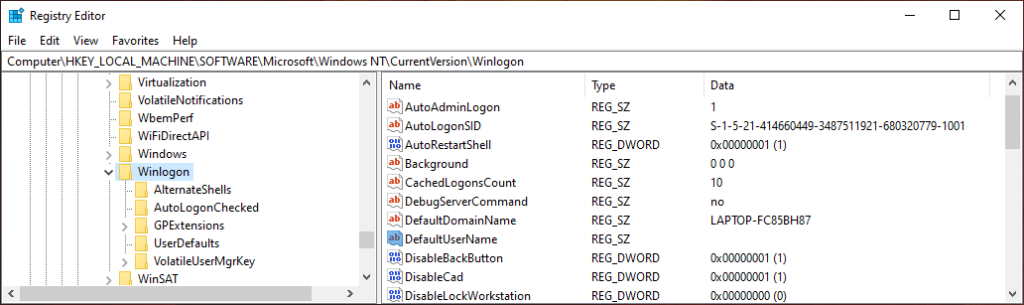
En el panel derecho, doble -haga clic en Nombre de usuario predeterminado. Si no hay una entrada de Nombre de usuario predeterminado, cree una seleccionando Editar>Nuevo>Valor de cadena. Asígnele el nombre Nombre de usuario predeterminadoy seleccione Entrar.
Escriba su nombre de usuario y seleccione el botón Aceptar.
A continuación, haga doble clic en Contraseña predeterminada. (Si no hay una entrada de contraseña predeterminada, cree una seleccionando Editar>Nuevo>Valor de cadena. Nómbrela como Contraseña predeterminaday seleccione Intro. Ahora puede hacer doble clic en la entrada DefaultPassword.)
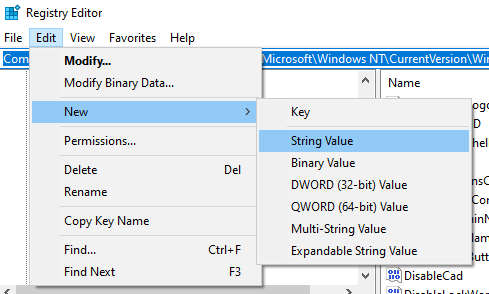
Introduzca su contraseña y seleccione el botón Aceptar.
A continuación, cree una entrada para inicios de sesión automáticos seleccionando Editar>Nuevo>Valor de cadena.
Nombre el nuevo valor de cadena AutoAdminLogony seleccione el botón Aceptar.Haga doble clic en la nueva entrada AutoAdminLogon.
En el cuadro EditString, ingrese el número "1" en el campo Valor de datos.
Seleccione el botón Aceptar. Estos son los tres valores de registro que debe agregar que se muestran a continuación.
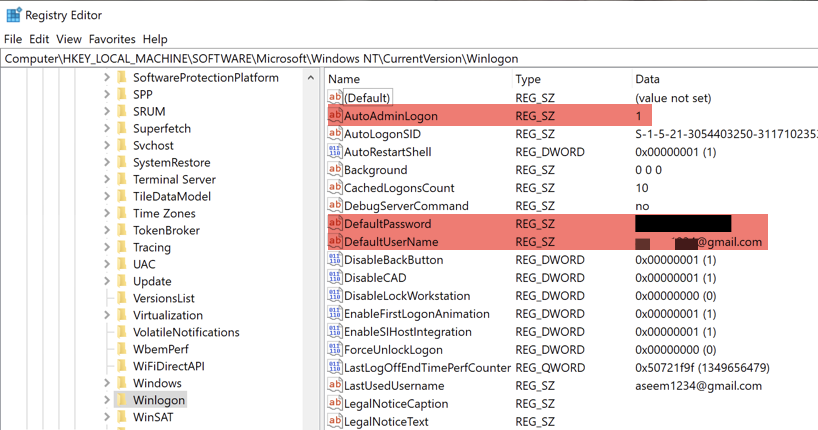
Salga del Editor del Registro.
Cuando reinicie su computadora, su los cambios surtirán efecto e iniciará sesión automáticamente en Windows 10. Si tiene un método diferente al que usó para iniciar sesión en Windows 10 automáticamente, háganoslo saber en los comentarios. ¡Disfrútalo!
Artículos Relacionados: