Pocos problemas informáticos son más frustrantes que presionar el botón de encendido de su computadora y ver que no pasa nada. Hay varias razones por las que su computadora no arranca: algunas están relacionadas con el hardware, mientras que otras están relacionadas con el software.
Algunos de los síntomas claros que su computadora puede presentar en un estado sin arranque incluyen:

Estos y otros síntomas podrían indicar problemas con la tarjeta gráfica de su computadora, el registro de arranque maestro, WINLOAD.EXE, problemas con el tarjeta madre, cables o conexiones internas.
No siempre es posible saber por dónde empezar a reparar su computadora cuando no arranca porque las computadoras modernas son máquinas complejas. Además, hay varias configuraciones de hardware posibles que hacen imposible diagnosticar todos los problemas posibles.
En esta guía, compartiremos consejos básicos para la solución de problemas y soluciones útiles que pueden ayudarlo cuando su computadora no se inicia Windows 10.
Cómo reparar la computadora no arranca en Windows 10
Si su computadora no arranca, podría deberse a algunos cosas diferentes. Los síntomas también varían. Es posible que su computadora no se inicie en absoluto cuando presione el botón de encendido. O puede encenderse durante aproximadamente un segundo y luego apagarse nuevamente.
In_content_1 all: [300x250] / dfp: [640x360]->Es posible que su computadora se encienda pero la pantalla esté en blanco, o puede quedarse atascado en la configuración del BIOS y no puede acceder a su sistema operativo. Estos son solo el resultado de problemas subyacentes con el hardware o software de la computadora.

Algunas correcciones rápidas de hardware que puede probar incluyen:
Es posible que su computadora esté recibiendo energía, pero aún así no arranca correctamente, no reacciona cuando presiona el botón de encendido o se enciende por un segundo y luego se apaga nuevamente. Si ve alguno de estos signos en su computadora, pruebe las siguientes soluciones.
6. Botón de encendido
El botón de encendido es uno de los posibles culpables cuando su computadora no arranca en Windows 10. Si su computadora no se enciende pero la luz de la placa base está encendida , el problema podría ser el botón de encendido o los cables que lo conectan a la placa base.
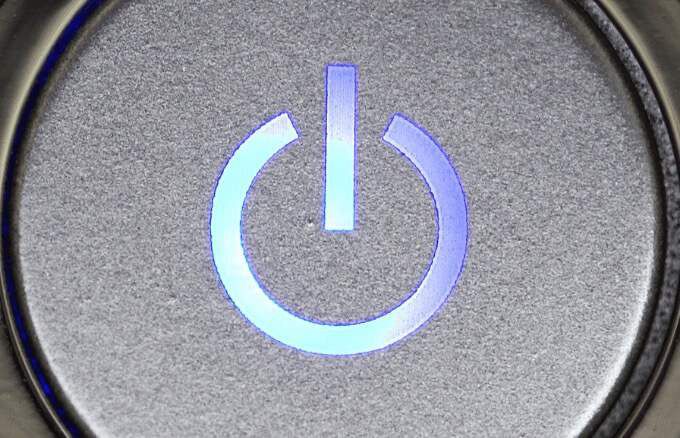
También puede encender el sistema de la misma manera que lo haría con el botón de encendido si su placa base tiene botón de encendido a bordo. Si esto funciona, es probable que el problema esté en el botón de encendido de la carcasa de su computadora.
7. Códigos de pitido y POST
Los códigos de pitido y POST (autoprueba de encendido) son pruebas integradas que pueden ayudarlo a identificar por qué su computadora no arranca. Estos dos códigos son señales de audio y visuales que ayudan a determinar cualquier problema de hardware que podría estar impidiendo que su PC se encienda o se inicie.
Los códigos POST generalmente indican el punto en el que el sistema encontró un problema de hardware durante el arranque. proceso. De esta forma, puede identificar el origen del problema. Por ejemplo, si el código POST indica un error con la inicialización de la memoria, significaría que necesita solucionar los problemas de su RAM.

Los códigos de pitido son señales de audio en forma de una serie de pitidos que escuchas cuando se enciende una computadora. Por ejemplo, tres pitidos pueden indicar que no se detectó ninguna tarjeta de video, por lo que es posible que desee volver a colocar su GPU para resolver el problema.
Si bien los códigos POST y Beep pueden ser útiles, cada fabricante usa diferentes sistemas de códigos en sus placas base. Puede identificar el problema que está experimentando su computadora buscando en línea los códigos que usa el fabricante de su placa base o consultando la documentación de la placa base.
8. Actualizaciones de BIOS / UEFI
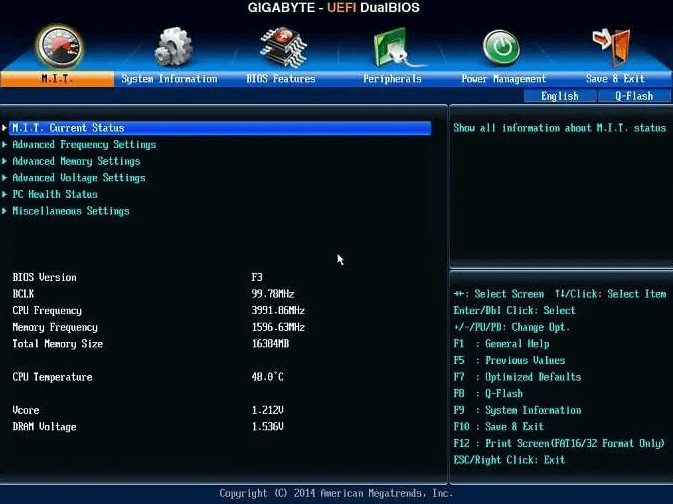
Si no hay código POST, compruebe si el BIOS de su placa base está actualizado. Puede actualizar el BIOS / UEFI incluso si su computadora falla en la POST. Consulte la documentación del fabricante de su placa base o realice una búsqueda en línea para verificar la versión más reciente del BIOS para el sistema de su computadora.
9. Vuelva a colocar las conexiones dentro de la PC
Si recientemente trabajó dentro de su computadora o fue transportada recientemente a algún lugar, existe la posibilidad de que uno de sus componentes se haya soltado dentro de la carcasa.
Puede volver a colocar todo abriendo su computadora, quitando el panel lateral y verificando que las diversas conexiones dentro de él estén bien asentadas. Volver a colocar restablece estas conexiones y, por lo general, soluciona el problema de que Windows 10 no arranca.

Compruebe que todos los componentes, incluidos la RAM, la GPU y los cables de la placa base, estén colocados en sus respectivos enchufes. Puede hacer esto quitando cada uno de los componentes y volviéndolos a enchufar.
Si hay una memoria RAM defectuosa o una GPU defectuosa, intente arrancar sin ellos y vea si su computadora se enciende.
10. Pruebe su unidad en una PC diferente

Si no tiene una copia de seguridad de su disco duro, sáquelo, conéctelo a un adaptador USB o base y conéctelo a otra computadora que funcione. Si el disco duro sigue funcionando, es probable que pueda copiar sus archivos en un disco externo antes de reinstalar Windows 10 o llevar su PC a reparar.
Otro Cosas que debe probar cuando Windows 10 no arranca
Si todo lo demás falla, busque el asesoramiento y la asistencia de un experto en servicio de reparación de computadoras, o comuníquese con el equipo de soporte técnico del fabricante de su computadora.
Tenemos otros en -Guías en profundidad que cubren problemas relacionados que vienen con una PC con Windows 10 que no arranca, incluyendo:
¿Alguna de estas correcciones ayudó? Comparta con nosotros en un comentario.