Un Conexión Wi-Fi irregular frustrará su experiencia de navegación web. Otras actividades que dependen de Internet, como la transmisión de música, las actualizaciones de aplicaciones, los juegos en línea, etc., también se vuelven menos agradables.
Prueba los pasos de solución de problemas que aparecen a continuación si tienes que volver a conectarte con frecuencia porque tu Chromebook se desconecta continuamente de la conexión Wi-Fi.
1. Acérquese al enrutador
La proximidad juega un papel importante en la potencia, la velocidad y el comportamiento de las conexiones Wi-Fi para cualquier dispositivo. Cuanto más cerca esté su dispositivo de un enrutador, más fuerte será la conexión Wi-Fi. Es posible que experimentes caídas intermitentes de conexión si tu Chromebook está más allá del rango de conexión óptimo del enrutador.
En una situación en la que no puedas mover tu Chromebook o tu enrutador, utiliza un extensor de Wi-Fi o un amplificador de red a mejorar la intensidad de la señal del enrutador. También puedes cambia el canal Wi-Fi de tu enrutador para mejorar el alcance y el rendimiento de la red.
[02-reparar-chromebook-sigue-desconectando-wi-fi]
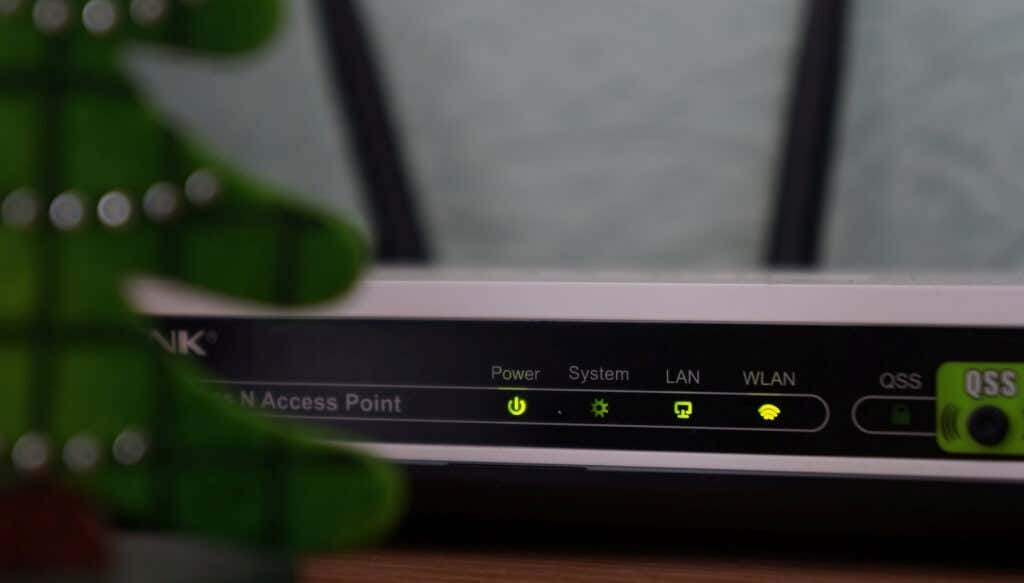
Es importante mencionar que los dispositivos y aparatos que emiten radiofrecuencias (microondas, monitores para bebés, walkie-talkies, etc.) pueden interferir con las señales de su enrutador. Esto evitará que su Chromebook mantenga una buena conexión Wi-Fi. Puede evitar esto reposicionando su enrutador en una ubicación libre de interferencias y asegurándose de que su Chromebook tenga una línea de visión clara desde el enrutador.
2. Prueba con otra red Wi-Fi
Este es un truco de solución de problemas que puede ayudar a identificar el origen del problema. Conecta tu Chromebook a otra red Wi-Fi (o al punto de acceso de tu teléfono) y observa el comportamiento de la red durante unos minutos.
Si tu Chromebook sigue desconectándose de otras redes Wi-Fi, eso indica un problema con la configuración o el hardware de tu dispositivo. Continúe con los consejos de solución de problemas que aparecen a continuación si el problema es específico de una red Wi-Fi específica.
3. Olvídate y vuelve a unirte a la red
Quitar la conexión de la memoria de tu Chromebook y volver a unirte a la red puede solucionar el problema.
Vaya a Configuración >Red >Wi-Fi , seleccione la red y toque Olvidar .
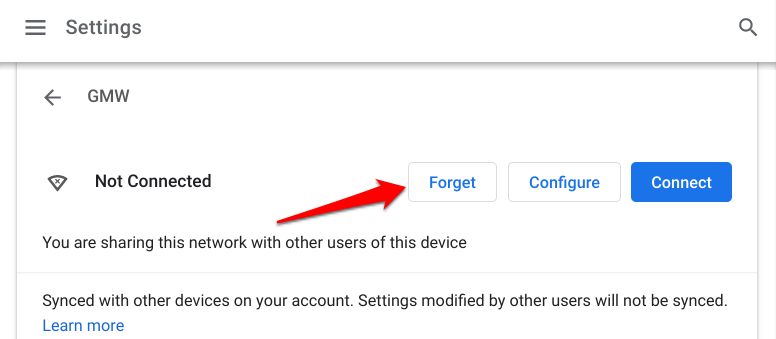
Espere entre 5 y 10 segundos y seleccione la red en la sección "Redes conocidas". Si la red está protegida con contraseña, ingrese las credenciales de la red en los cuadros de diálogo correspondientes y toque Conectar ..
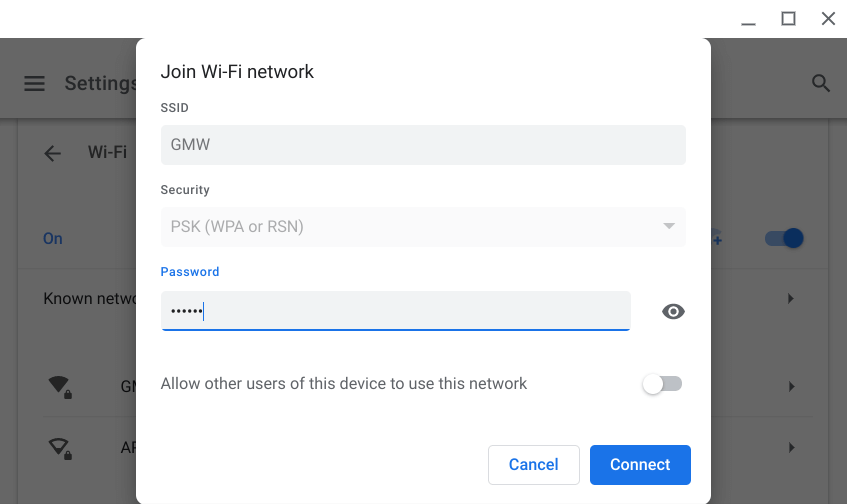
4. Desactivar Bluetooth
Algunos usuarios de Chromebook en este Hilo de Reddit resolvieron el problema desactivando el Bluetooth de su dispositivo. Parece que los accesorios Bluetooth a veces interfieren con las conexiones Wi-Fi. Ve a Configuración >Bluetooth y desactiva Bluetooth .
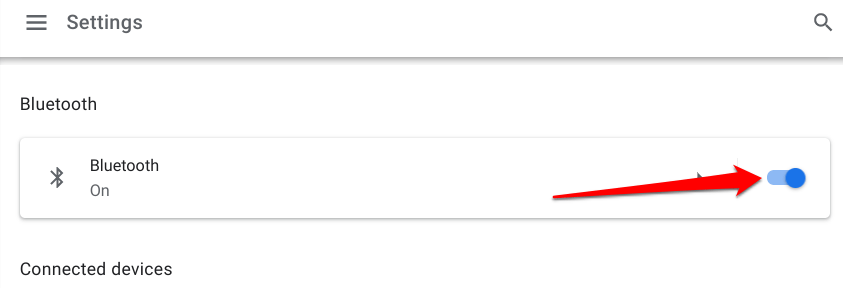
La mayoría de los dispositivos Bluetooth funcionan en la banda de frecuencia de 2,4 GHz, por lo que puedes probar cambiar la banda de frecuencia de su enrutador a 5 GHz para resolver el problema sin tener que desconectar tus accesorios Bluetooth. Antes de hacerlo, verifica las especificaciones de tu Chromebook y asegúrate de que sea compatible con la banda Wi-Fi de 5 GHz.
5. Verifique la configuración del enrutador

Algunos enrutadores tienen configuraciones de control parental que permiten a los administradores de red limitar la duración del acceso a Internet. Experimentará caídas intermitentes de la red o una aceleración de la velocidad de conexión si un administrador de red impone una limitación o restricción a su Chromebook. Tus Es posible que Chromebook ni siquiera se conecte a la red.
Revisa la configuración de tu enrutador y elimina cualquier restricción que impida que tu Chromebook permanezca conectado a la red.
Debemos mencionar que tu Chromebook seguirá interrumpiendo la conexión Wi-Fi si una red restringe el acceso de forma predeterminada. Es posible que tengas que proporcionarle al administrador de la red la dirección MAC de tu Chromebook para que te permita acceder a la red.
A continuación te explicamos cómo encontrar la dirección MAC de tu Chromebook:
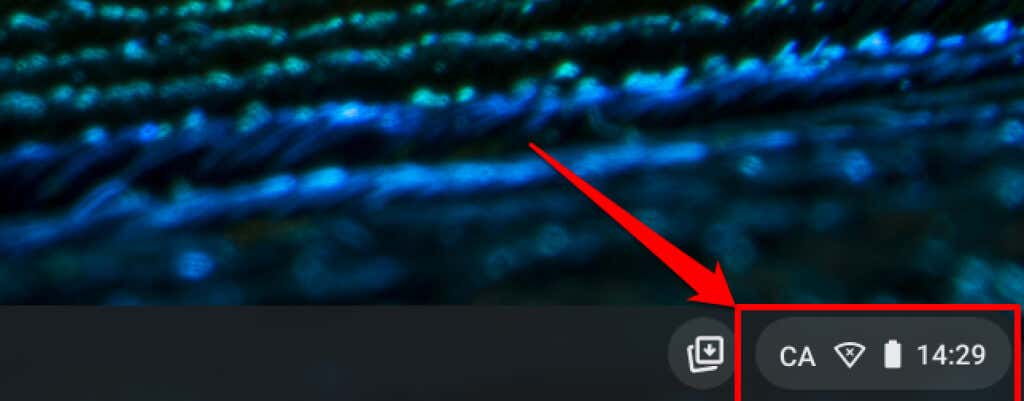
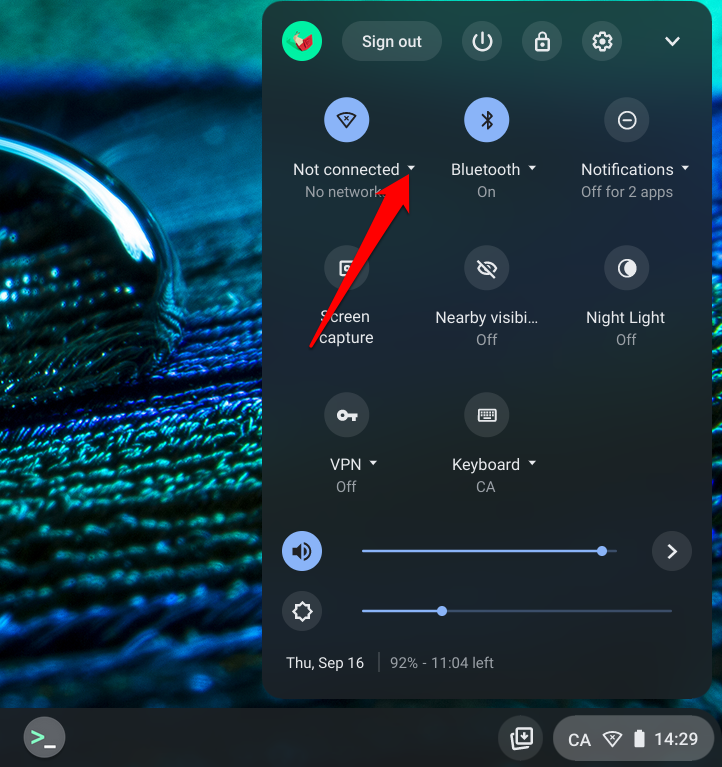
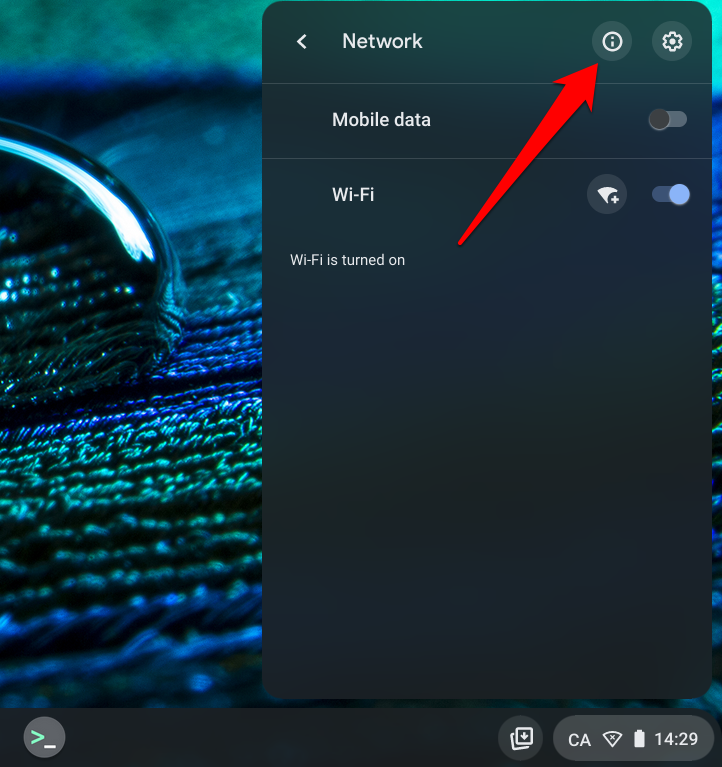
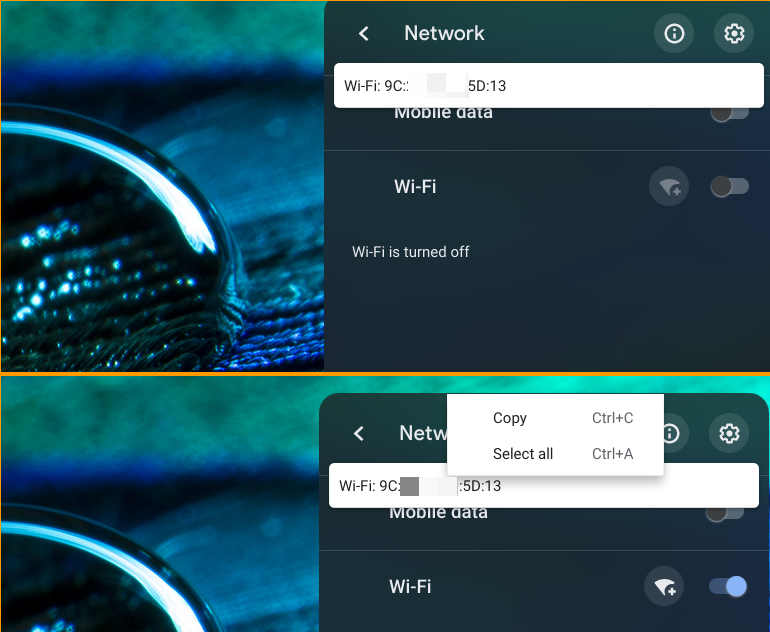
Envíe la dirección al administrador de la red o consulte el menú de configuración de su enrutador y incluir en la lista blanca tu Chromebook o elimine su MAC de cualquier restricción en la red.
6. Desconecte otros dispositivos del enrutador
Es posible que tu Chromebook no mantenga una conexión Wi-Fi si hay demasiados dispositivos en la red. Si está utilizando una red doméstica, desconecte otros dispositivos (teléfonos inteligentes, dispositivos domésticos inteligentes, televisores inteligentes, etc.) y verifique si su Chromebook sigue desconectándose de la red Wi-Fi. Mejor aún, consulte el panel de administración de su enrutador y elimine de forma remota los dispositivos desconocidos o no utilizados de la red..
7. Desconecta tu aplicación o conexión VPN
Las aplicacionesRed privada virtual (VPN) tienen un historial de causar interferencias en la red, limitar la velocidad de conexión y drenaje excesivo de la batería. Si hay una conexión VPN activa en tu Chromebook, apágala y vuelve a unirte a la red Wi-Fi.
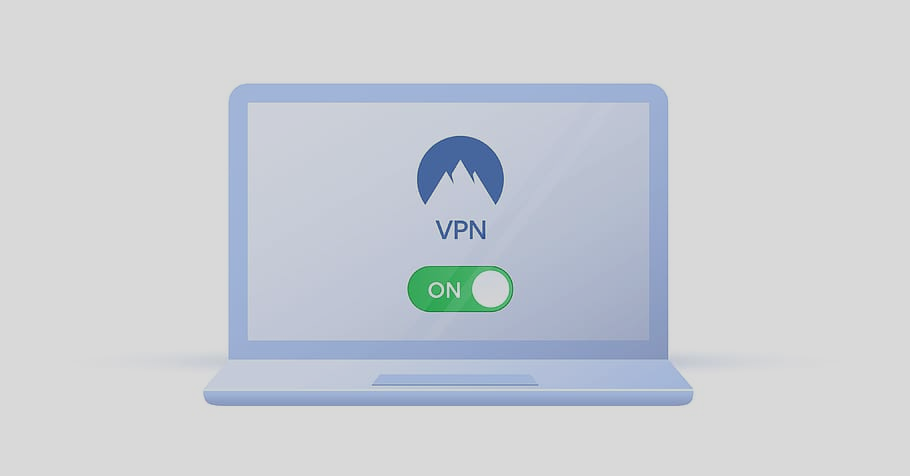
Si tu Chromebook sigue desconectándose de la red Wi-Fi cuando reinicias la conexión VPN, actualiza la aplicación VPN problemática a la última versión. Mejor aún, prueba a utilizar otros aplicaciones VPN confiables.
8. Reiniciar el enrutador
Si el problema persiste, apague su enrutador y vuelva a encenderlo. Mejor aún, desconecte el enrutador de su fuente de alimentación y vuelva a enchufarlo. Vuelva a conectar su Chromebook a la red y verifique si puede acceder a Internet sin ningún problema.
9. Reinicia tu Chromebook
Antes de reiniciar tu Chromebook, intenta conectar otros dispositivos a la red Wi-Fi, preferiblemente otro Chromebook. Si la red es estable en un dispositivo diferente, proceda a reiniciar su Chromebook. Esto podría solucionar fallos temporales del sistema que provocan desconexiones ocasionales de la red.
Mantén presionado el botón de encendido de tu Chromebook y selecciona Apagar en el menú de encendido. Alternativamente, toque el Área de estado y toque el ícono de Encendido para apagar su Chromebook.
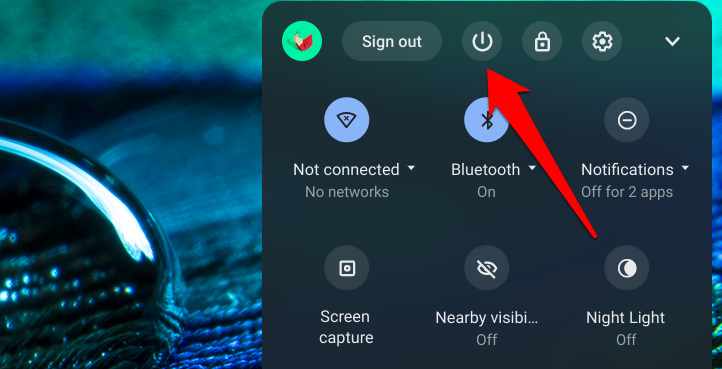
10. Restablecer enrutador
Es posible que tu Chromebook se siga desconectando de una conexión Wi-Fi si hay un problema con la configuración del enrutador. Si no tiene idea de qué configuración de red está causando el problema, restablezca su enrutador a los valores predeterminados de fábrica. Consulte nuestro completo tutorial sobre realizar un reinicio por software y por hardware en un enrutador para obtener instrucciones paso a paso.
11. Actualiza tu Chromebook
Los errores de Chrome OS a veces son responsables de problemas de conectividad y otras Mal funcionamiento del Chromebook. Dirígete al menú Configuración e instala cualquier actualización de Chrome OS disponible para tu Chromebook; probablemente necesitarás una red Ethernet para esto ya que tu conexión Wi-Fi es inconsistente.
Vaya a Configuración , seleccione Acerca de Chrome OS y seleccione Buscar actualizaciones
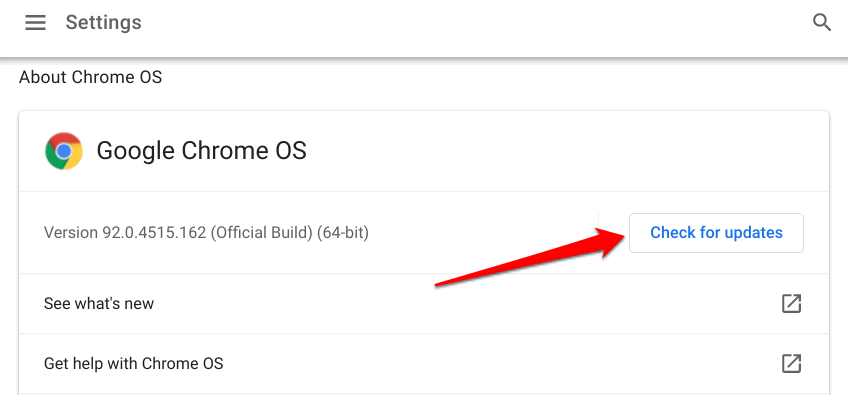
Es posible que necesites reparar tu Chromebook
No debes descartar la posibilidad de que se produzcan daños en el hardware, especialmente si ninguno de estos pasos de solución de problemas resuelve el problema. Una antena Wi-Fi defectuosa, por ejemplo, podría ser la razón por la cual su Chromebook sigue desconectándose de la red Wi-Fi. Informe el problema al Centro de ayuda de Chromebook de Google, comuníquese con el fabricante de su Chromebook o visite un centro de reparación cercano. También puedes probar con lavar a presión tu Chromebook..
.