Este tutorial cubre soluciones para problemas del panel táctil y del mouse en Chromebooks. Utilice su pantalla táctil o mouse externo para probar estas soluciones si el trackpad o el panel táctil de su Chromebook no funcionan.
1. Limpia tu panel táctil
El cursor de tu Chromebook puede congelarse o parpadear si hay suciedad, polvo o líquido en el panel táctil. Limpiar el panel táctil con un paño limpio, seco y sin pelusa podría hacer que vuelva a funcionar correctamente.
Si utiliza un mouse externo, asegúrese de que esté sobre una superficie plana, libre de suciedad y lisa. Coloque y use el mouse en una alfombrilla si tiene una.

Los ratones externos a veces no funcionan correctamente cuando sus baterías se agotan o se agotan. Verifique el nivel de batería de su mouse y cárguelo si está bajo. Reemplace las baterías si ya no mantienen la carga o se agotan prematuramente.
2. Haz girar tus dedos en el panel táctil
Toca suavemente con los dedos el panel táctil de tu Chromebook para crear un efecto de redoble de tambores. Hacer esto durante al menos 10 segundos podría desalojar la suciedad o las partículas adheridas alrededor o debajo del panel táctil.

3. Ajustar la velocidad del panel táctil
¿El cursor demasiado sensible de tu Chromebook es lento o lento al mover el dedo sobre el trackpad? Ajuste la velocidad del cursor/puntero en el menú de configuración del panel táctil.
Vaya a Configuración>Dispositivo>Panel táctily mueva la Velocidad del panel táctilo la Velocidad del mousecontrol deslizante según sus preferencias.
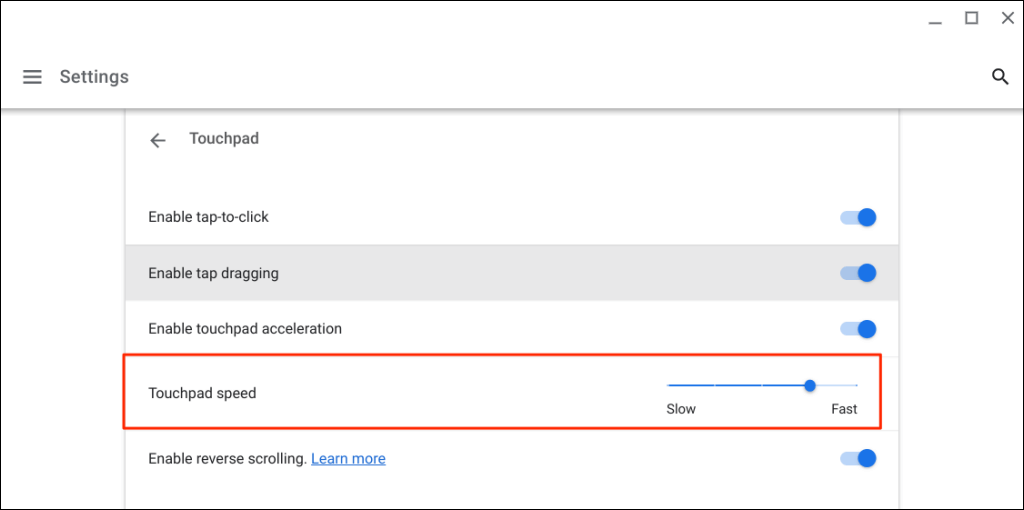
4. Habilitar tocar y hacer clic
Tocar el panel táctil de tu Chromebook equivale a presionar el botón izquierdo de un mouse físico. Si tu Chromebook no selecciona elementos cuando tocas el panel táctil, probablemente se deba a que la opción "Tocar para hacer clic" está deshabilitada.
Vaya a Configuración>Dispositivo>Panel táctily active Habilitar tocar para hacer clic.p>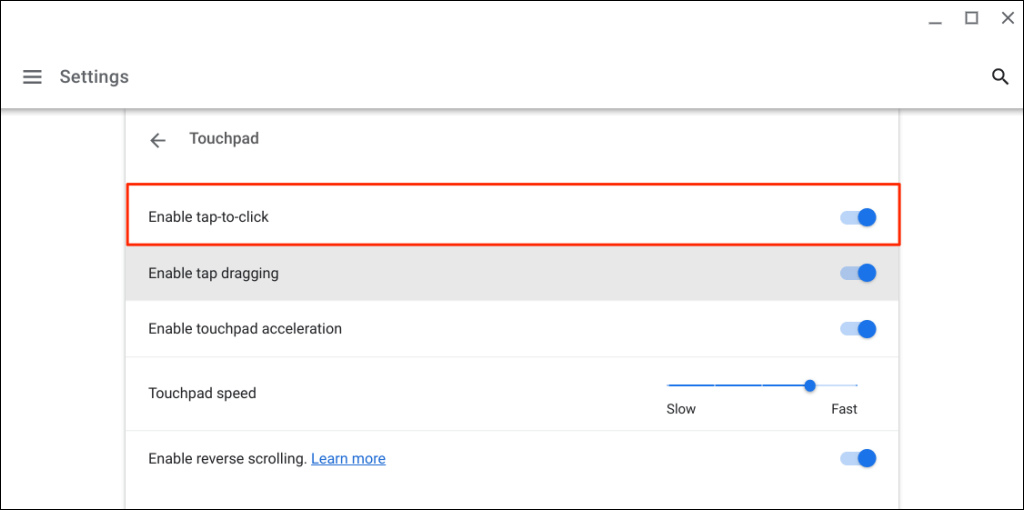
5. Cambiar la configuración de aceleración del panel táctil
La aceleración del panel táctil mejora el movimiento del cursor de tu Chromebook y te permite desplazarte por las páginas rápidamente. Habilitar la aceleración del panel táctil puede resolver problemas de retraso del cursor o del mouse en tu Chromebook.
Abre la aplicación Configuración, selecciona Dispositivoen la barra lateral, elige Panel táctily activa Habilitar aceleración del panel táctil>..
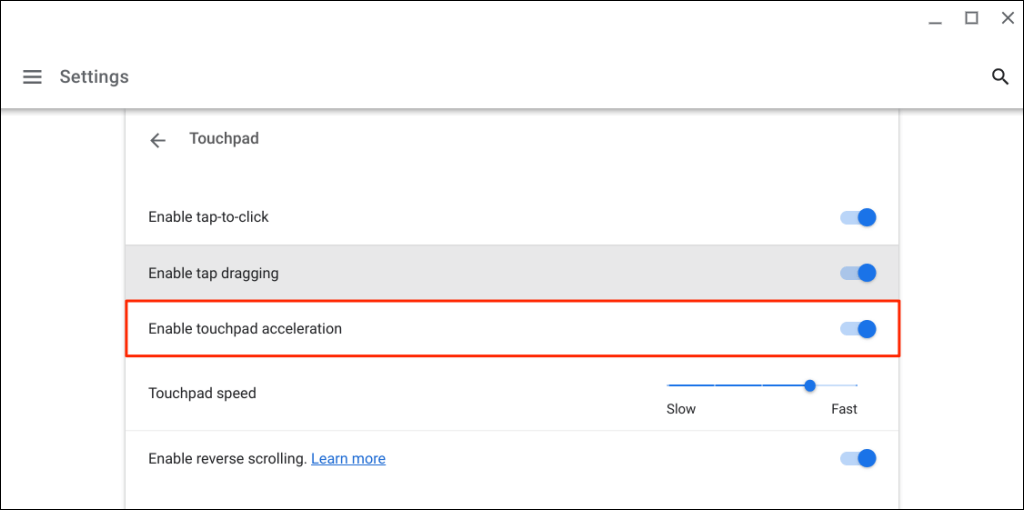
6. Cambiar tipo de desplazamiento
En ChromeOS, el "desplazamiento inverso" mueve una página hacia abajo cuando deslizas dos dedos hacia arriba en el panel táctil y viceversa. Desactive la función para mover páginas en la dirección de desplazamiento, es decir, las páginas se mueven hacia arriba cuando se desplaza hacia arriba y hacia abajo cuando se desplaza hacia abajo.
Vaya a Configuración>Dispositivo>Panel táctily desactive Activar desplazamiento inversopara desactivar el desplazamiento inverso.

7. Habilitar toque y arrastrar
“Tocar y arrastrar” le permite mover o seleccionar varios elementos tocando dos veces y arrastrando el dedo en el panel táctil. No puedes arrastrar ni mover elementos usando tu panel táctil si el toque y arrastrar está desactivado en tu Chromebook.
Vaya a Configuración>Dispositivo>Panel táctily active Habilitar arrastre mediante toque.
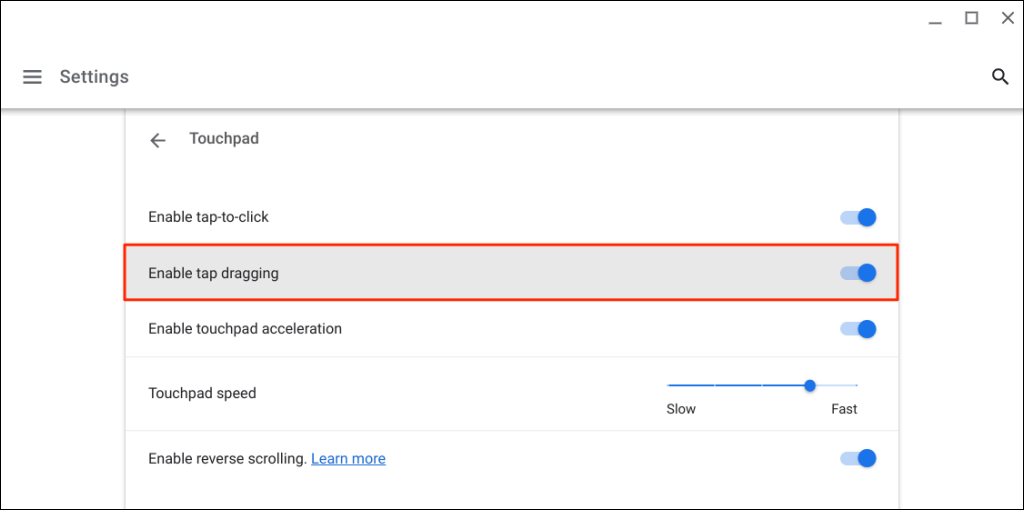
8. Presione la tecla Esc repetidamente
Presionar la tecla Escvarias veces también puede solucionar problemas del panel táctil de tu Chromebook. Toque la tecla Escde su Chromebook repetidamente durante 20 a 30 segundos y verifique si su panel táctil o mouse ahora funcionan.
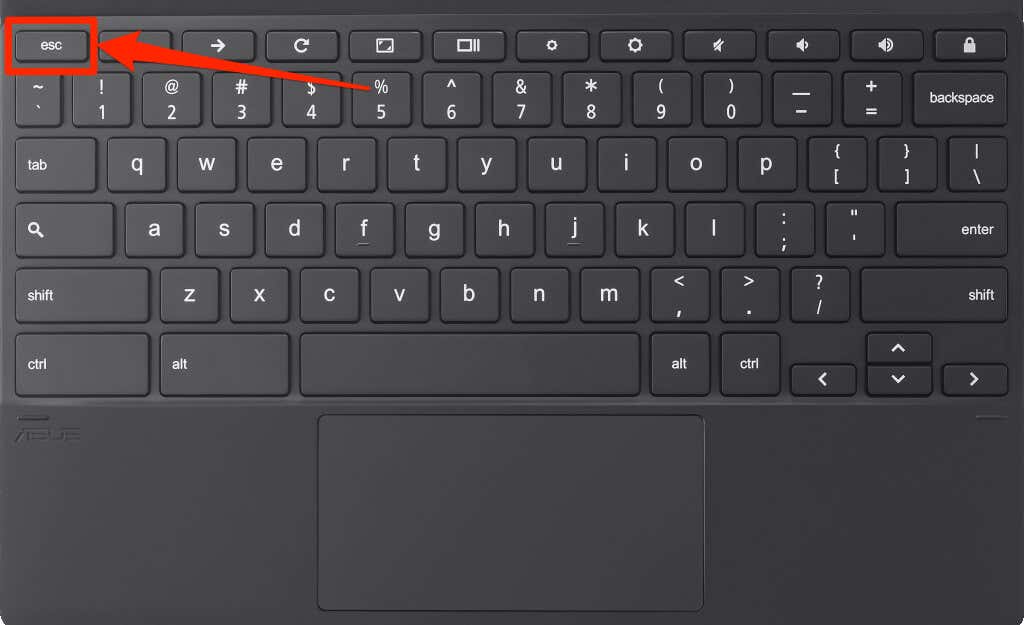
9. Reinicia tu Chromebook
Mantén presionado el botón de encendidode tu Chromebook y selecciona Apagaren el menú de encendido. Espera entre 2 y 3 minutos hasta que tu Chromebook se apague y presiona el botón de encendidopara volver a encenderlo.
10. Actualiza tu Chromebook
Actualizar tu Chromebook puede resolver los problemas del panel táctil, especialmente si su sistema operativo tiene varias versiones posteriores a la última versión.
Conecta tu Chromebook a Wi-Fi o Ethernet, abre la aplicación Configuracióny selecciona Acerca de ChromeOSen la barra lateral.
Espera mientras tu Chromebook descarga la última versión de ChromeOS y selecciona Reiniciarpara instalar la actualización.
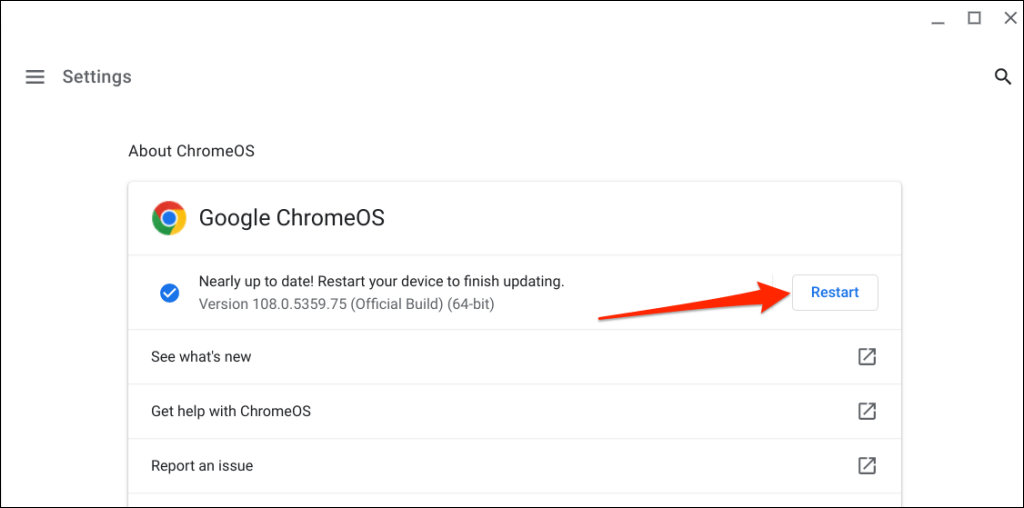
Si utilizas un Chromebook de la escuela o del trabajo, es posible que tengas que comunicarte con tu administrador para actualizar su sistema operativo.
11. Realizar un reinicio completo
Restablece el hardware de tu Chromebook si tu panel táctil aún no funciona después de probar las soluciones anteriores. Un reinicio de hardware (también llamado reinicio del controlador integrado o reinicio EC) reinicia el teclado, el panel táctil, los puertos, la batería, etc. de tu Chromebook..
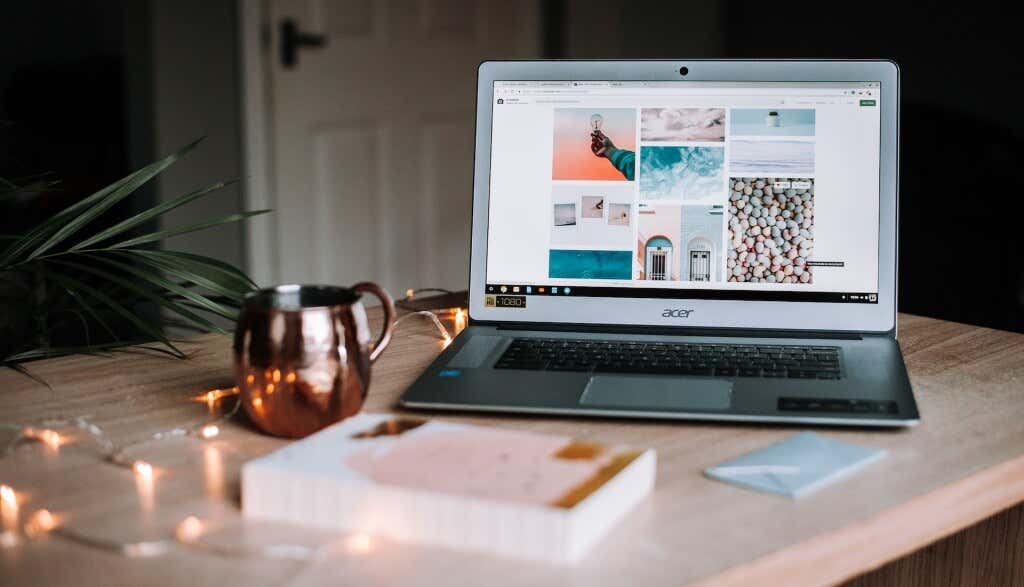
El proceso de reinicio del hardware o EC variará según el tipo o modelo de tu Chromebook. Tenga en cuenta que restablecer su hardware puede eliminar algunos archivos en la carpeta "Descargas". Recomendamos hacer una copia de seguridad de los archivos de esa carpeta en Google Drive o en una memoria USB.
Además, desconecte los dispositivos y accesorios (monitor, cable de alimentación, unidad USB, mouse, etc.) de su Chromebook antes de restablecer su hardware.
Restablecer el hardware de una computadora portátil Chromebook

Restablecer una Chromebook o una tableta ChromeOS 2 en 1
Restablecer Chromebooks con baterías extraíbles
Puedes reiniciar el hardware de un Chromebook quitando y reinsertando la batería. Si la batería de su Chromebook es desmontable, apáguela y retírela. Espere entre 1 y 2 minutos, vuelva a conectar la batería y vuelva a encender su Chromebook.
Restablecer un Chromebit

Para restablecer un Chromebit con ChromeOS, apágalo, retira el adaptador de corriente y espera varios segundos. Vuelve a conectar el adaptador de corriente, enciende el Chromebit y comprueba si el teclado emparejado funciona correctamente.
Utilice un botón de reinicio especial
Algunos Chromebooks de Lenovo, Samsung, Acer y Asus tienen un botón de reinicio que normalmente está oculto en un orificio en la carcasa inferior. Apague su Chromebook, retire el adaptador de corriente y presione con un alfiler, clip o expulsor de tarjeta SIM en el orificio.
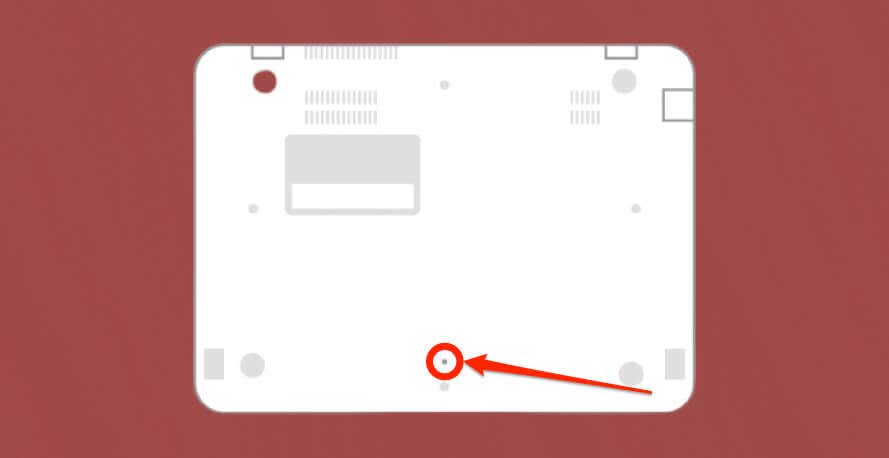
Sostenga el alfiler o el clip y vuelva a conectar el adaptador de corriente. Enciende tu Chromebook y retira el clip cuando se encienda la pantalla.
12. Utilice el modo de invitado o vuelva a agregar su cuenta
El panel táctil de tu Chromebook podría funcionar mal si hay un problema con tu cuenta. Usar su Chromebook en modo invitado puede ayudar a determinar si su cuenta tiene un problema con el panel táctil..
Si hay más de una cuenta en tu Chromebook, elimina y vuelve a agregar la cuenta que no funciona con tu panel táctil. Realice un restablecimiento de fábrica si usa solo una cuenta en su Chromebook.
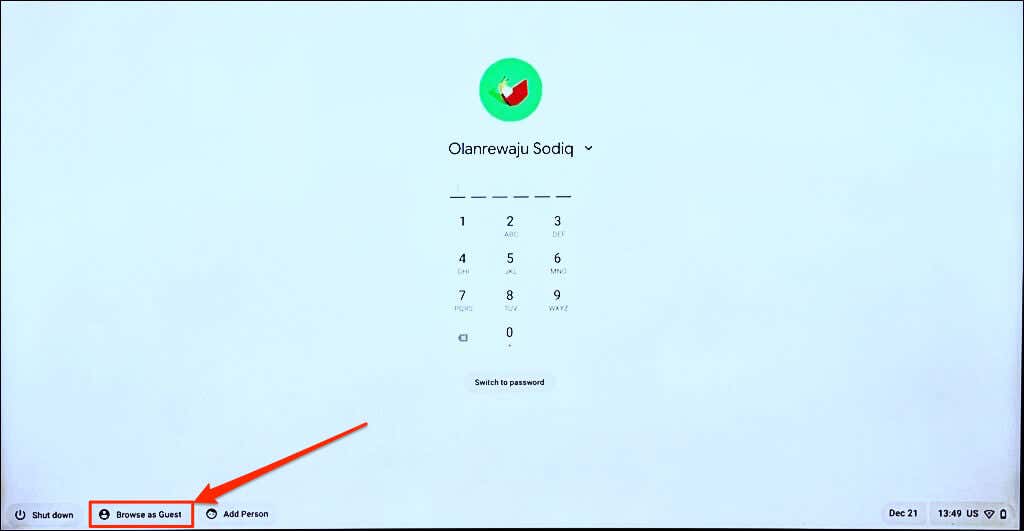
Nota:No encontrarás la opción "Buscar como invitado" en tu Chromebook del trabajo o de la escuela si tu administrador deshabilitó la navegación como invitado. Póngase en contacto con su administrador para volver a habilitar la navegación como invitado en tu Chromebook.
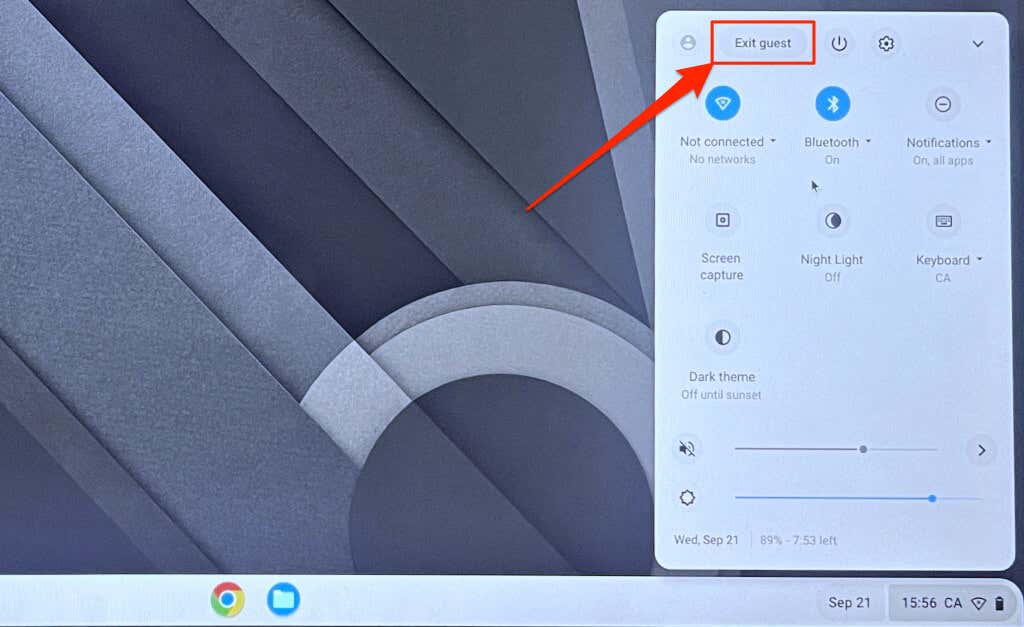
Si tu panel táctil funciona en modo invitado, elimina y vuelve a agregar tu cuenta a tu Chromebook.
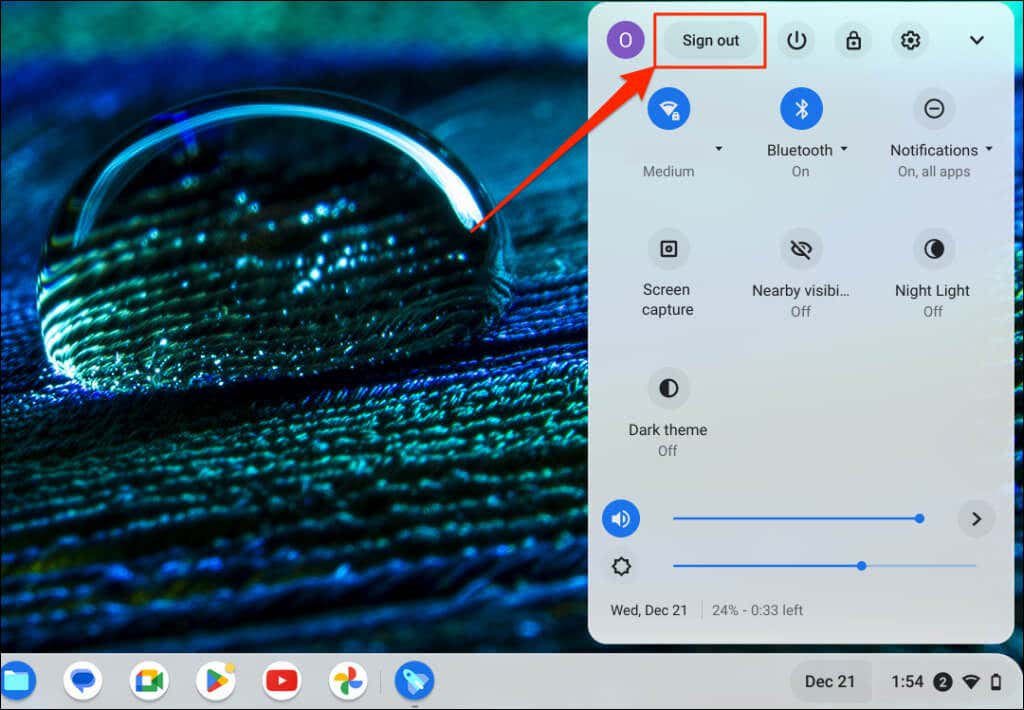
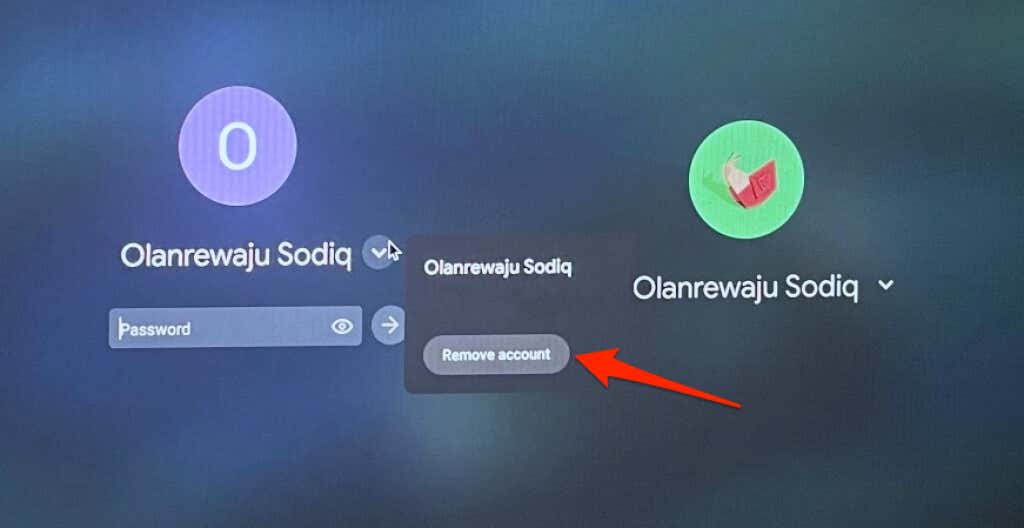
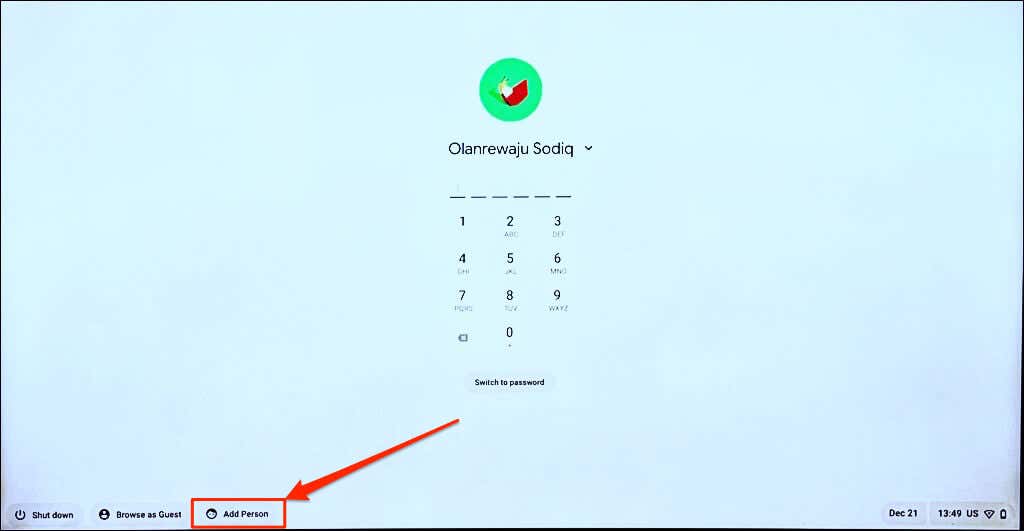
13. Lave a presión su Chromebook
El restablecimiento de fábrica o lavado a presión de tu Chromebook borra todo lo que hay en tu almacenamiento integrado. Haga una copia de seguridad de sus archivos en Google Drive o en un disco duro externo antes de realizar un restablecimiento de fábrica.
Nota:Es posible que no puedas restablecer los valores de fábrica de un Chromebook del trabajo o de la escuela. Ponte en contacto con tu administrador para borrar tu Chromebook y volver a inscribirlo en tu red escolar o laboral.
Powerwash Chromebook desde el menú de configuración
Vaya a Configuración>Avanzado>Restablecer configuracióny seleccione el botón Restablecer.
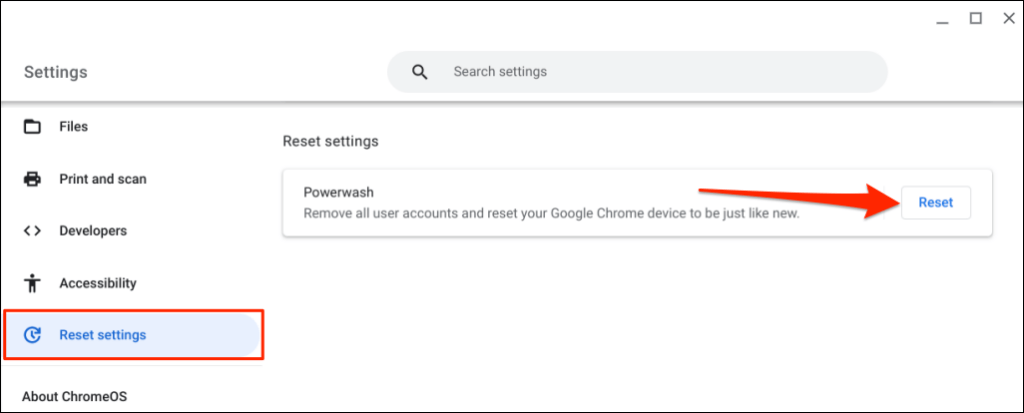
Lava a presión tu Chromebook usando el método abreviado de teclado
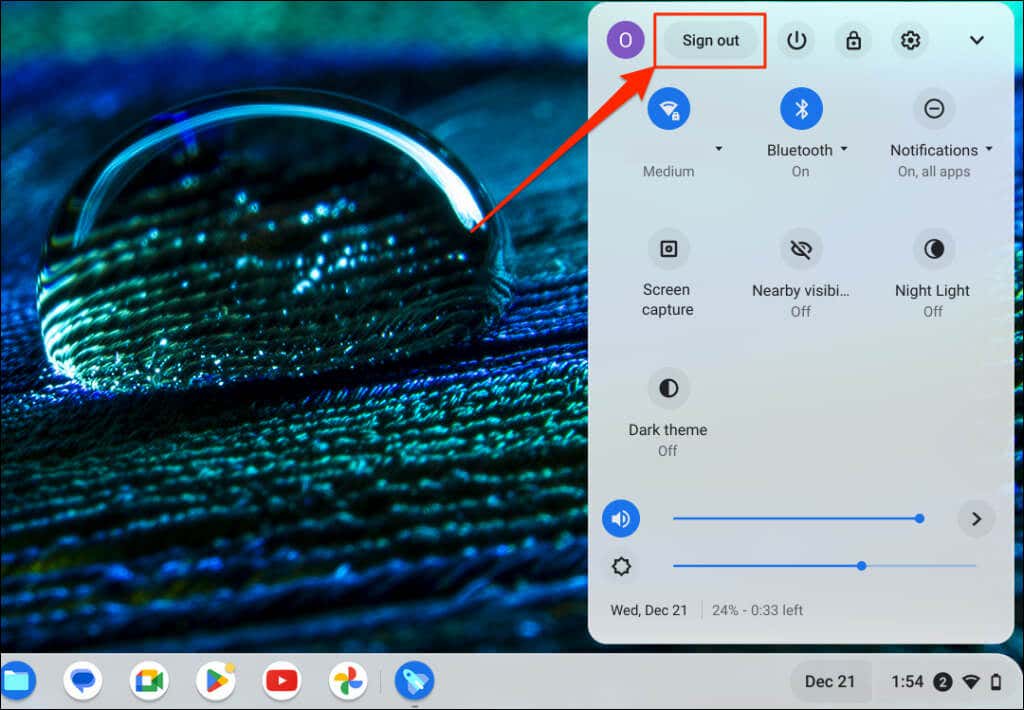
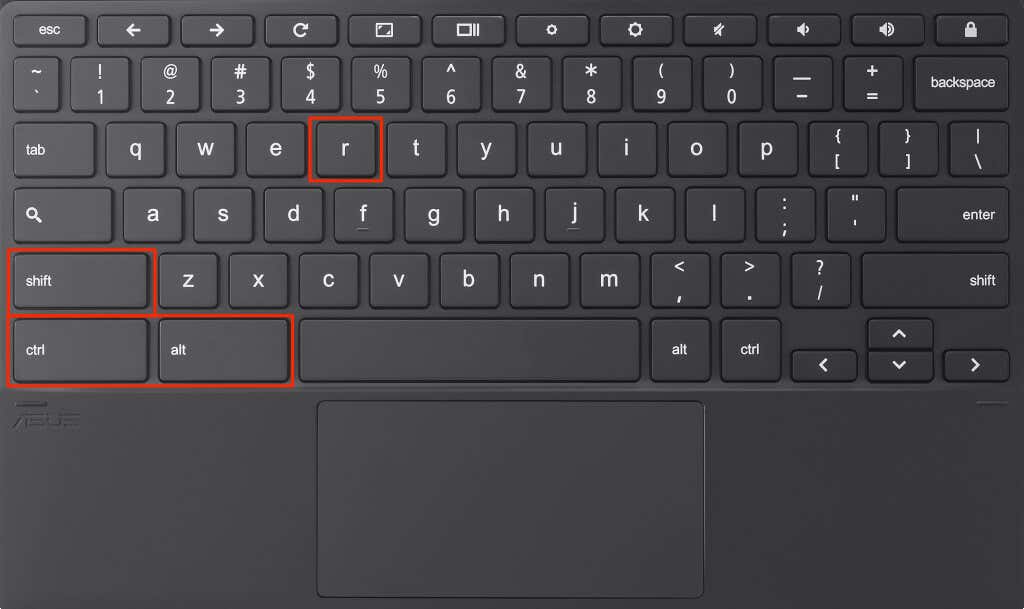
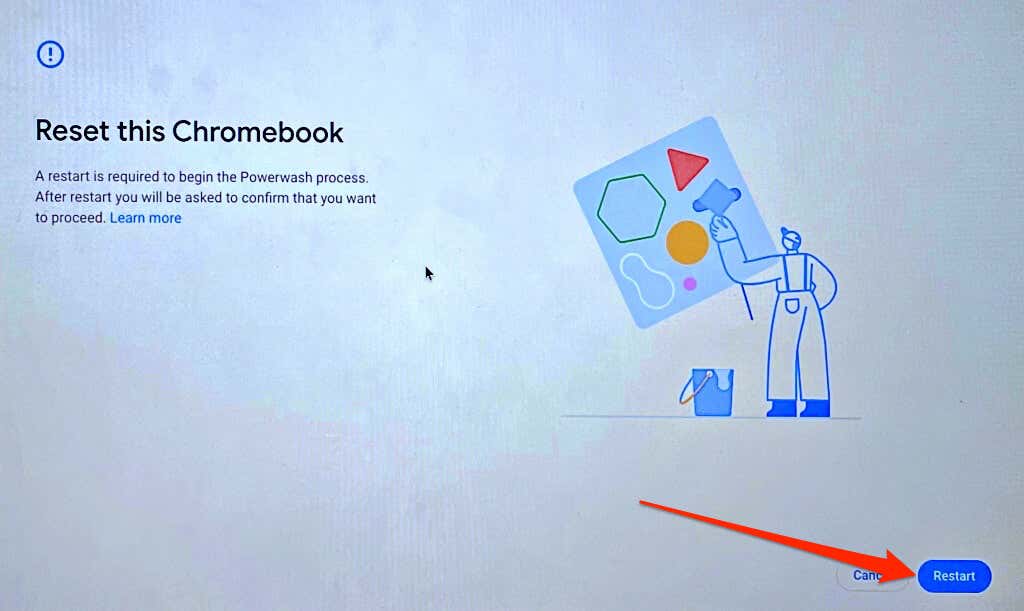
Obtenga soporte técnico o profesional
Ponte en contacto con el fabricante de tu Chromebook si aún tienes problemas para usar el panel táctil o el mouse externo.
.