¿No puedes acceder a tu aplicación o juego favorito porque Windows sigue mostrando el mensaje de error "LoadLibrary falló con el error 126: no se pudo encontrar el módulo especificado"? La mayoría de las veces, este error ocurre cuando los controladores de su tarjeta gráfica instalados son defectuosos. Hay otras razones por las que aparece este error y le impide acceder a su artículo. Le mostraremos algunas formas de solucionar este error en su PC con Windows 11 o Windows 10. Empecemos.
Algunas de las razones por las que no puedes iniciar tu aplicación o juego recibe el error anterior son que su elemento no tiene derechos de administrador, su PC tiene varios adaptadores de gráficos, los controladores de su tarjeta gráfica están desactualizados, tiene una aplicación maliciosa en tu PC y más.
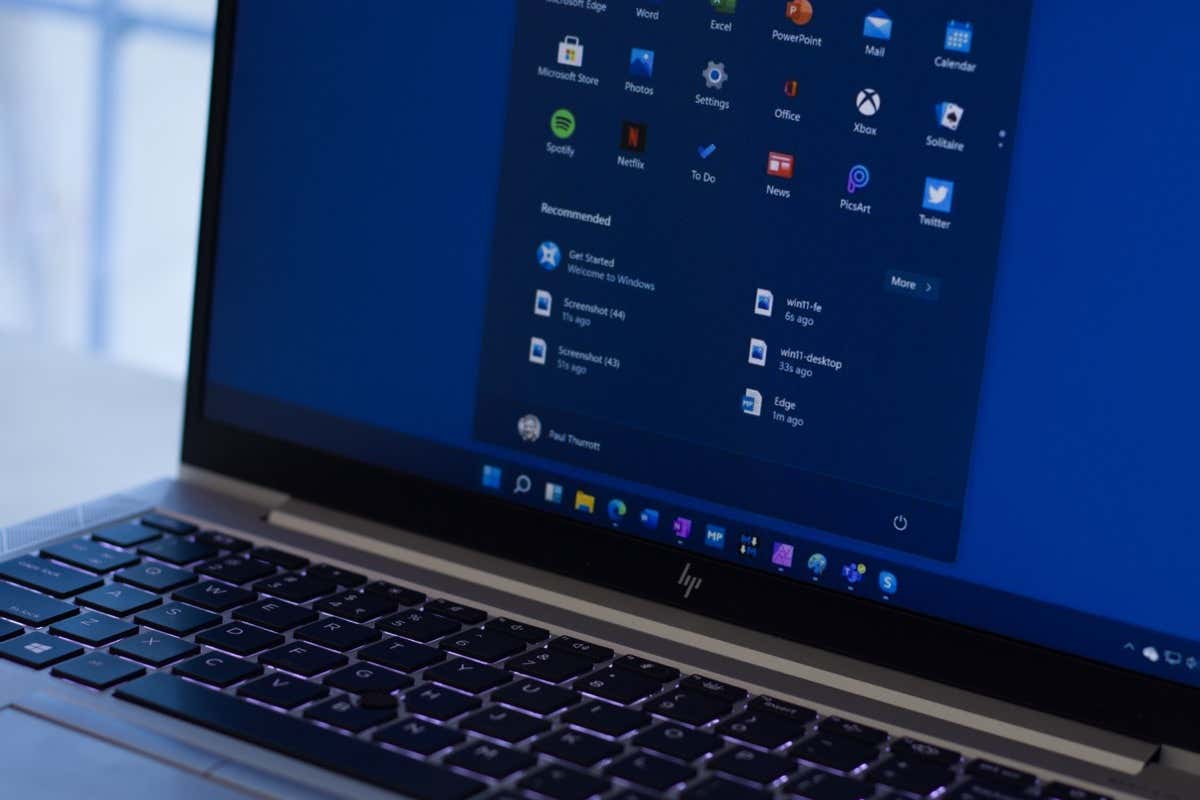
1.Ejecute su aplicación como administrador
Cuando tienes problemas al iniciar una aplicación o un juego, la primera solución a aplicar es abrir ese elemento con privilegios de administrador. Es posible que su elemento carezca de los derechos necesarios para funcionar, lo cual puede resolver iniciando ese elemento como administrador.
Abrir una aplicación o juego como administrador es sencillo tanto en PC con Windows 11 como con Windows 10.
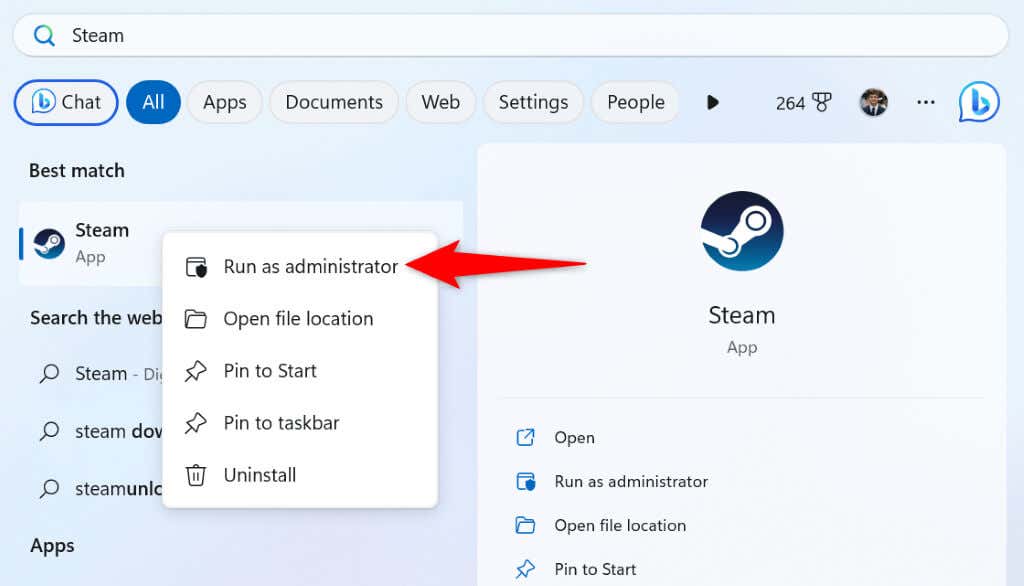
Si tu aplicación o juego funciona con derechos de administrador, haz que Windows siempre inicie ese elemento como administrador siguiendo estos pasos:
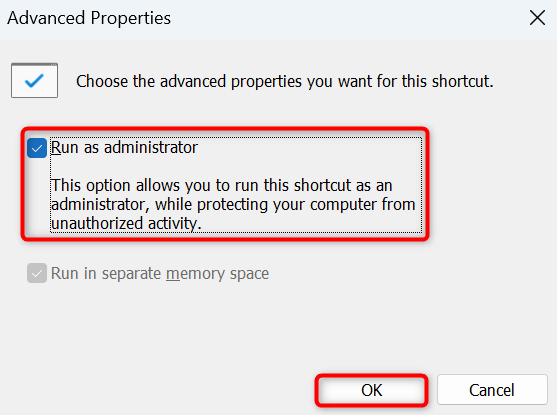
A partir de ahora, Windows siempre iniciará el acceso directo seleccionado en el escritorio como administrador.
2.Desconecta tu pantalla secundaria
Otro motivo por el que puede aparecer el error "LoadLibrary falló con el error 126" es que tienes varios monitores conectados a tu PC. Es posible que tu aplicación o juego tenga dificultades para encontrar la pantalla correcta para mostrar el contenido, lo que genera el error anterior.
En este caso, desconecte la pantalla secundaria de su PC y vea si eso soluciona el problema. Tu aplicación o juego no tendrá problemas si solo has conectado un monitor a tu computadora..
Otra forma de solucionar el problema es hacer que su monitor principal sea el predeterminado en la configuración de Windows. Para hacerlo en Windows 11, dirígete a Configuración>Sistema>Pantalla, selecciona tu monitor principal, elige Varias pantallasy active la opción Hacer de esta mi pantalla principal.
Si eres usuario de Windows 10, navega hasta Configuración>Sistema>Pantalla, selecciona tu pantalla principal y habilita la Hacer de esta mi opción de visualización principal.
3.Desactive su adaptador de gráficos secundario
Si su PC con Windows tiene varios adaptadores gráficos, desactive los que no desee hasta posiblemente resuelva el problema de inicio de su aplicación o juego. Es posible que su artículo tenga problemas para funcionar con varios adaptadores, lo que puede solucionar manteniendo solo un adaptador activo a la vez.
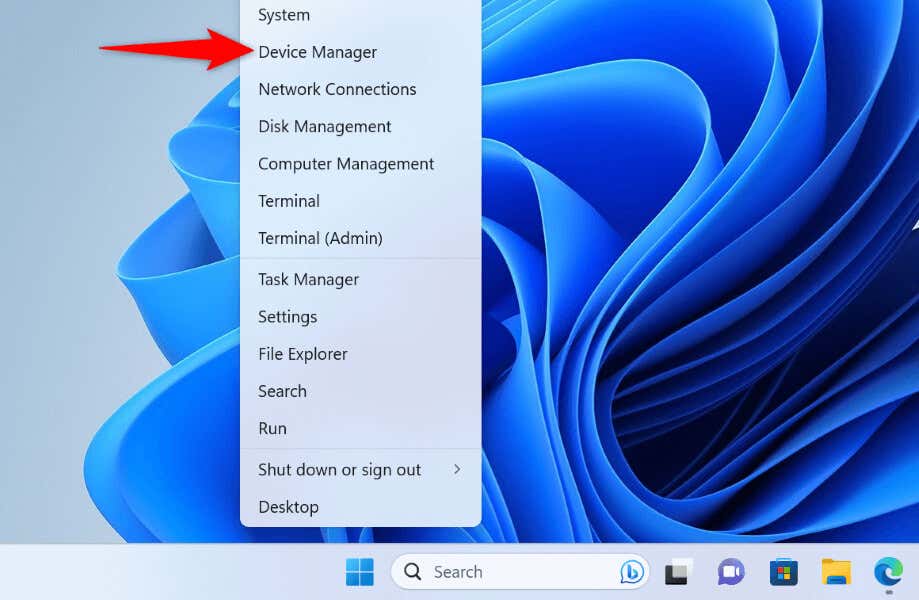
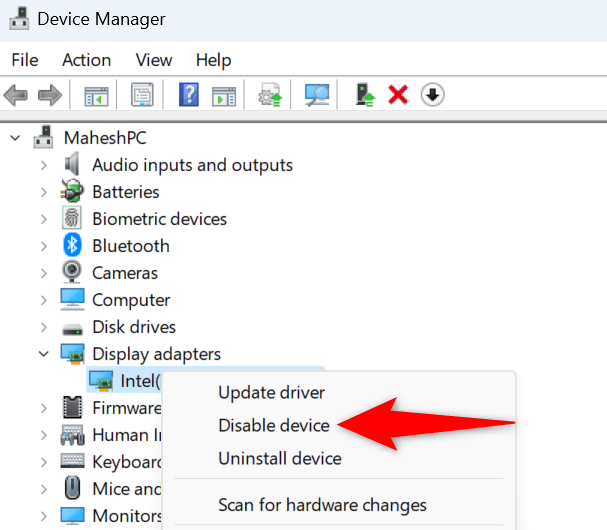
4.Actualice los controladores de su tarjeta gráfica
Si los controladores de tu tarjeta gráfica están desactualizados, es posible que sea por eso que no puedo iniciar tu aplicación o juegas. Los controladores obsoletos suelen tener errores y muchos otros problemas, lo que provoca problemas aleatorios en su computadora.
Puedes solucionarlo con el actualizando tus controladores y actualizar a la última versión.
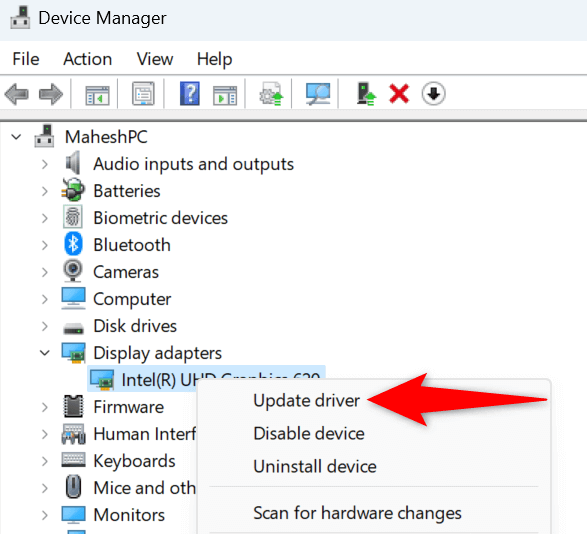

Si el Administrador de dispositivos no pudo encontrar los controladores más recientes, consulte el sitio web del fabricante de su tarjeta gráfica para ver si hay controladores más nuevos disponibles. Los fabricantes de tarjetas gráficas como AMD y Nvidia suelen tener los controladores más recientes disponibles para descargar en sus sitios. Puede descargar e instalar manualmente los controladores en su PC para resolver su problema..
5.Desinstale y reinstale los controladores de su tarjeta gráfica
Si tu aplicación o juego no se inicia incluso después de actualizar los controladores de su tarjeta gráfica, es posible que sus controladores estén defectuosos. Los controladores dañados a menudo causan muchos problemas, incluso impedir que su tarjeta gráfica se comunique correctamente con su PC.
En este caso, elimine los controladores defectuosos y reinstale los controladores adecuados para resolver el problema. Esto elimina los controladores dañados existentes y trae archivos de controladores que funcionan.
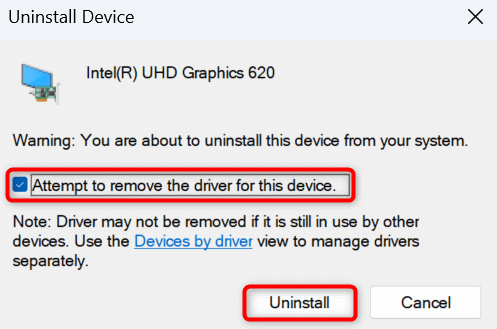
6.Reparar archivos de sistema dañados de Windows
Si los archivos principales de tu sistema operativo Windows están dañados, puede ser por eso you no puedo iniciar tu aplicación o el juego. La corrupción de archivos principales puede causar muchos problemas en su computadora.
Afortunadamente, puedes arreglar todos esos archivos del sistema rotos usar una utilidad integrada de Windows. Puede ejecutar un comando SFC (Comprobador de archivos de sistema) para buscar y reparar todos los archivos corruptos en su sistema Windows.
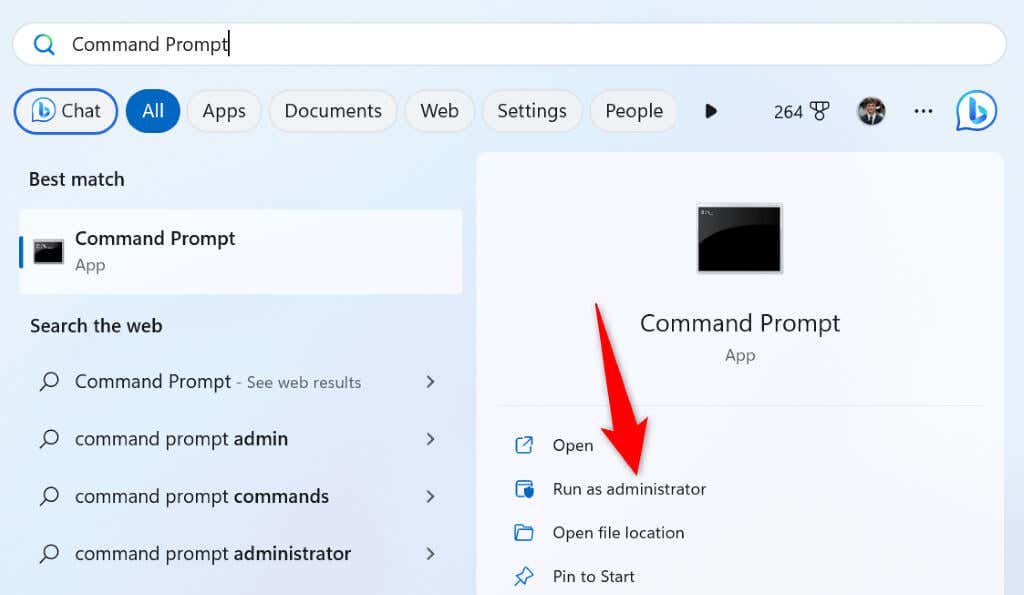
DISM.exe /Online /Cleanup-image /Restorehealth
sfc /scannow
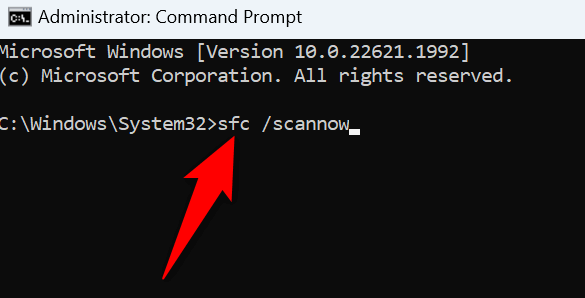
7.Arranque limpio de su sistema Windows
Si el problema "LoadLibrary falló con el error 126" persiste, es posible que otra aplicación instalada en su PC esté causando el problema. Es posible que su PC tenga una aplicación que interfiera con su aplicación actual, impidiéndole iniciar exitosamente su artículo..
En este caso, Arranque limpio su PC con Windows para verificar si ese es el caso. Cuando realiza un inicio limpio del sistema, Windows solo carga los archivos esenciales, lo que le permite encontrar los elementos culpables. Consulte nuestra guía sobre ese tema para aprender cómo realizar el procedimiento.
Resolver un error de LoadLibrary para iniciar sus aplicaciones o juegos sin problemas
Hay muchas razones por las que tu aplicación o juego instalado no se inicia. Es posible que su elemento no tenga los permisos necesarios, que su PC tenga archivos dañados y más. Afortunadamente, puedes resolver el problema de varias maneras, como se explicó anteriormente, y acceder a tu artículo sin ningún problema. ¡Disfruta!
.