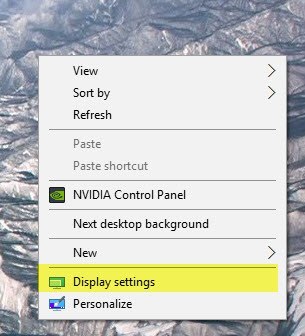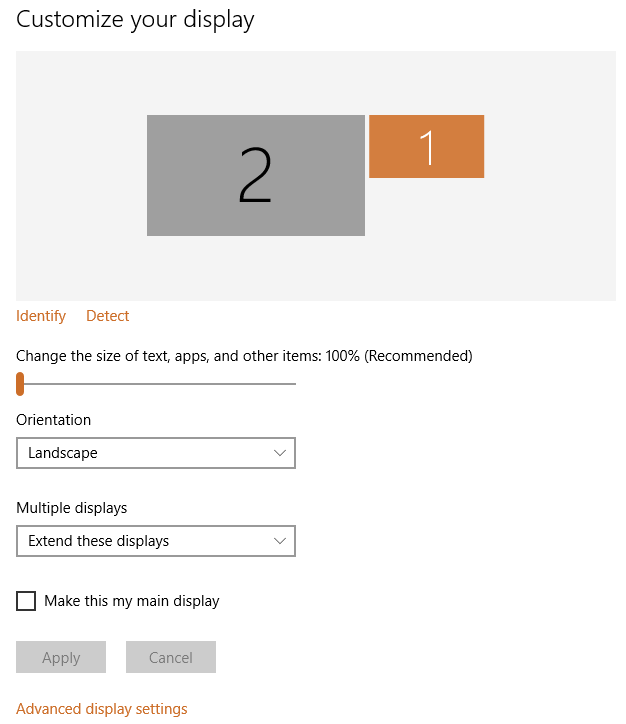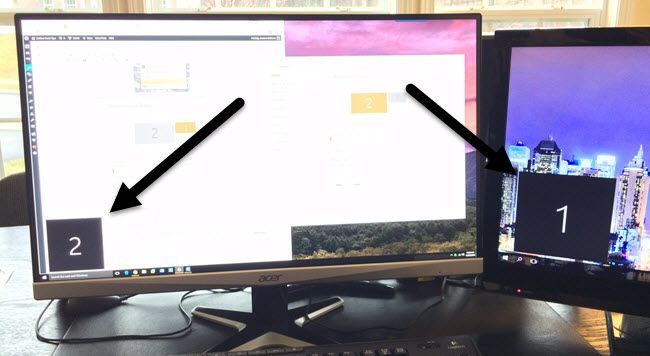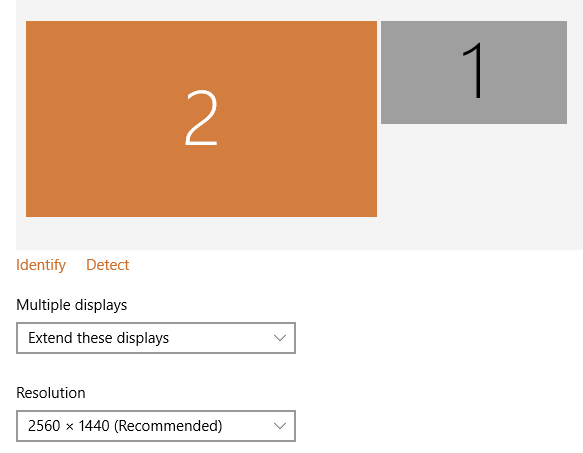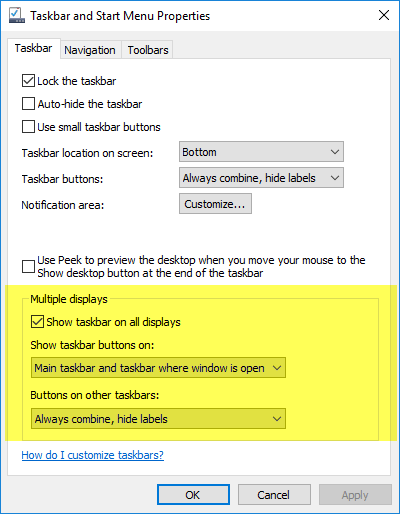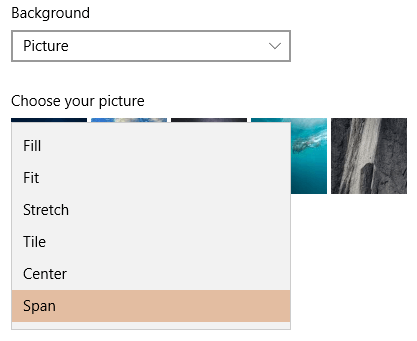La configuración de monitores duales solía ser una tarea costosa y complicada en el pasado, pero gracias a las tarjetas gráficas baratas y monitores baratos, prácticamente cualquier computadora moderna puede admitir monitores duales hoy en día.
Además , las últimas versiones de Windows admiten muchas características de forma nativa que anteriormente solo podías usar software de monitor dual de terceros. Por ejemplo, cada monitor puede tener su propia barra de tareas y botón de inicio, lo cual es bueno. Además, cada monitor puede tener un fondo diferente o puede usar una única imagen panorámica y hacer que abarque ambos escritorios.
En este artículo, hablaré sobre los requisitos para monitores duales en Windows y cómo puede configurar todos los ajustes en Windows una vez que tenga los monitores conectados.
Requisitos del monitor dual
Entonces, ¿qué necesitamos para conectar dos monitores a una PC? Bueno, obviamente, ¡necesitas dos monitores! Entonces, ¿qué tipo de monitores necesitas? ¿Tienen que ser lo mismo?
Afortunadamente, los monitores no necesitan ser iguales. Si lo desea, puede tener monitores completamente diferentes, pero obviamente, dos monitores iguales le darán los mejores resultados de visualización. Cuando utiliza diferentes monitores, el problema principal es con respecto a la resolución. Puede terminar con un monitor funcionando a 1920 × 1080 y otro funcionando a 1366 × 768.
Cuando mueva los programas de un monitor a otro, se redimensionarán automáticamente en consecuencia. Algunas personas pueden encontrar esto discordante. Entonces, si termina usando dos monitores diferentes, solo asegúrese de que ambos soporten la misma resolución (720p, 1080p, 1440, 2160, etc.).
Como se mencionó anteriormente, incluso si los dos monitores tienen diferentes resoluciones , todo va a funcionar bien Ambos monitores simplemente se ejecutarán a su resolución original.
Lo segundo a tener en cuenta cuando se trata de monitores son las conexiones en la parte posterior. No necesariamente necesitas un monitor que tenga múltiples entradas, pero necesitarás dos entradas diferentes para ambos monitores.
Por ejemplo, si un monitor tiene HDMI, necesitarás tener un VGA, Entrada DVI o DisplayPort en el otro monitor a menos que su tarjeta gráfica tenga dos salidas HDMI o tenga más de una tarjeta gráfica instalada, cada una con su propia salida HDMI.
Sin embargo, por lo que he visto, la mayoría las tarjetas gráficas tienen salidas múltiples usando conexiones diferentes. Por ejemplo, mi tarjeta gráfica NVidia tiene un puerto HDMI, un DVI y un puerto VGA. Solo en las tarjetas de juegos de gama alta verá una única tarjeta gráfica con más de un puerto del mismo tipo (dos puertos HDMI o dos puertos DVI).
Si está buscando comprar un monitor, es probablemente sea una buena idea obtener un monitor con múltiples entradas. Los monitores más nuevos generalmente tienen tres conexiones: HDMI, DVI y DisplayPort.
Los monitores más baratos generalmente tienen menos conexiones, lo cual está bien, pero solo haga Asegúrese de que las conexiones en el monitor coincidan con las salidas en su tarjeta gráfica. Esto nos lleva al segundo requisito: una única tarjeta gráfica con múltiples salidas o múltiples tarjetas gráficas.
Above es una tarjeta de videojuegos con algunos puertos serios: DVI-D dual, 1xHDMI y 1xDisplayPort. Usando esta única tarjeta gráfica, ¡podría conectar hasta cuatro monitores a esta única PC! Como puede ver, las salidas que admita su tarjeta gráfica determinan qué conexiones debe tener en la parte posterior de su monitor.
Además, es importante comprender que si va a utilizar DVI, debe considerar una tarjeta gráfica y un monitor que admite DVI-D. DVI-D significa DVI de doble enlace y admite resoluciones más altas a mayores frecuencias de actualización.
Otra nota importante es que actualmente solo puede usar un monitor 4K a 30 Hz en lugar de 60 Hz o superior cuando usa HDMI. Hasta que se publique HDMI 2.0, es simplemente una limitación de hardware. Sin embargo, la última versión de DisplayPort, versión 1.3, puede admitir pantallas de 5K (5.120 x 2880) a 60 Hz. La versión 1.2a de DisplayPort también admite pantallas 4K a 60 Hz. Así que asegúrese de verificar qué versión es compatible con su tarjeta gráfica o monitor.
Configuración de monitor dual en Windows
En este artículo, voy a hablar sobre el uso de monitores duales en Windows 10, ya que esa es la última versión del sistema operativo. Windows 7 básicamente tiene un subconjunto de funciones disponibles en Windows 10.
Una vez que conecta su segundo monitor, Windows debería detectarlo automáticamente y mostrar un segundo escritorio en el monitor. Tenga en cuenta que un monitor debe designarse como monitor principal. Si el segundo monitor está en blanco o el monitor incorrecto está configurado como primario, puede cambiarlo haciendo clic con el botón derecho en el escritorio y seleccionando Configuración de pantalla.
Esto debería llevarlo a la pantalla Personalizar su pantalladonde debería ver un 1 y 2, cada número representando un monitor.
Ahora puede ajustar la configuración de cada monitor haciendo clic en el cuadro de números en la parte superior. El monitor seleccionado se coloreará y el monitor no seleccionado será gris. En primer lugar, debe asegurarse de que el monitor de la izquierda de su escritorio esté realmente numerado correctamente en Windows. En mi ejemplo, 2 está a la izquierda y 1 a la derecha. Haga clic en el botón Identificary aparecerá un número en cada pantalla.
Si los números no coinciden el diseño físico real, luego cambie las pantallas principales marcando la casilla Hacer que esta sea mi pantalla principal. Como puede ver en mi ejemplo, el monitor 2 es el monitor izquierdo en mi escritorio, por lo que coincide con lo que ve Windows.
Puede cambiar la escala del texto y las aplicaciones, aunque se recomienda 100% a menos que están usando un monitor 4K y todo es demasiado pequeño para ver. A menos que tenga un monitor que gire hacia el modo vertical, puede mantener la Orientacióncomo Paisaje.
La última opción es la más importante. De forma predeterminada, es probable que desee elegir Ampliar estas pantallas, lo que le permitirá usar el segundo monitor como otra pantalla para programas, etc. Para computadoras portátiles, es posible que desee elegir Duplicar estas pantallaso una de las opciones Mostrar solo en Xsi se está conectando a un monitor externo de mayor resolución.
Si hace clic en el enlace Configuración de visualización avanzadaen la parte inferior, también puede ajustar la resolución para cada monitor. A continuación, podemos configurar cómo funciona la barra de tareas en cada monitor. Para hacer esto, haga clic derecho en la barra de tareas y vaya a Propiedades.
En la parte inferior, usted Veremos una sección llamada Múltiples pantallas. Aquí puede elegir si mostrar o no la barra de tareas en todas las pantallas o no. Vale la pena señalar que aunque tendrá una barra de tareas separada en cada pantalla y puede abrir el Menú de Inicio por separado, al hacer clic para abrir un programa, etc., se abrirá en la pantalla principal. Luego debe mover el programa o la ventana arrastrándolo al segundo monitor.
Si muestra barras de tareas en todas las pantallas, le sugiero que cambie la opción Mostrar botones de la barra de tareas ena Barra de tareas principal y barra de tareas donde la ventana está abiertao Barra de tareas donde la ventana está abierta. Esto hará que solo aparezcan los programas que tiene en la segunda pantalla en la barra de tareas en la segunda pantalla. Esto lo hace más lógico cuando se trabaja con varias pantallas y muchas aplicaciones, al menos para mí.
Finalmente, cuando se trabaja con fondos, puede abarcar una imagen panorámica en ambos monitores eligiendo el Span opción para Fondoen Personalización.
Entonces Windows 10 es perfecto en el manejo de monitores duales? Desafortunadamente, hay un par de problemas que son bastante molestos y espero que se solucionen en las versiones más nuevas de Windows 10.
Mi principal problema es usar monitores duales en Windows 10 con múltiples escritorios virtuales. Si usa la nueva característica de escritorios virtuales en Windows 10 y tiene monitores duales, cada vez que cambie de escritorio, también cambiará el segundo monitor. Esto significa que el segundo escritorio cambia constantemente cada vez que se cambia a otro escritorio en el monitor principal.
Sería mejor si cada monitor tuviese su propio conjunto de escritorios virtuales, pero eso aún no es compatible. En general, Windows 10 hace un buen trabajo al admitir monitores múltiples y, con suerte, mejora a medida que pasa el tiempo. Si tiene alguna pregunta, siéntase libre de comentar. ¡Disfruta!