Para muchas personas, Spotify es una parte integral de sus rutinas de estudio, trabajo o ejercicio. El servicio de música en streaming es uno de los más utilizados a nivel mundial. Sin embargo, a veces la aplicación Spotify no responde. Puedes tocarlo varias veces, pero no sucede nada.
Hay muchas razones por las que es posible que la aplicación no se abra. Algunos de los más comunes incluyen:
Con un poco de solución de problemas, puedes encontrar rápidamente el problema y solucionarlo rápidamente para que puedas volver a escuchar tu música.
En esta guía, le mostraremos qué hacer cuando la aplicación Spotify no responde.
Qué hacer cuando la aplicación Spotify no responde
Antes de profundizar en las soluciones avanzadas, a continuación se detallan algunos pasos esenciales que puede seguir y que pueden resolver una variedad de problemas con la aplicación Spotify.
Si Spotify sigue sin abrirse, comprueba si otras aplicaciones o sitios web funcionan. Si el problema se debe principalmente a la aplicación Spotify, prueba los pasos adicionales para solucionar problemas que se indican a continuación.
1. Reinicie su dispositivo
Un reinicio resuelve cualquier problema técnico del software que pueda provocar que la aplicación Spotify no responda cuando intentas abrirla.
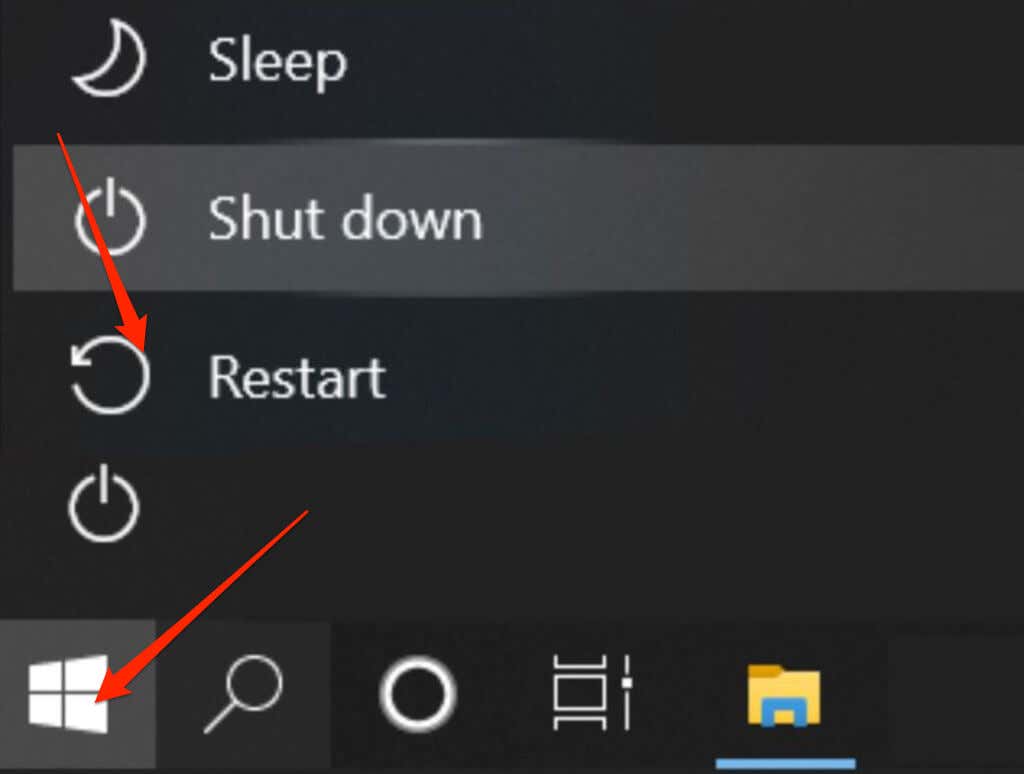
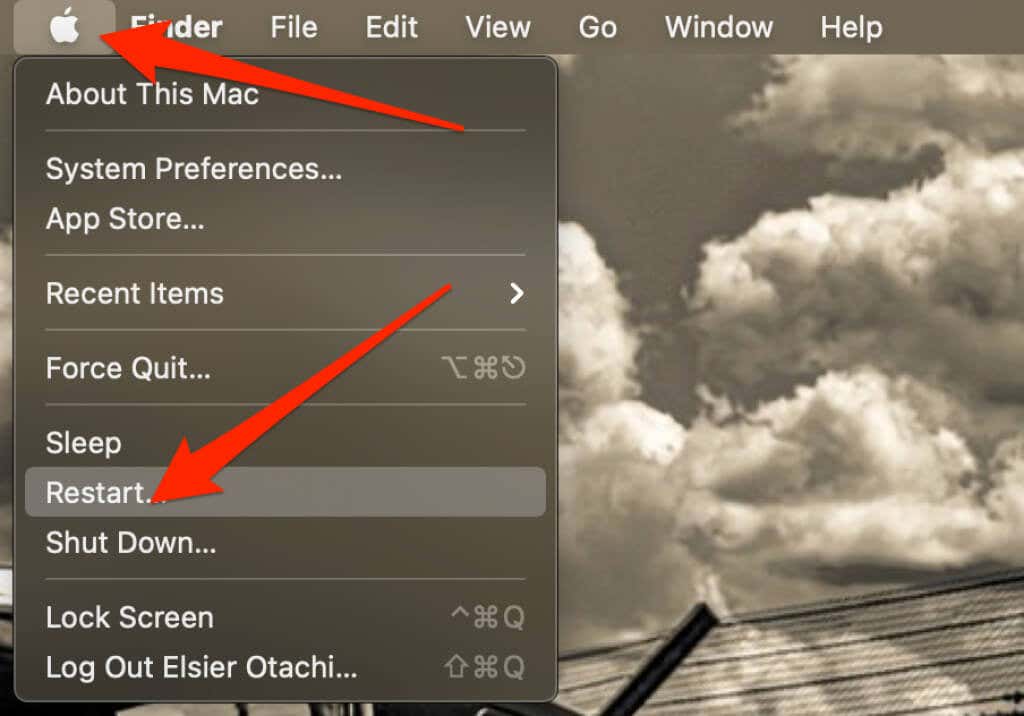
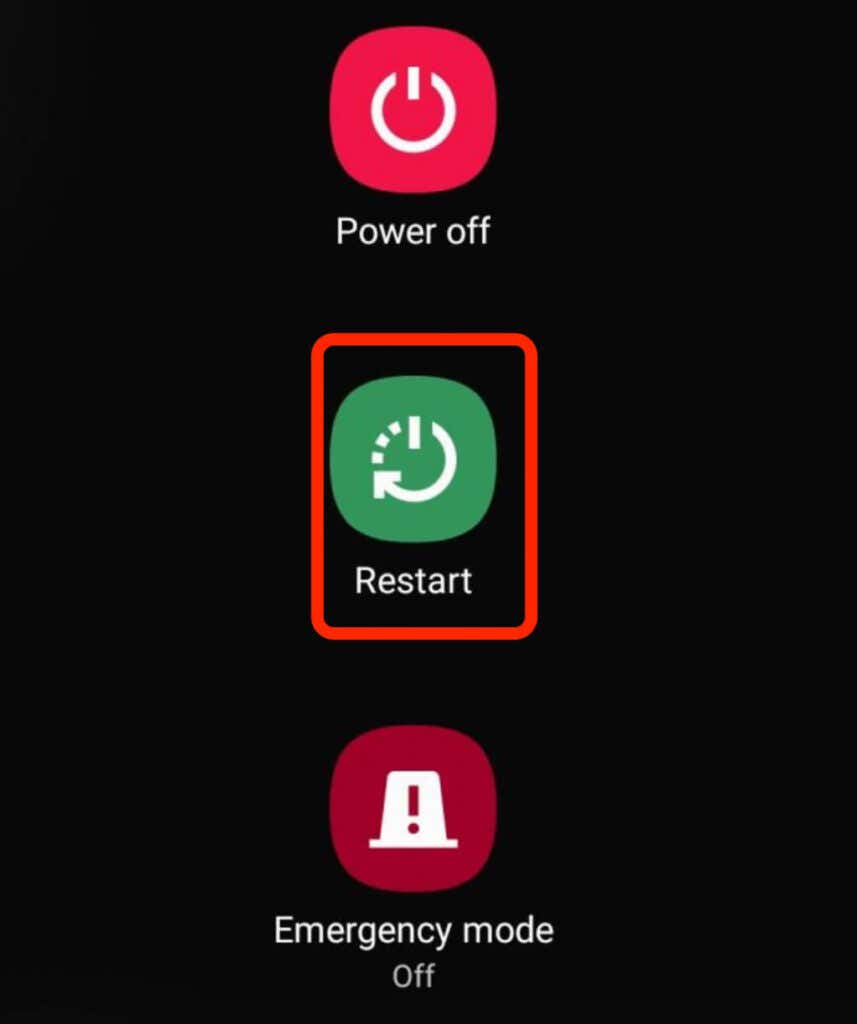

2. Reiniciar Spotify
Una vez que reinicies tu teléfono o computadora, abre Spotify nuevamente y mira si responde.
Si estás usando un teléfono inteligente, toca la aplicación Spotify para volver a abrirla. Si estás usando una PC con Windows o Mac, haz doble clic en la aplicación y comprueba si responde.
También puedes utilizar el administrador de tareas (Windows) o Activity Monitor (Mac) para cerrar el proceso de Spotify por completo y luego intentar abrirlo nuevamente.
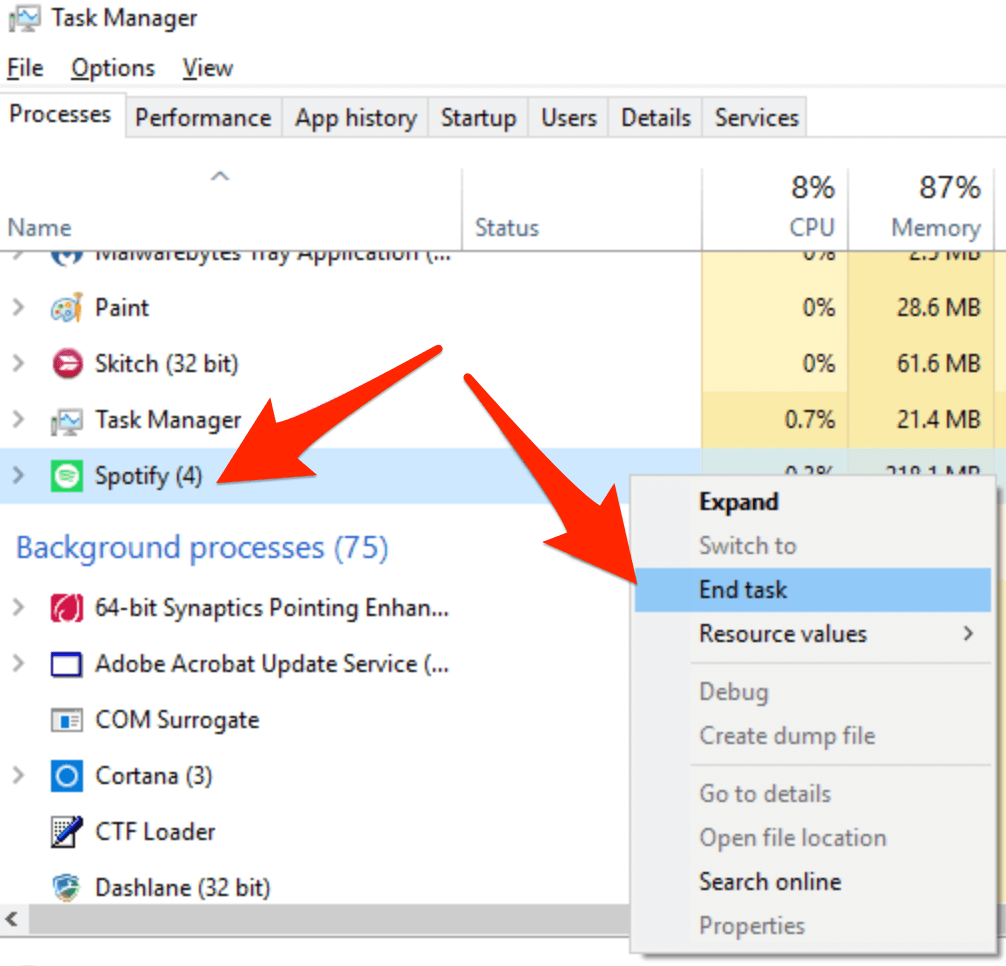
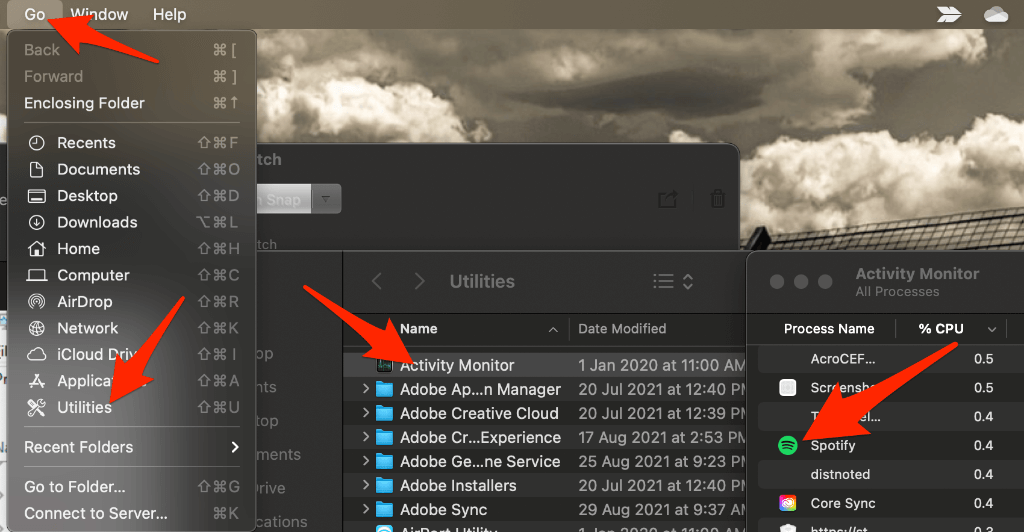
3. Actualizar la aplicación Spotify
A veces es posible que la aplicación Spotify no responda debido a una actualización pendiente. Si estás utilizando una versión anterior de la aplicación, pueden ocurrir problemas debido a errores que las actualizaciones más recientes pueden corregir.
Si tu dispositivo móvil o computadora no actualiza las aplicaciones automáticamente, verifica si Spotify necesita una actualización.
iOS
Si estás usando un iPhone o iPad, puedes actualizar Spotify manualmente en unos pocos pasos rápidos.
Abre la App Store >Imagen de ID de Apple >Spotify >Actualizar . Una vez que se complete la actualización, verifique si la aplicación responde.
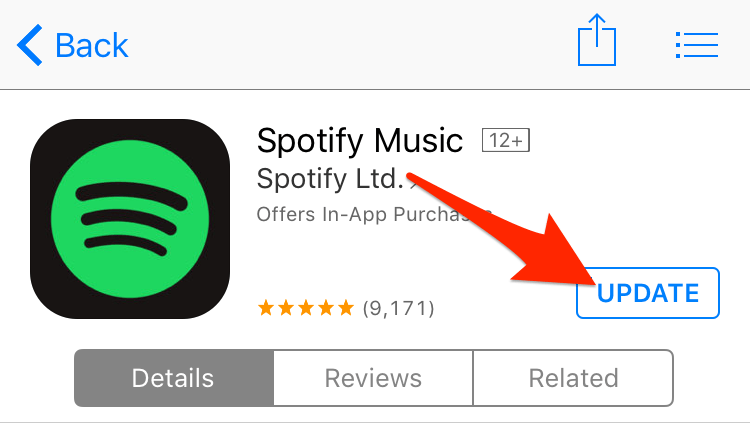
Nota : Si no ves la aplicación Spotify en la lista, significa que estás usando la última versión.
Puedes activar las actualizaciones automáticas para asegurarte de que Spotify y otras aplicaciones estén siempre actualizadas.
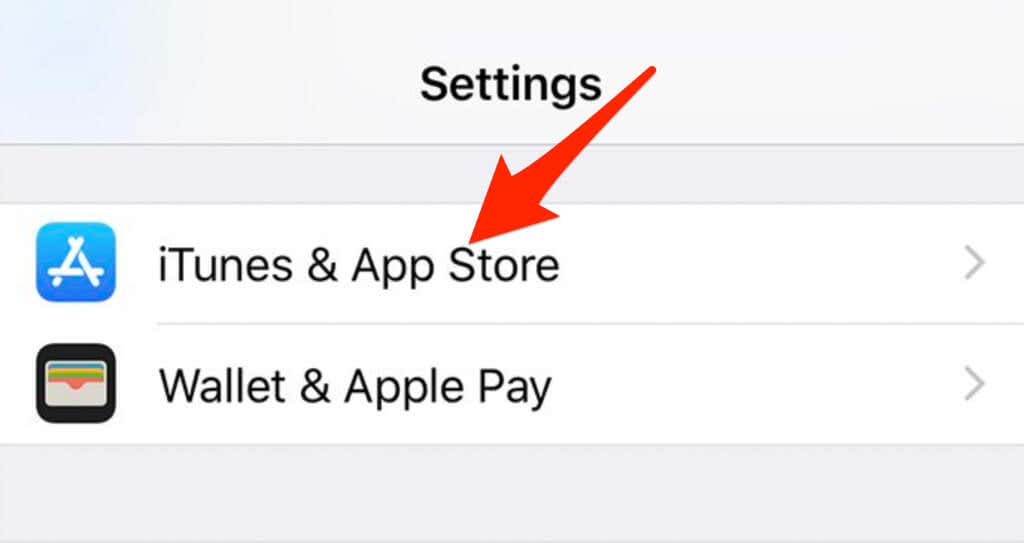
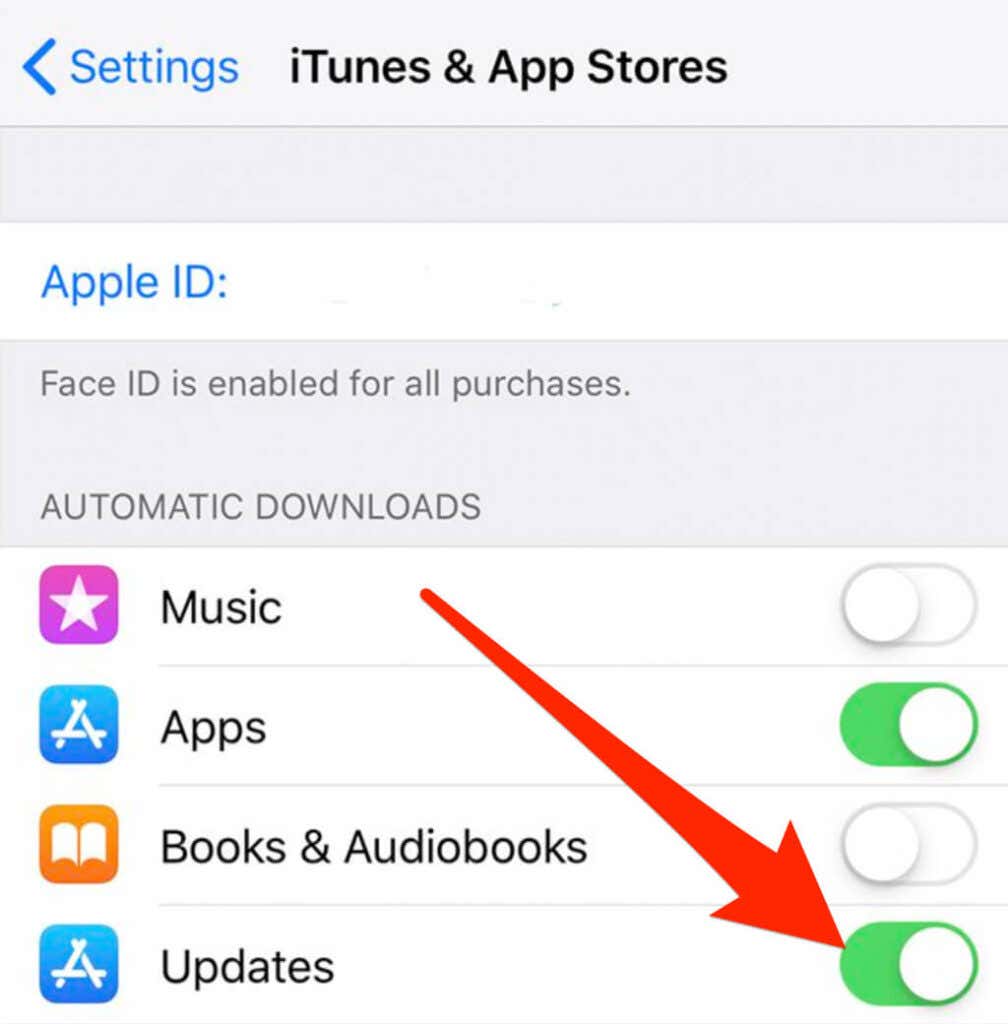
Android
Puedes actualizar la aplicación Spotify en tu teléfono o tableta Android y comprobar si funciona nuevamente.
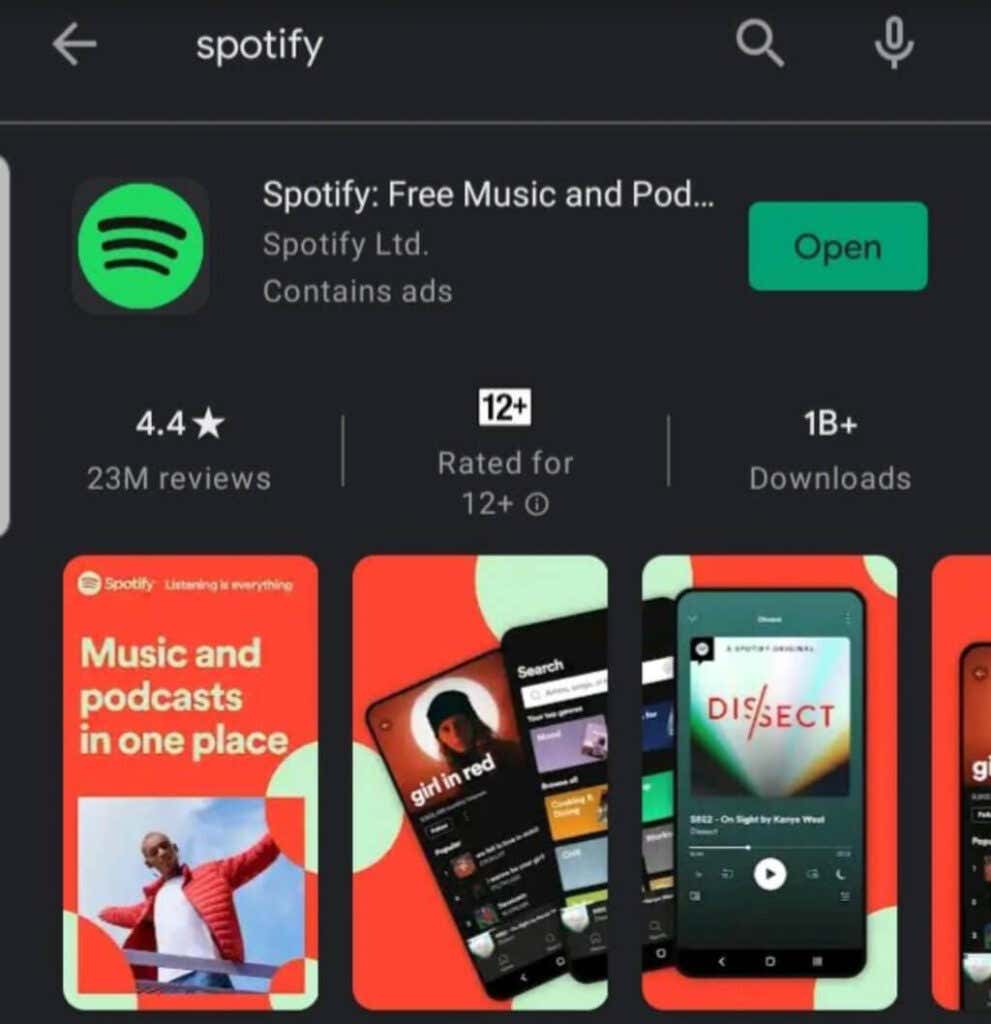
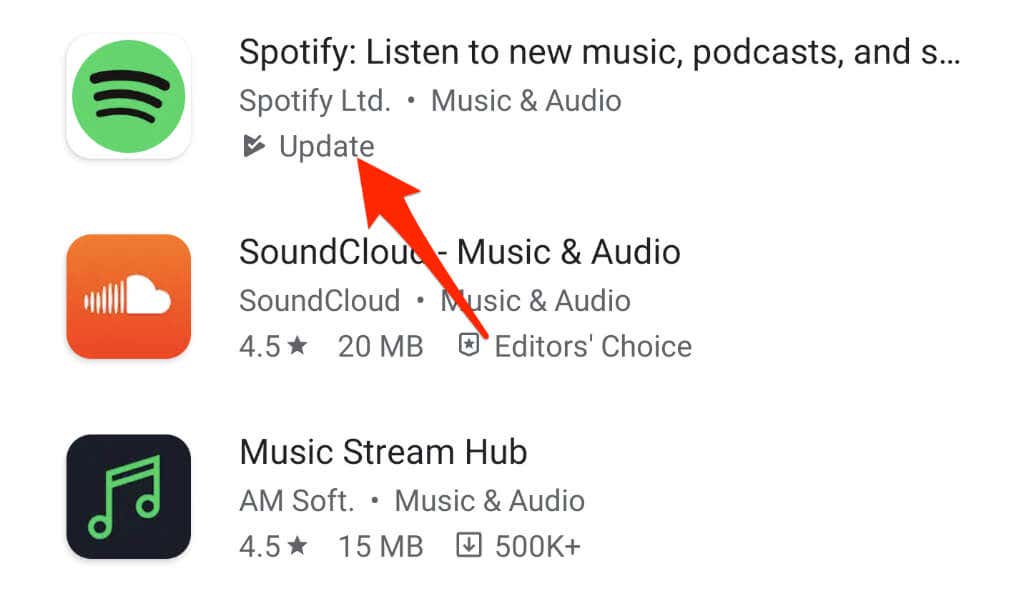
Nota : Si no ves la opción Actualizar , significa que estás usando la última versión de la aplicación.
Los dispositivos Android también vienen con la opción de actualización automática que garantiza que siempre estés usando la última versión de la aplicación.
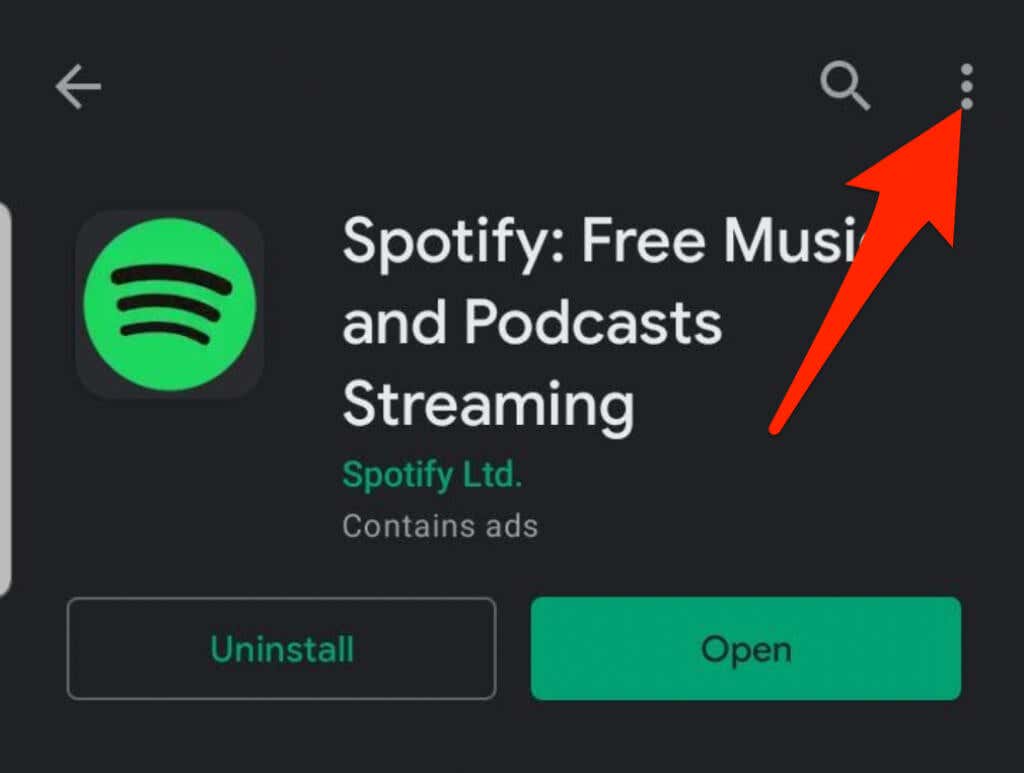
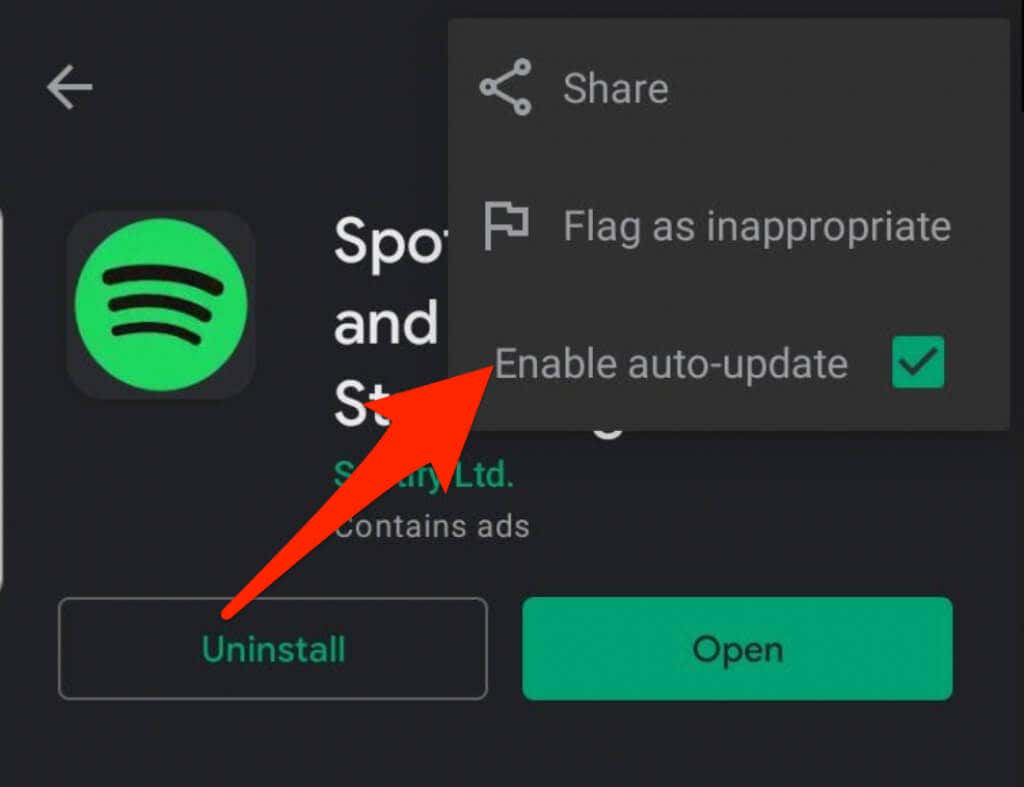
Windows/Mac
Si estás usando Spotify en tu computadora, puedes actualizar la aplicación a la última versión y acceder a nuevas funciones o corregir cualquier tipo de error.
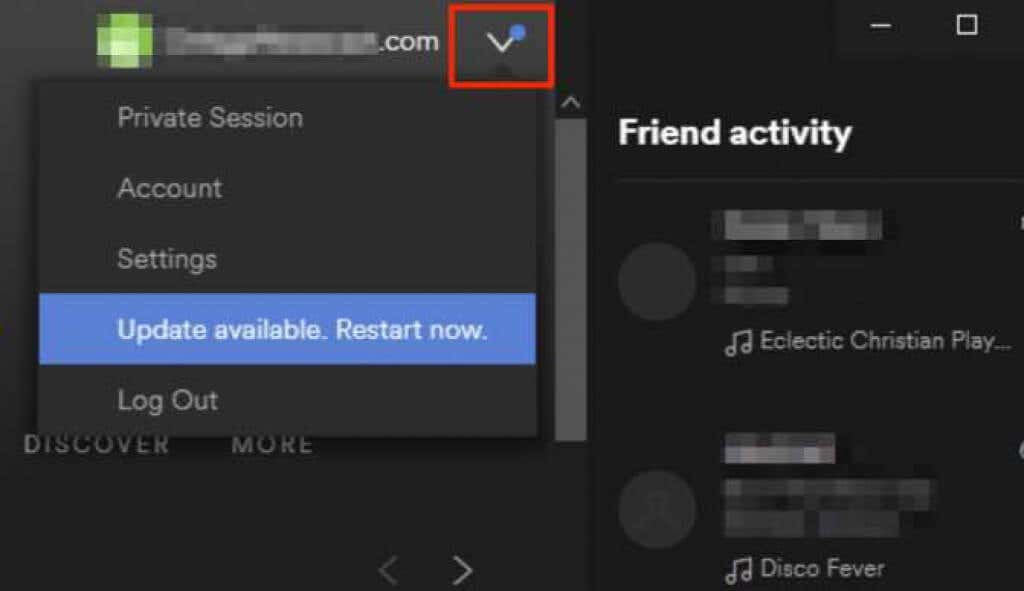
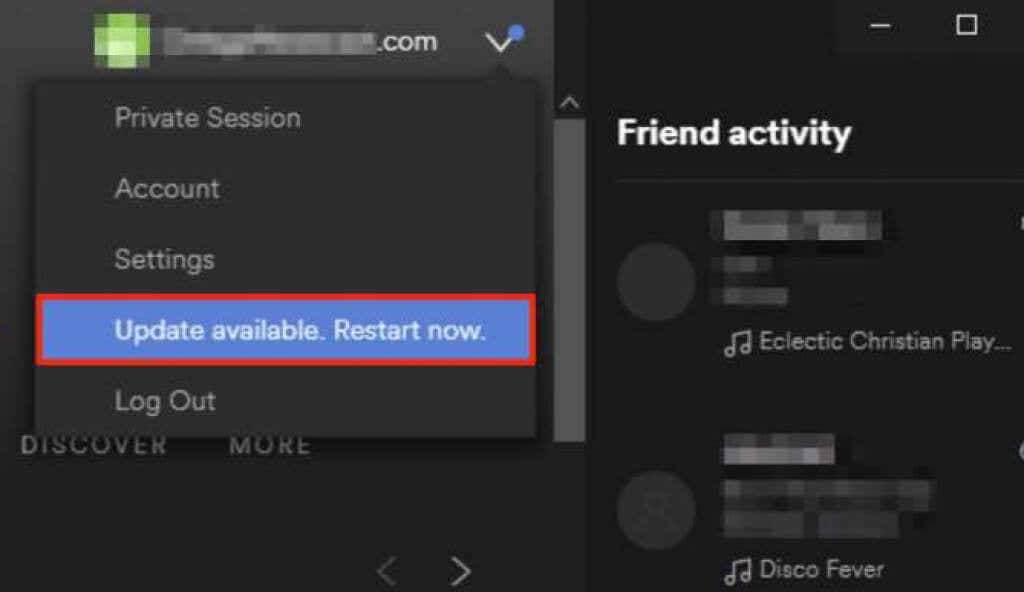
4. Restablecer configuración de red
Cuando restableces la configuración de red de tu dispositivo, las configuraciones de red celular y WiFi vuelven a la configuración predeterminada. Un reinicio también borra las configuraciones de cualquier red privada virtual (VPN) que esté utilizando.
Si estás utilizando un dispositivo Android o iOS, se volverá a conectar con tu operador después de un reinicio. También deberás reconfigurar manualmente los ajustes de VPN y WiFi, así que asegúrate de guardar la información de tu red para poder restablecerla fácilmente.
5. Desinstalar y reinstalar Spotify
Si la aplicación Spotify aún no responde, desinstálela y vuelva a instalarla para resolver el problema de inmediato. De esta manera, también obtendrás la última versión de la aplicación.
Windows
En tu PC con Windows, puedes desinstalar y reinstalar Spotify en unos pocos y rápidos pasos.
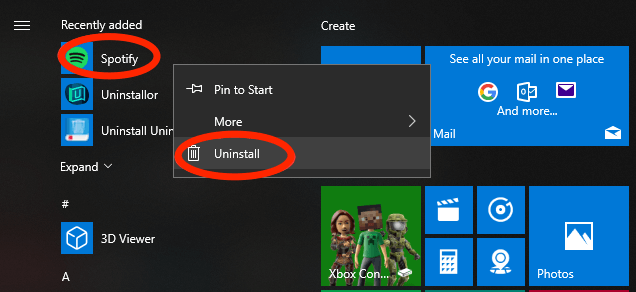
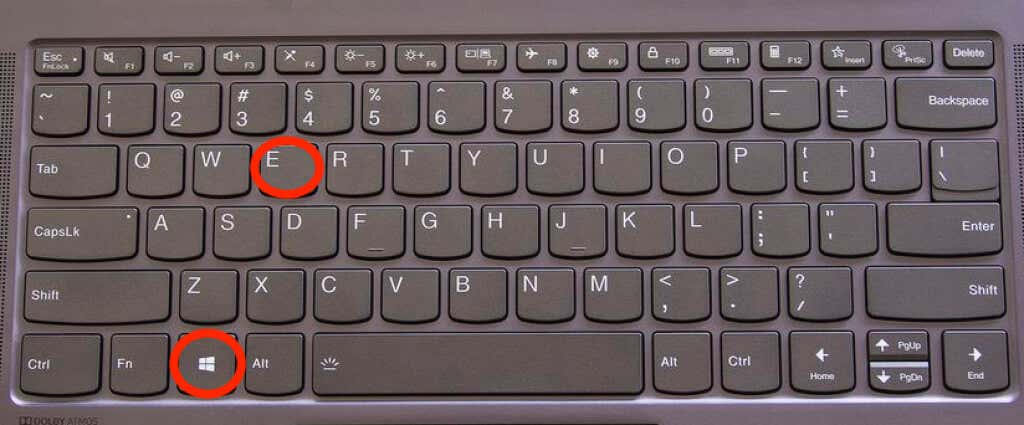
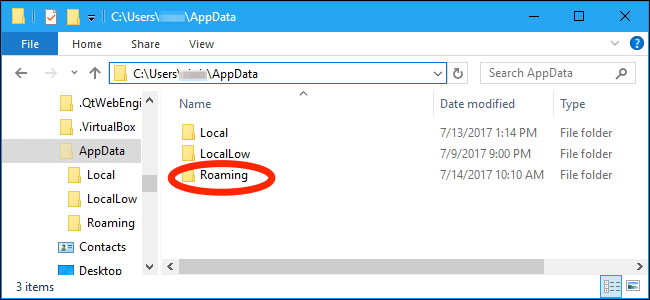
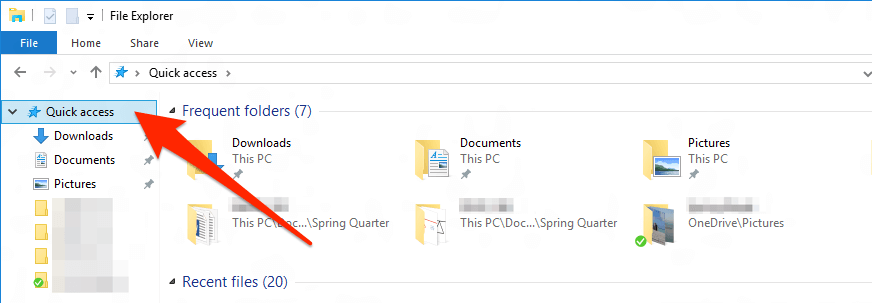
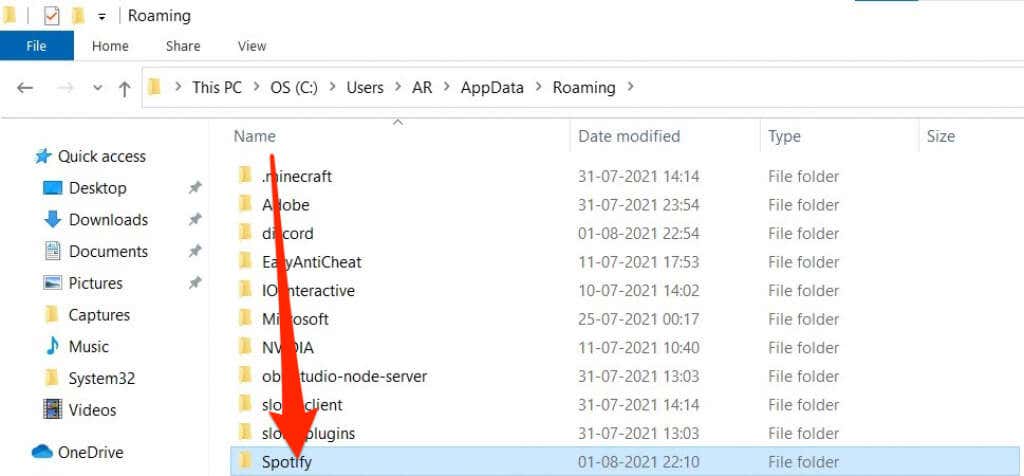
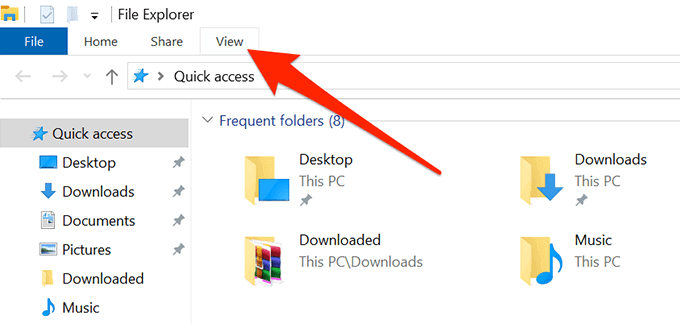
Reinicie su PC, vaya a Microsoft Store y reinstale la aplicación Spotify.
Mac
Para desinstalar la aplicación Spotify en tu Mac, primero deberás moverla a la papelera antes de reinstalar la aplicación desde App Store.
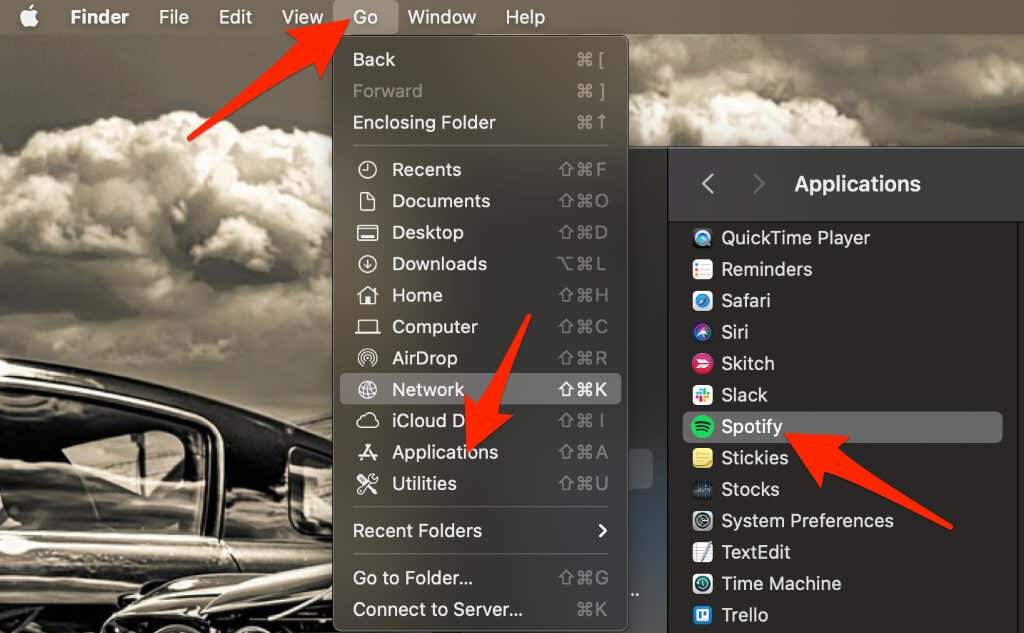
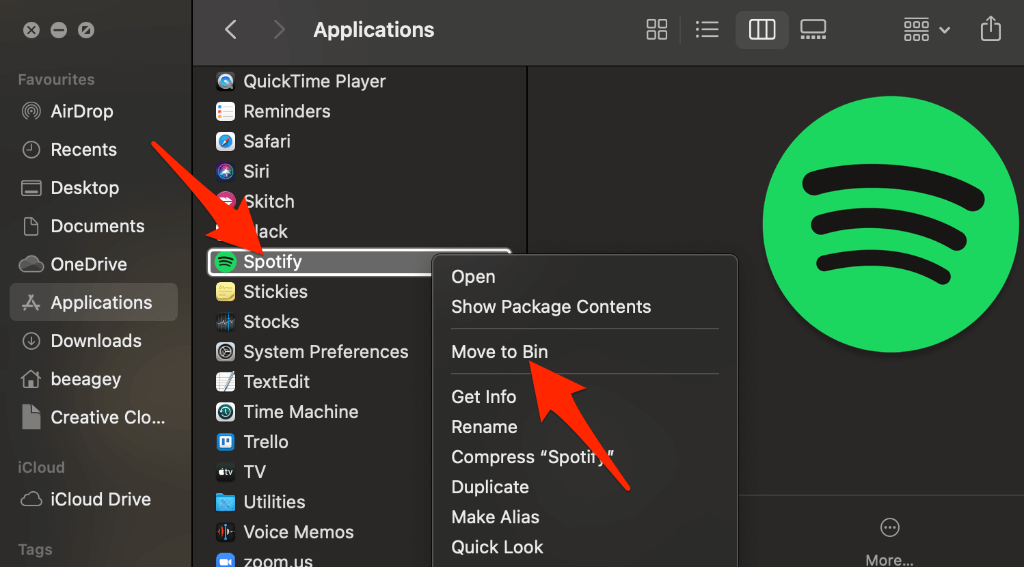
6. Desactivar la aceleración de hardware
La aceleración de hardware es una configuración de su computadora que ayuda al hardware más débil a mantenerse al día con la transmisión. Algunos usuarios han afirmado que desactivar la función les ayudó a que la aplicación Spotify respondiera nuevamente.
Windows
Puedes encontrar la configuración de Aceleración de hardware en la aplicación Spotify.
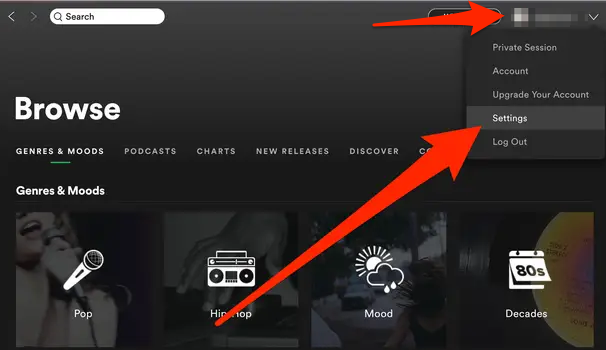
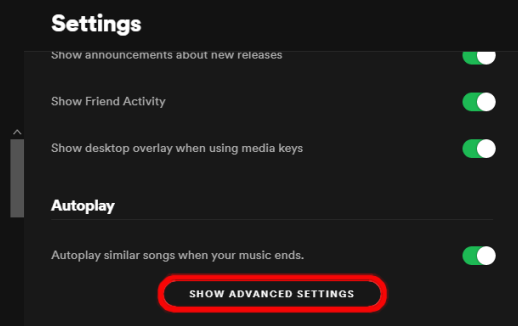
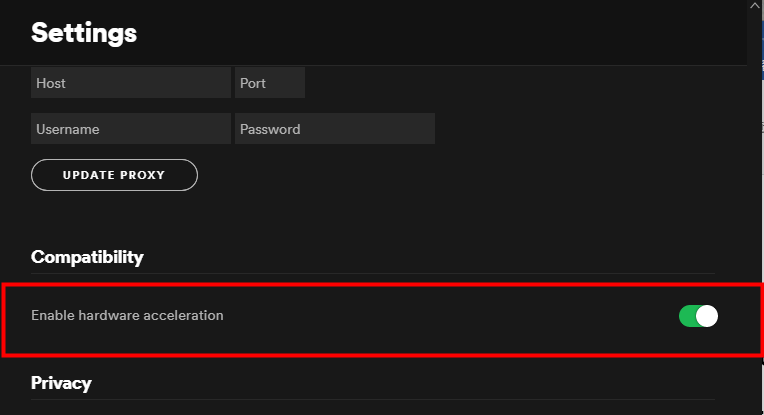
Mac
Puedes desactivar rápidamente la configuración de Aceleración de hardware en tu Mac desde el menú de Spotify.
Seleccione el menú Spotify en la parte superior y luego seleccione Desactivar aceleración de hardware ..
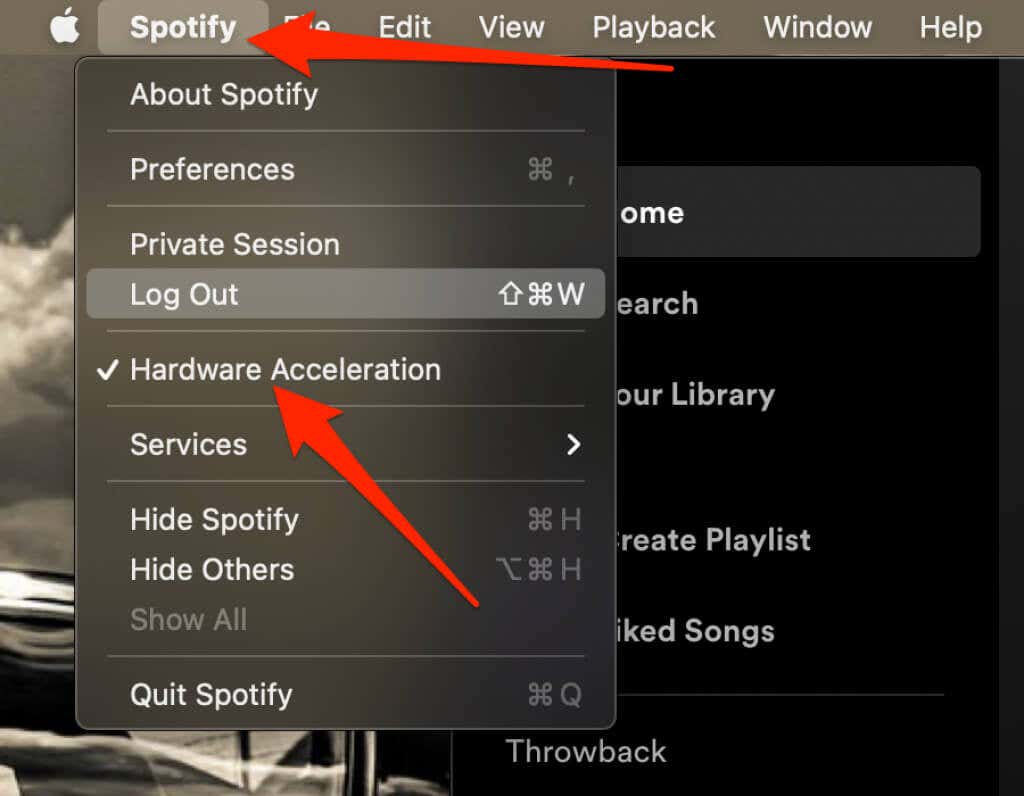
Vuelve a disfrutar de tu música favorita
Esperamos que los pasos de esta guía te hayan ayudado a solucionar el problema cuando la aplicación Spotify no responde en tu dispositivo. Si aún no puedes acceder a la aplicación, puedes contactar a Soporte de Spotify o probar algunos de nuestros Alternativas a Spotify favoritos.
Deje un comentario y díganos qué solución funcionó para usted.
.