¿Tienes una computadora problemas para abrir Photoshop en su Microsoft Windows o Apple Mac? Si es así, su aplicación puede ser problemática o su sistema operativo puede tener fallas menores. Veremos las formas disponibles de corregir este error de Photoshop.
Muchos elementos pueden hacer que Photoshop no se inicie en su computadora. Por ejemplo, los archivos principales de la aplicación pueden estar dañados, las preferencias de la aplicación pueden ser problemáticas y más. Repasemos cada solución disponible.
1. Compruebe si su versión de Photoshop es compatible con su versión de Windows o macOS
Cada aplicación tiene requisitos mínimos que su computadora debe cumplir para ejecutar esa aplicación específica. Lo mismo ocurre con Photoshop, donde la aplicación requiere elementos específicos de hardware y software para ejecutarse en su máquina.
Una forma de comprobar la compatibilidad es dirigirse a la página Requisitos del sistema de Photoshop del sitio web de Adobe. Encontrarás los requisitos mínimos y recomendados del sistema para esta aplicación.
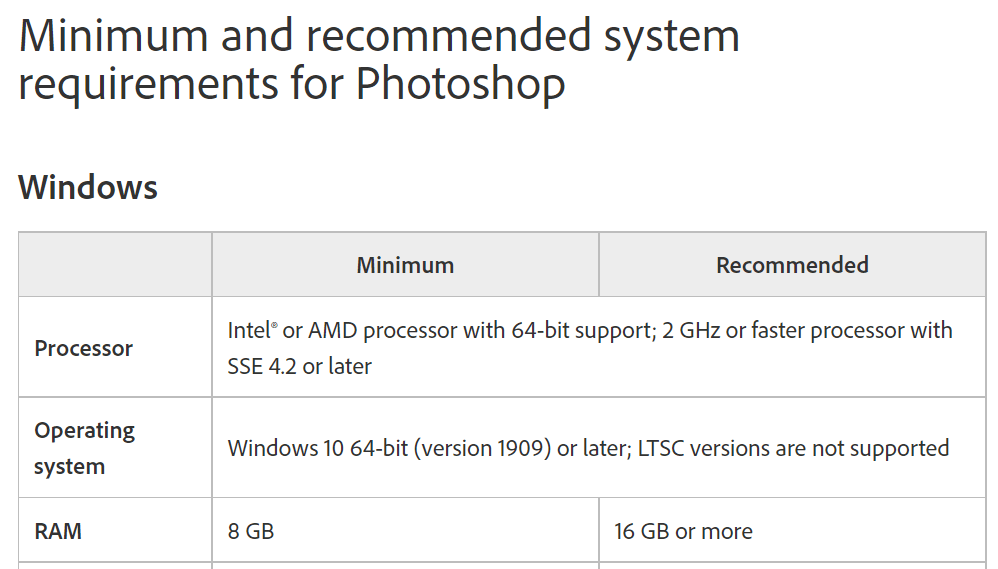
Asegúrese de que su computadora cumpla al menos con las especificaciones mínimas. Si este no es el caso, tendrás que actualizar los elementos de tu máquina para poder ejecutar tu versión de Photoshop.
2.Forzar cierre y reinicio de Photoshop
Si has confirmado que tu ordenador cumple al menos con los requisitos mínimos de Photoshop, entonces el problema de que la aplicación no se abra podría ser un problema menor.
Es posible que la aplicación se esté ejecutando en segundo plano y es posible que no lo sepas. Una forma de solucionar este problema es forzar cierre y volver a abrir la aplicación en tu computadora Windows o macOS.
En Windows
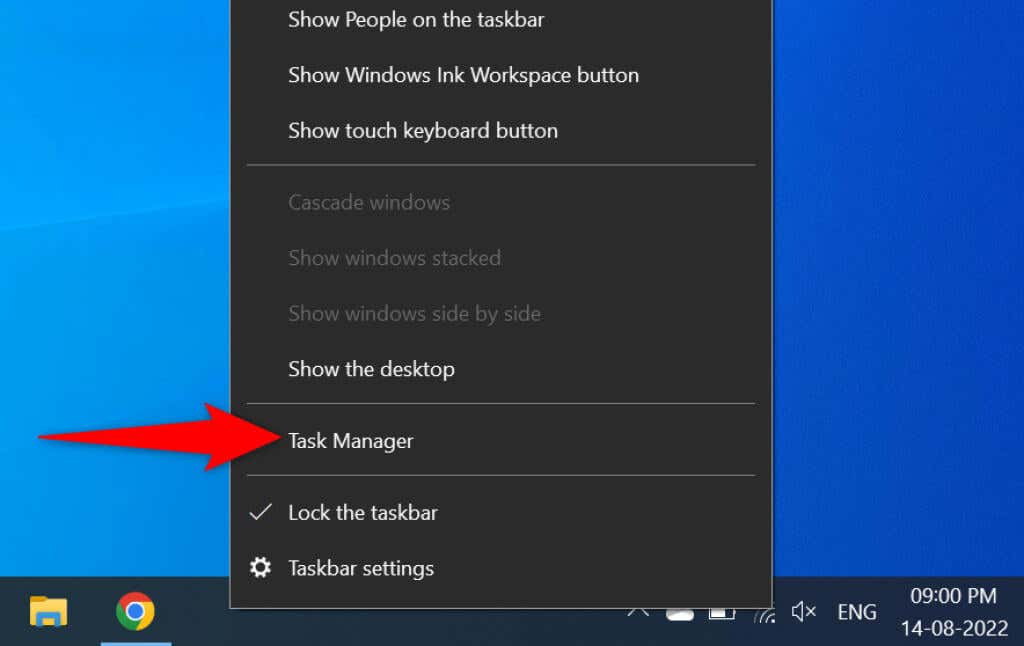
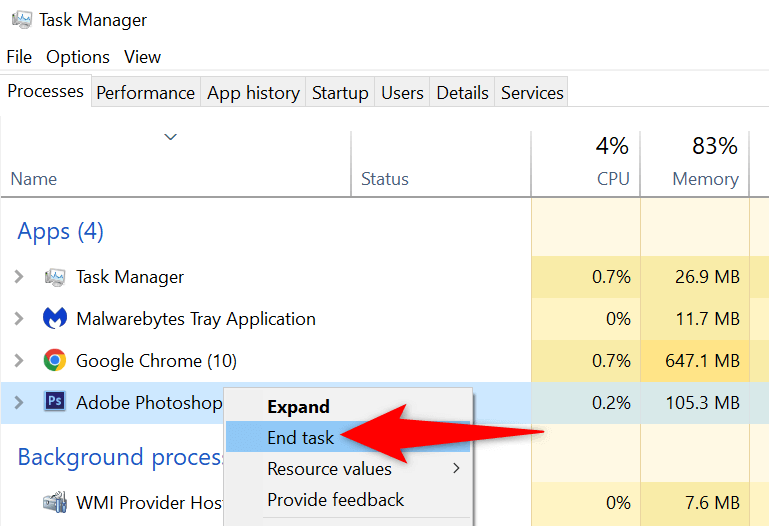
En macOS
3.Ejecute Photoshop con derechos de administrador.
Photoshop no se abre en tu PC porque la aplicación carece de ciertos permisos. En este caso, puede ejecutar la aplicación como administrador, lo que le permitirá disfrutar de privilegios de superusuario en su computadora.
Solo necesitas hacer esto en una computadora con Windows.
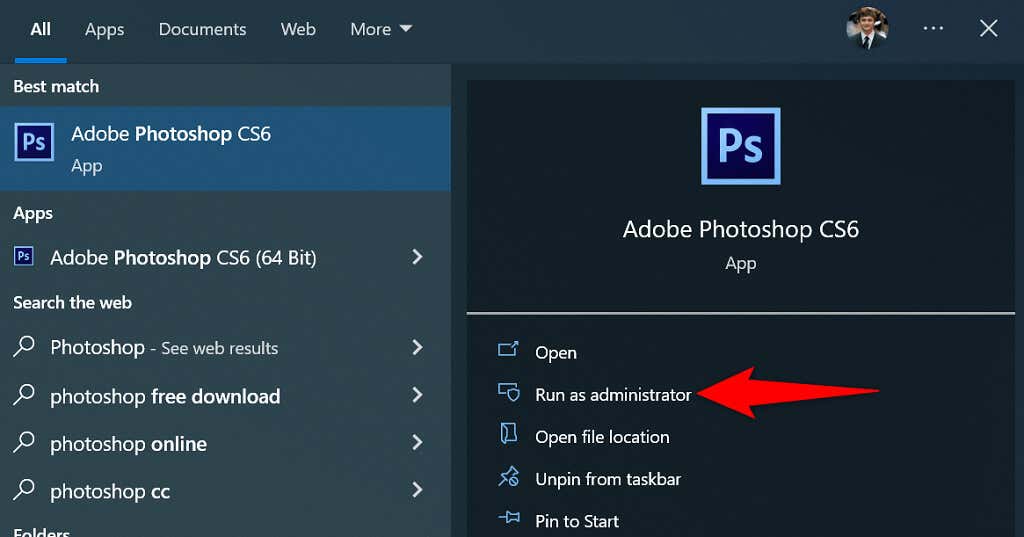
Si Photoshop se inicia correctamente en modo administrador, configúrelo para que siempre abra la aplicación con privilegios de administrador:
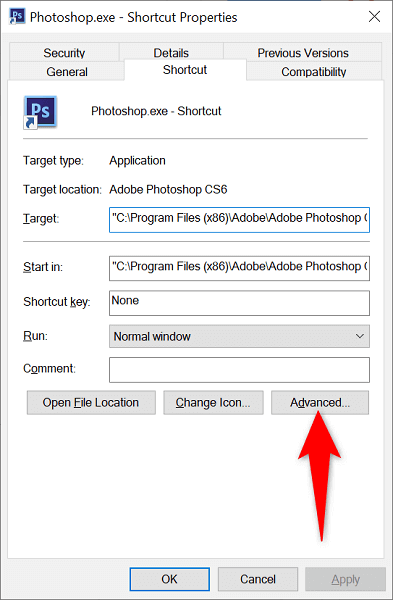
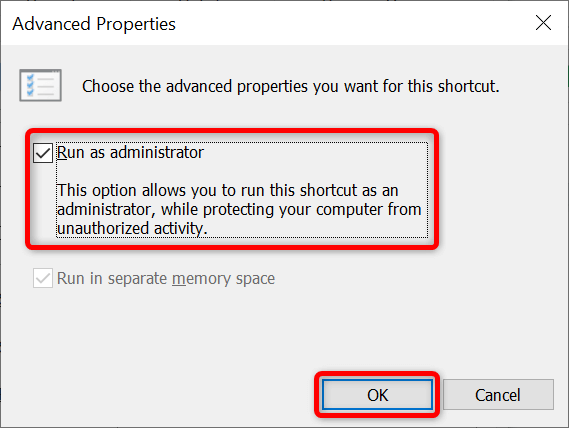
A partir de ahora, Photoshop se abrirá con derechos de administrador cada vez que inicie el acceso directo a la aplicación.
4.Inicie Photoshop sin complementos
Photoshop admite complementos para que puedas sacar más provecho de esta aplicación de edición de imágenes. Es posible que uno o más de estos complementos instalados estén provocando que Photoshop no se inicie.
Puedes comprobarlo iniciando Photoshop sin cargar complementos de terceros. Si la aplicación se carga, puede proceder a eliminar los complementos problemáticos de la aplicación.
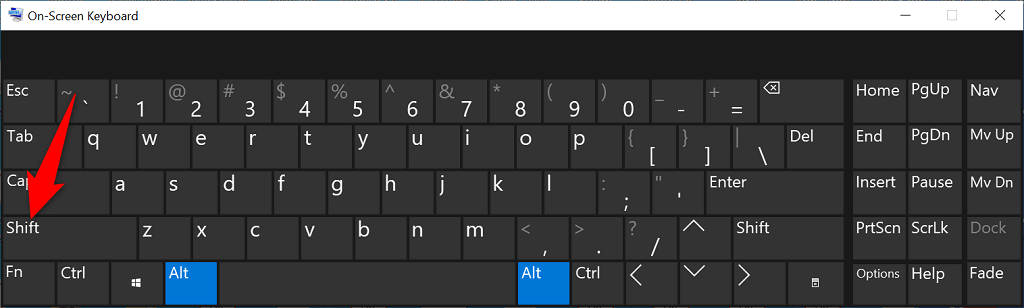
5. RestablecerPreferencias de Photoshop
Photoshop guarda personalizaciones de tu aplicación en un archivo de preferencias en su computadora. Es posible que este archivo se haya dañado, lo que provocó que la aplicación no se inicie porque sus personalizaciones no se pueden cargar.
En este caso, puede eliminar el archivo de configuración de Photoshop e intentar iniciar la aplicación. Puedes hacer esto tanto en Windows como en macOS..
6.Eliminar caché de fuentes de Photoshop
Photoshop guarda el caché de tus fuentes, lo que te permite trabajar con ellas más rápido. Este caché puede volverse problemático y causar varios problemas.
Puedes eliminar este caché sin afectar las fuentes instaladas ni las funcionalidades de Photoshop.
En Windows
C:\Users\Username\AppData\Roaming\Adobe\Adobe Photoshop
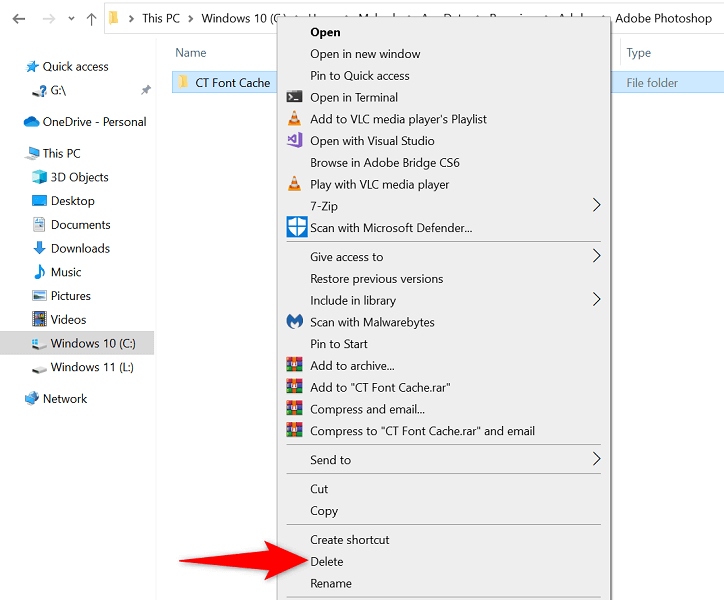
En macOS
Usuarios/Nombre de usuario/Biblioteca/Soporte de aplicaciones/Adobe/Adobe Photoshop
7.Desinstalar y reinstalar Photoshop
Los archivos principales problemáticos de Photoshop pueden provocar que la aplicación no se inicie. Como no puedes reparar estos archivos manualmente, tendrás que desinstalar y reinstalar Photoshop en tu computadora para resolver el problema.
El proceso para desinstalar y reinstalar la aplicación Photoshop es el mismo tanto para Windows como para macOS.
Deje que Photoshop se abra sin problemas en su computadora
Photoshop es una excelente herramienta para editar y retocar tus fotos. Si confía en esta aplicación para esas tareas, es fácil frustrarse cuando la aplicación no se inicia en su máquina. Afortunadamente, la mayoría de las causas de este problema son fáciles de solucionar y puedes resolver el problema de que Photoshop no se inicia en muy poco tiempo.
.