¿Sigues encontrando el error “DNS_probe_finished_no_internet” mientras cargas páginas web en el navegador Google Chrome en tu escritorio de Windows? Le mostraremos cómo solucionarlo.
“DNS_probe_finished_no_internet” en Chrome es un mensaje de error críptico que no transmite mucho, pero el problema subyacente suele ser un problema con el DNS (Sistema de nombres de dominio) de su conexión a Internet. Continúe leyendo para saber cómo solucionar el problema en Windows 10 y 11.
Comprueba tu conexión a Internet
Antes de sumergirte, es mejor confirmar que no hay ningún problema con tu conexión a Internet. Para hacer eso:
Si parece que Internet no funciona en todas partes, intenta reiniciar tu enrutador. Si eso no ayuda, reinicie suavemente su enrutador o módem o comuníquese con su ISP (proveedor de servicios de Internet).
Continúe con el resto de las soluciones si el problema se limita únicamente a Google Chrome o a su PC con Windows.
Ejecute los solucionadores de problemas de red integrados
Windows viene con varios solucionadores de problemas relacionados con la red capaces de ejecutar diagnósticos y correcciones automáticas. Para llegar a ellos:
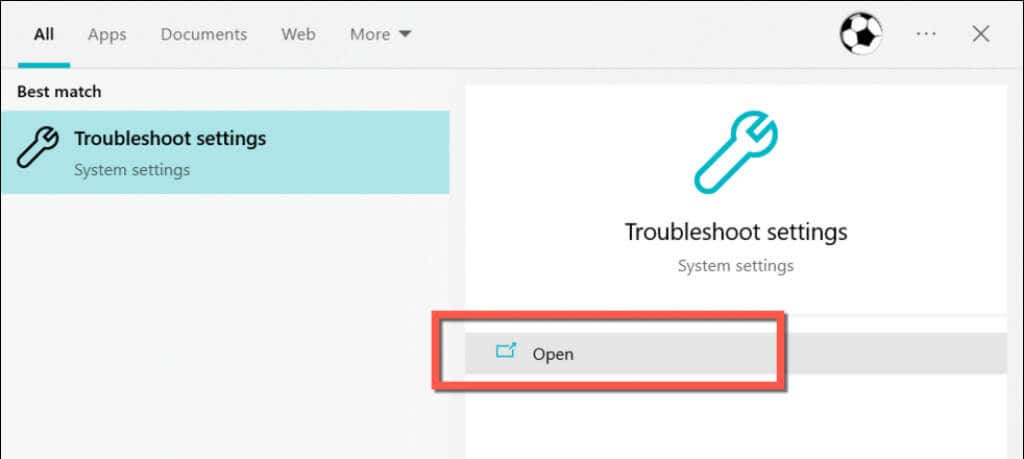
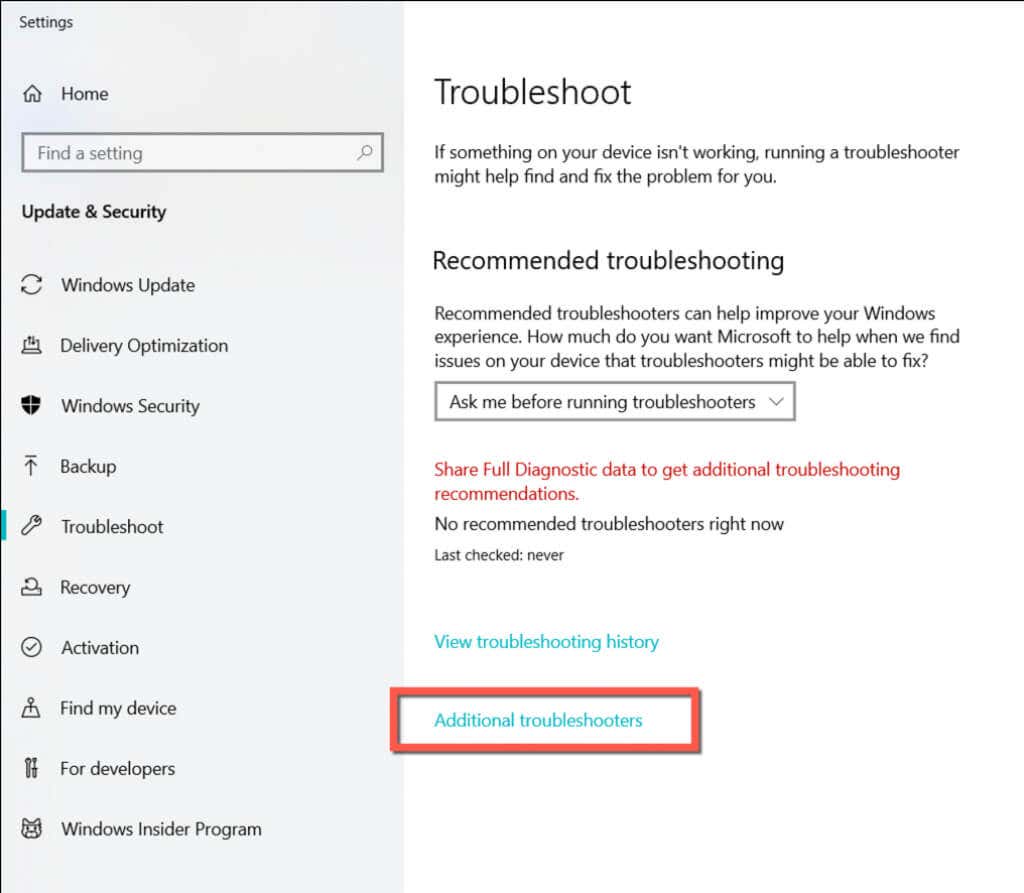
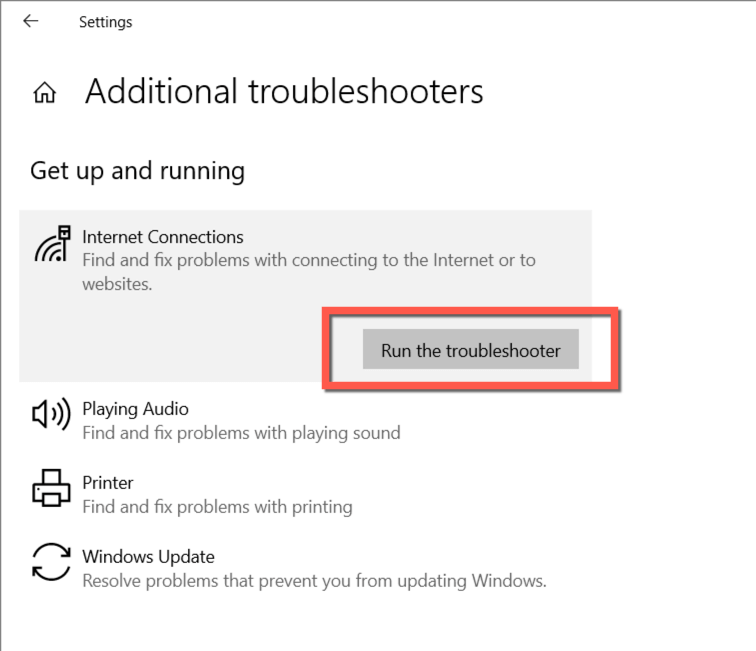
Nota: Mientras ejecuta el solucionador de problemas de conexiones entrantes, elija Algo máscuando le solicite que elija un problema. Luego, seleccione Chrome.exede C:>Archivos de programa>Google>Directorio Chrome>Aplicación..
Desactivar programas antivirus de terceros
Si tiene una aplicación antivirus de terceros en su computadora, desactívela brevemente y verifique si eso hace que el error "DNS_probe_finished_no_internet" desaparezca. Si eso funciona, agregue Chrome como excepción a la lista de permitidos o al firewall de la utilidad; consulte las preguntas frecuentes en línea o la documentación para obtener instrucciones específicas.

Actualizar el servicio de cliente DNS
Windows utiliza un servicio en segundo plano llamado “Cliente DNS” para manejar la actividad DNS en su computadora. Actualizarlo funciona como una solución rápida para problemas relacionados con DNS.
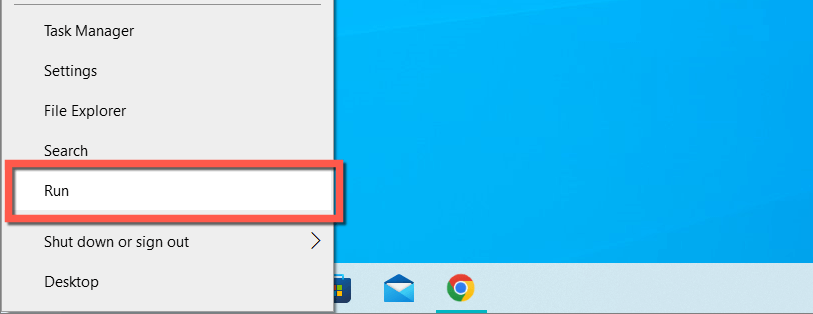
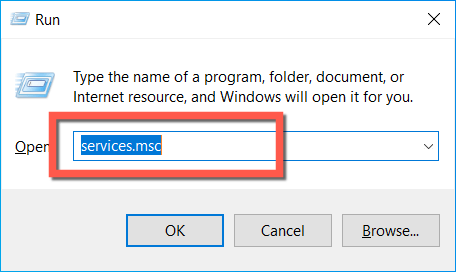
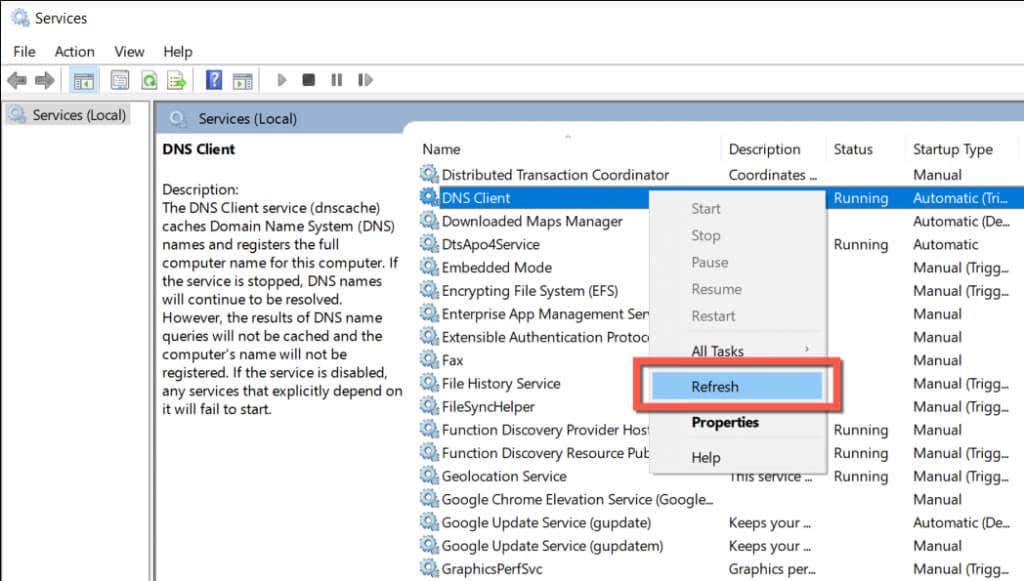
Reinicie su PC con Windows
Reiniciar tu PC es una solución rápida para resolver problemas de red inesperados que impiden que Chrome y otras aplicaciones se conecten a Internet. Si aún no lo has hecho, abre el menú Inicioy selecciona Encendido>Reiniciar.
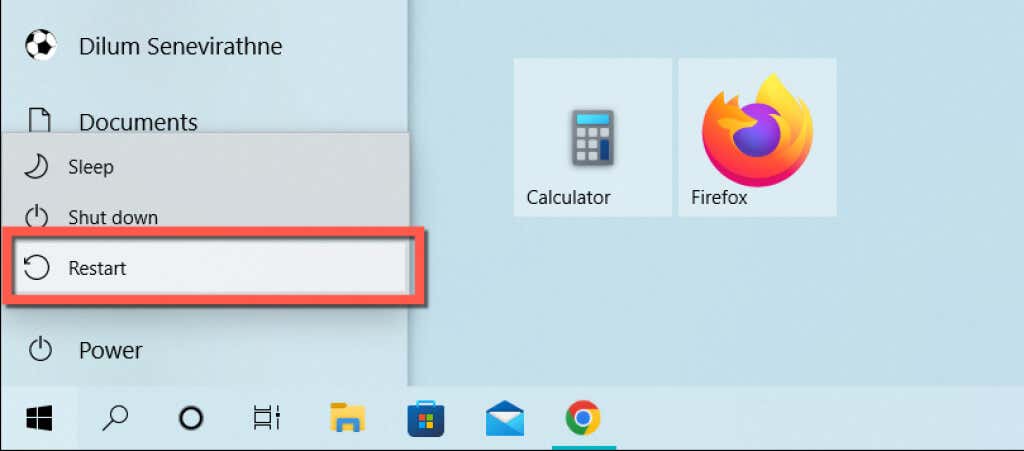
Cambiar a Google DNS
Si el error "DNS_probe_finished_no_internet" en Google Chrome persiste, intenta cambiar los servidores DNS de tu conexión a Internet. Por lo general, cambiar de la configuración de DNS predeterminada de su ISP a favor del DNS público de Google alivia numerosos problemas de conectividad. Para hacer eso:
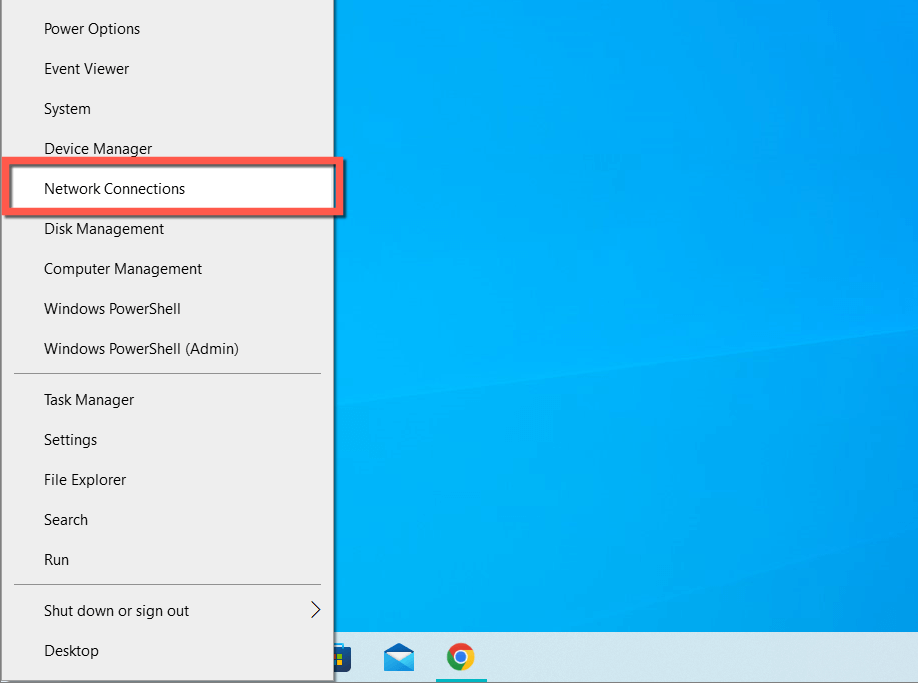
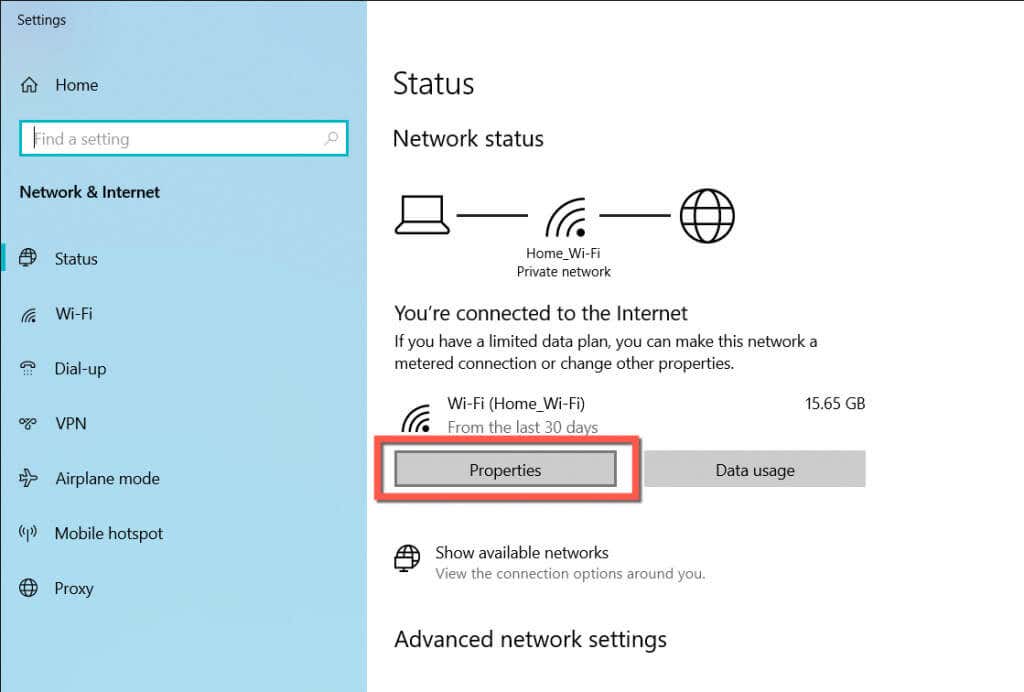
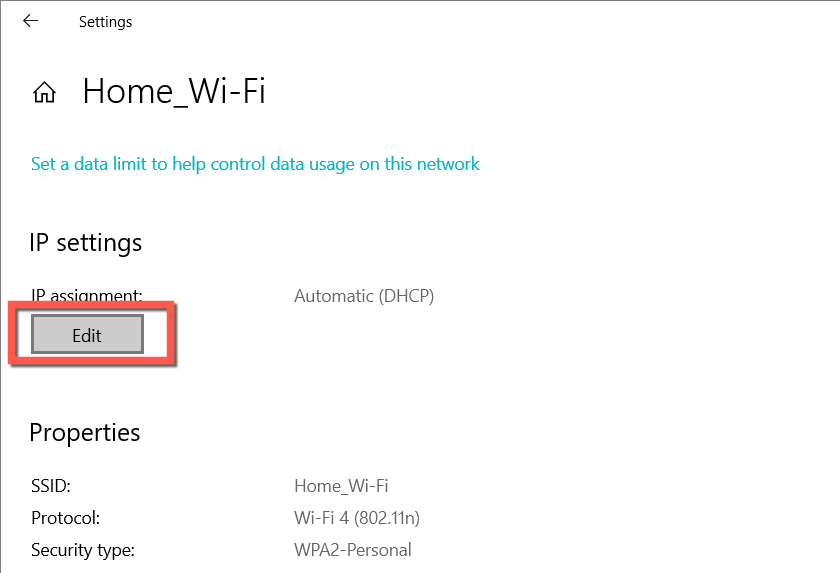
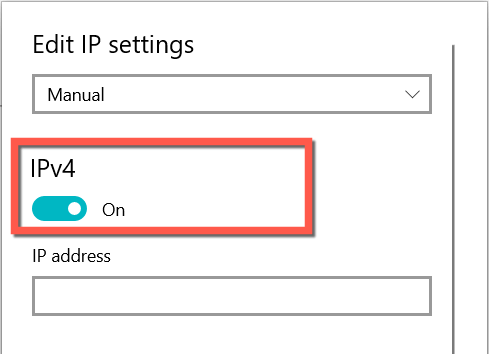
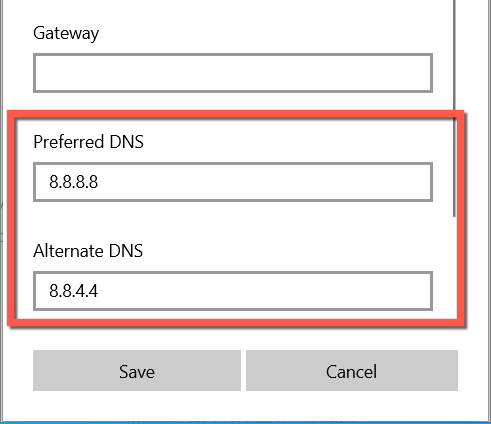
Vaciar la caché de DNS y renovar el arrendamiento de IP
Es posible que también desees realizar un seguimiento de borrar el caché de DNS de entradas obsoletas mediante el símbolo del sistema a pesar de cambiar de servidor DNS. Mientras lo hace, también es una buena idea liberar y renovar la concesión de IP de su computadora.
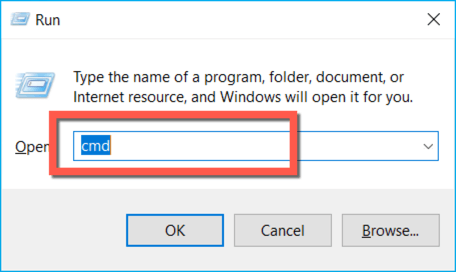
ipconfig/flushdns
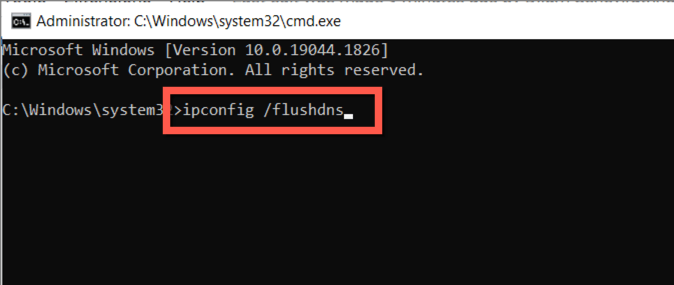
Borrar la caché DNS interna de Chrome
Si "DNS_probe_finished_no_internet" solo aparece en Google Chrome, también debes borrar la caché DNS integrada del navegador. Para ello debes:
chrome://net-internals/#dns
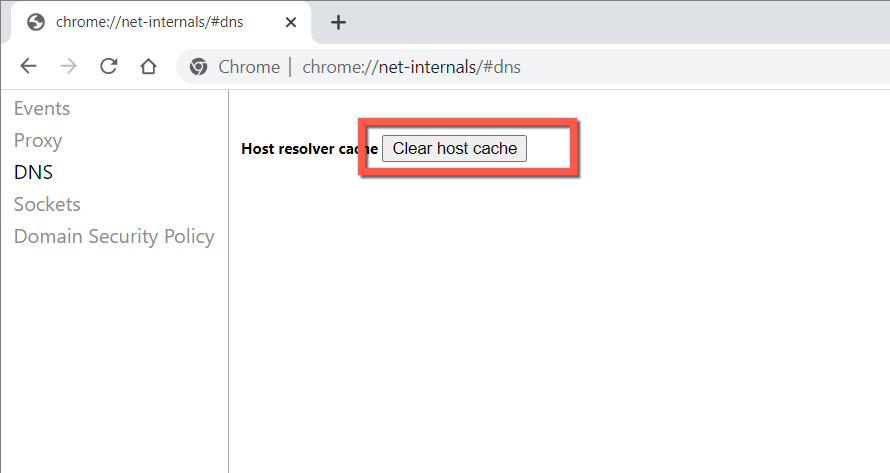
Borrar la caché del navegador Chrome
Otra solución para el error “DNS_probe_finished_no_internet” implica borrar el caché del navegador Chrome. Para hacer eso:
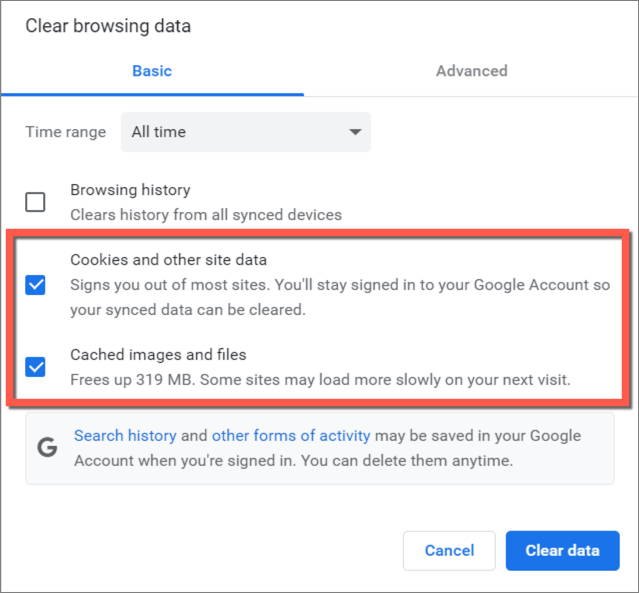
Restablecer Chrome a los valores predeterminados de fábrica
.Si el error “DNS_probe_finished_no_internet” continúa siendo un problema con Chrome, pero no tienes problemas para conectarte en otras aplicaciones, es posible que tengas que restablecer el navegador.
Un procedimiento de restablecimiento de Chrome borra el caché web, desactiva las extensiones activas y restablece la configuración a los valores predeterminados de fábrica. Todo eso combinado resuelve conflictos ocultos y otras cuestiones. No perderás tus favoritos ni tus contraseñas, así que si quieres continuar:
chrome://configuración/restablecer
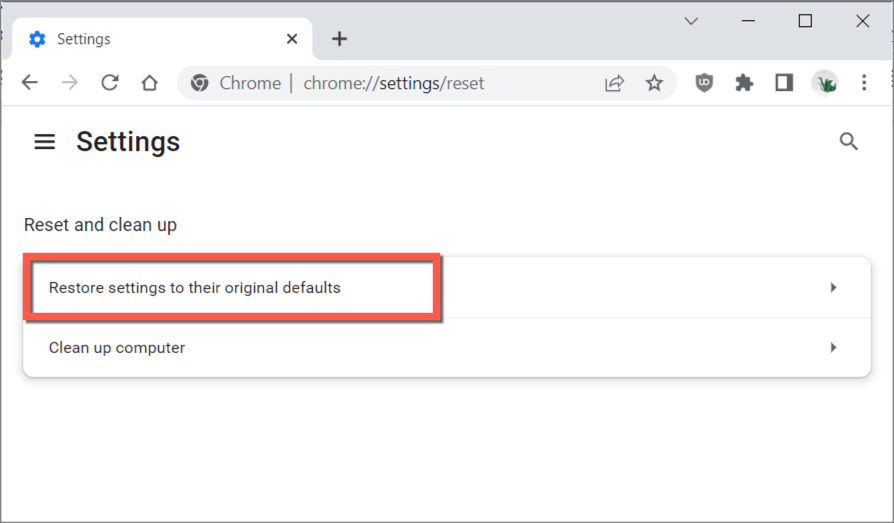
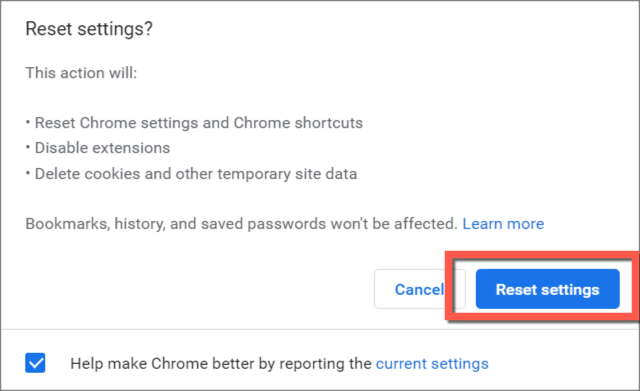
Después de restablecer Google Chrome, abra el menú de Chrome, seleccione Más herramientas>Extensióny reactive las extensiones que desee. Además, vuelva a visitar la pantalla Configuración (menú de Chrome>Configuración) y realice cambios en sus preferencias generales de navegación.
Restablecer pila TCP/IP y WinSock
Si no es solo Chrome sino también tu ordenador el que no puede conectarse a Internet, es hora de restablecer la pila TCP/IP y el catálogo Winsock. Para hacer eso:
restablecimiento de IP netsh int
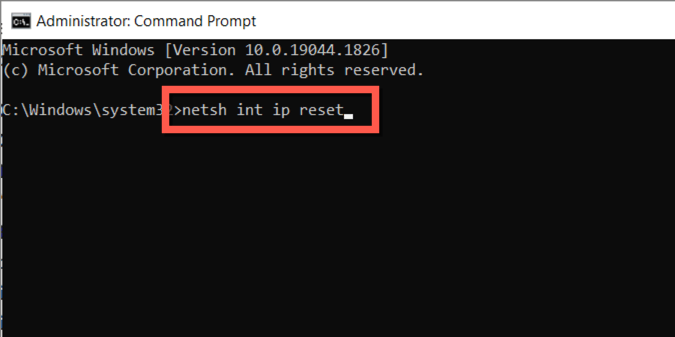
restablecimiento de netsh winsock
Actualizar el controlador del adaptador de red
Si Chrome y otras aplicaciones siguen sin tener conectividad a Internet, considere actualizar los controladores del adaptador de red de su computadora. Para hacer eso, debes:
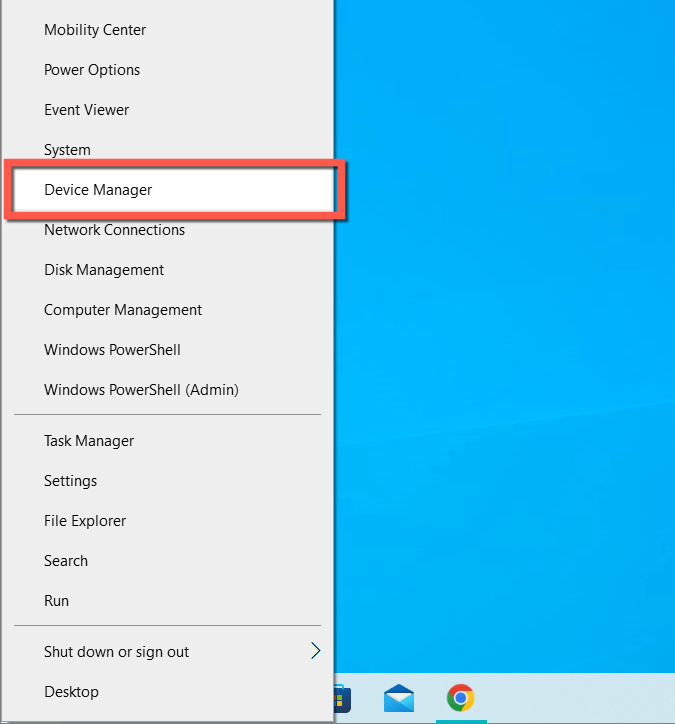
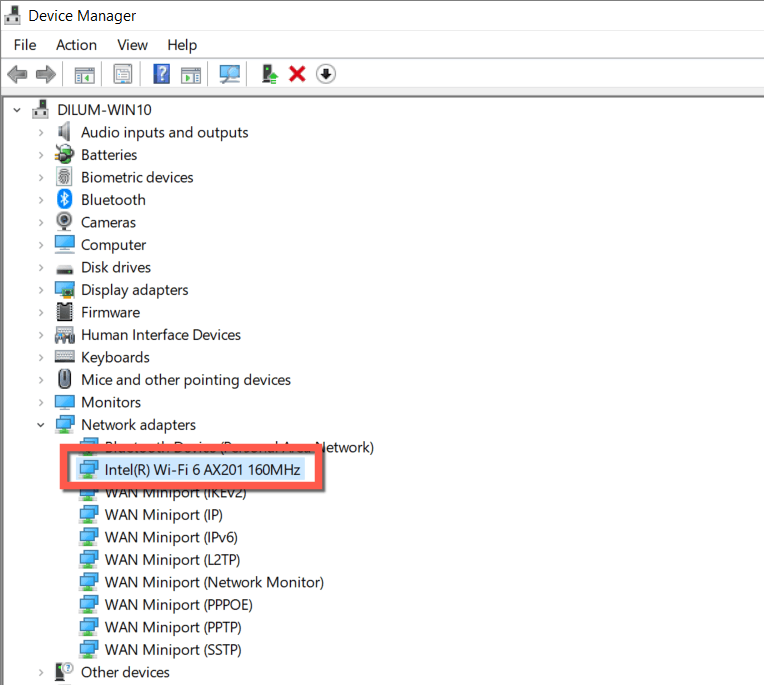
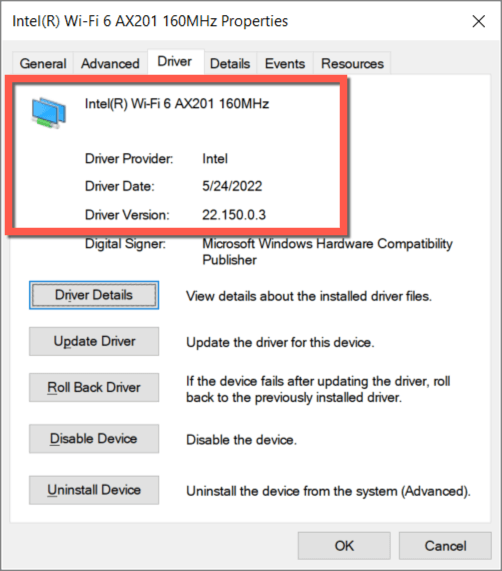
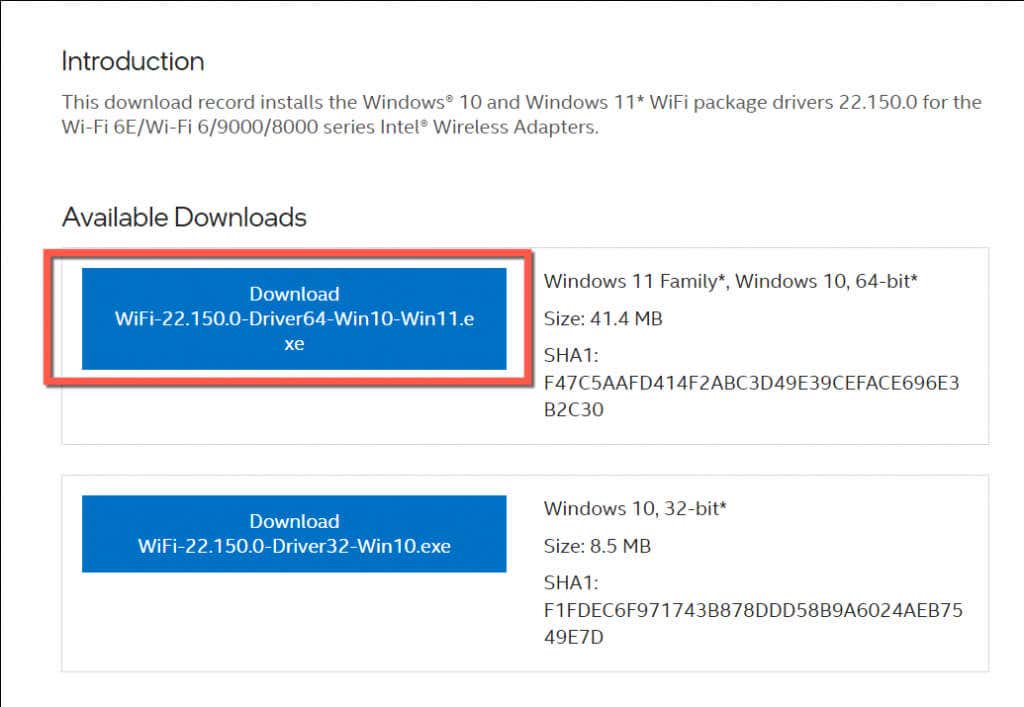
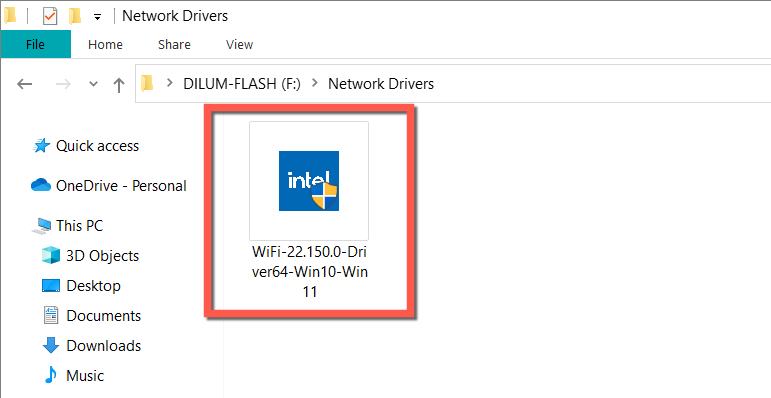
Como alternativa, haga clic derecho en su adaptador de red en el Administrador de dispositivos, seleccione Actualizar controladory elija la opción Buscar controladores en mi computadora. Luego, elija el archivo del controlador y el asistente de actualización del controlador realizará la actualización automáticamente.
Reparar el error DNS_Probe_Finished_No_Internet: éxito
El error "DNS_probe_finished_no_internet" en Google Chrome es complicado, pero no es algo que no se pueda solucionar con un poco de solución de problemas.
Las soluciones rápidas, como ejecutar los solucionadores de problemas de red integrados, actualizar el servicio de cliente DNS o borrar la caché de DNS, casi siempre hacen que desaparezca. De lo contrario, tomarse el tiempo para trabajar en las otras soluciones debería producir resultados positivos.
.