Los sistemas operativos modernos utilizan más recursos que nunca. Por lo general, esto no es un problema, ya que plataformas como Windows, macOS y la mayoría de las distribuciones de Linux están optimizadas para el hardware de las computadoras modernas.
A veces, sin embargo, encontrará que Windows se ejecuta más lento de lo que recuerda. Puede haber muchas razones para esto, y estas 9 formas de hacer que Windows 10 sea más rápido deberían abordar la mayoría de ellas.

Apague su computadora
Antes de cambiar la configuración de su computadora , vale la pena considerar cuánto tiempo ha pasado desde la última vez que apagó su computadora. Dejar su computadora en modo de suspensión o hibernación está bien por períodos cortos de tiempo, pero apagar o reiniciar es esencial de vez en cuando.
Reiniciar permite que Windows instale actualizaciones esenciales, restablezca Wi-Fi y otros periféricos y borra la memoria caché. Apagar su computadora durante la noche puede ser incluso más útil, ya que puede proporcionar una mejor indicación de cualquier nuevo problema de hardware.

A veces, una computadora funciona bien cuando se inicia por primera vez, luego puede ralentizarse. Esto suele ser una señal de un problema de enfriamiento que se puede solucionar con un nuevo ventilador o una nueva aplicación de pasta térmica en la Unidad Central de Procesamiento (CPU).
Configuración de energía
Windows 10 viene con configuraciones de energía diseñadas para aprovechar al máximo su hardware y batería. Un efecto secundario de esta regulación es que se asigna menos energía al hardware de la computadora, lo que afecta el rendimiento.
Windows 10 usa un plan de energía equilibradode forma predeterminada, que puede cambiar haciendo clic en el icono de la batería en la parte inferior izquierda. Mueva el control deslizante hacia la derecha para obtener el máximo rendimiento de su máquina.
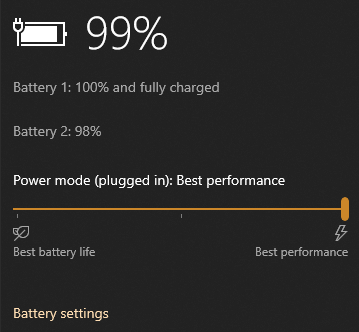
Esto es especialmente importante para tareas de procesador intensivo como edición de video o jugando juegos.
Deshabilitar los efectos visuales de Windows 10
Windows 10 es la iteración de Windows más agradable desde el punto de vista estético hasta ahora, y es altamente personalizable. Los efectos visuales predeterminados de Windows 10 incluyen animaciones, sombras y transparencia.
Por muy buenos que parezcan, todos los efectos visuales luchan por la atención del procesador y la memoria. Apagarlos hace que el sistema sea más eficiente:
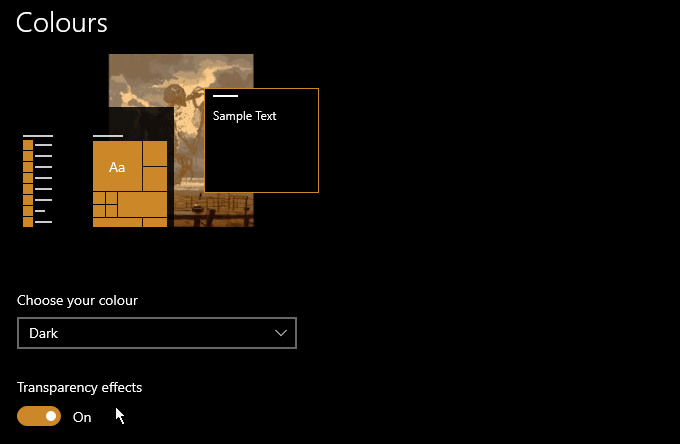
Esta ventana le brinda un control detallado sobre los efectos que verá, pero desactivarlos todos es la mejor manera de garantizar la máxima velocidad. Para desactivar la transparencia, presione la tecla de Windowsy escriba Colores.Desmarque Efectos de transparencia.
Elimina el Bloatware de Windows 10
Cualquier cosa en tu computadora que no uses regularmente es bloatware. Esto podría ser software que instaló y ya no usa, o programas incluidos con Windows 10. El primer paso para eliminar bloatware es eliminar el software que ya no necesita.
Ese paso eliminará cualquier programa que ya no necesite, pero algunas de las aplicaciones incluidas con Windows son más difíciles de eliminar.
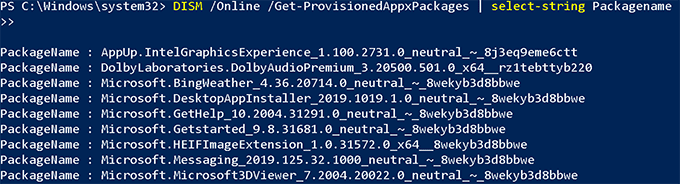
Si está dispuesto a ensuciarse las manos , puede utilizar el Windows10Debloater de Sycnex, un Script de PowerShell diseñado para automatizar el proceso de eliminación de bloatware. Puede encontrar instrucciones completas en la página de GitHub del proyecto.
Nota:asegúrese de leer las instrucciones detenidamente. Algunas aplicaciones de Windows 10 pueden ser difíciles de recuperar una vez depuradas.
Limpiar la carpeta de inicio
Muchos programas se agregan al procedimiento de inicio de su computadora como parte del proceso de instalación. Además de ser algo muy engañoso, el software en segundo plano innecesario consume recursos valiosos.
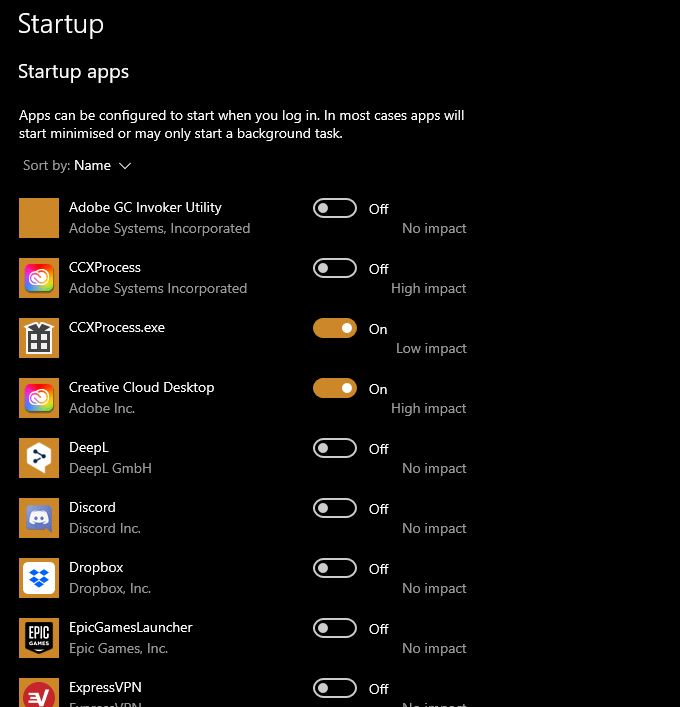
Si no necesita una pieza de software ejecutándose en segundo plano, elimínela de su inicio presionando la tecla Windowsy escribiendo Aplicaciones de inicio. Verá una lista de programas que se inician automáticamente con su computadora. Desmarque los que no necesite.
Limitar los servicios de copia de seguridad
Los servicios de copia de seguridad son una gran idea y mantienen los archivos esenciales en la nube o en un local Dispositivo de almacenamiento conectado a la red puede ahorrar muchos dolores de cabeza a largo plazo. Los servicios en línea como Dropbox y Google Drive respaldan automáticamente carpetas específicas de su computadora.
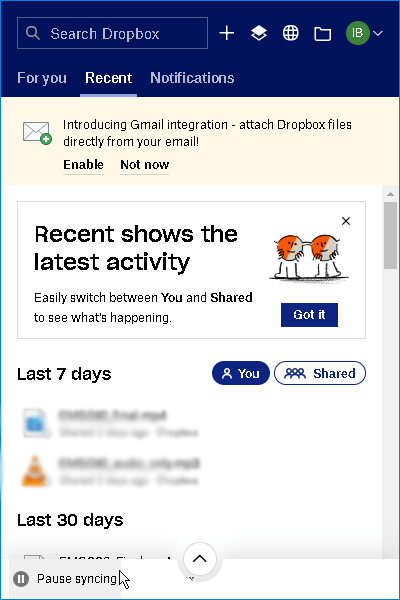
Es importante controlar cuándo sucede esto, ya que la sincronización de archivos y carpetas grandes puede ralentizar tanto su computadora como su conexión a Internet. Cuando necesite que su computadora funcione con la máxima eficiencia, pause temporalmente cualquier servicio de sincronización.
Haga espacio en el disco duro
Con tantos medios digitales y juegos que solicitan habitualmente hasta 100 GB espacio en disco, quedarse sin espacio es inevitable. Desafortunadamente, esto no es bueno para mantener tu computadora rápida. Iterar a través de grandes cantidades de archivos puede ser un proceso costoso, y si la unidad de su sistema está casi llena, su computadora se ralentizará y se comportará de manera errática.

Es bueno eliminar archivos y juegos que no está usando para mantener la unidad del sistema lo más liviana posible. Si es posible, un disco duro externo o SSD es una excelente manera de almacenar archivos grandes.
Defrag
Si su computadora usa un tradicional disco duro en lugar de SSD, la desfragmentación puede marcar una gran diferencia en el rendimiento. Para comenzar a desfragmentar, presione la tecla Windowsy escriba Desfragmentar y optimizar unidades.Haga clic en Optimizarpara comenzar.
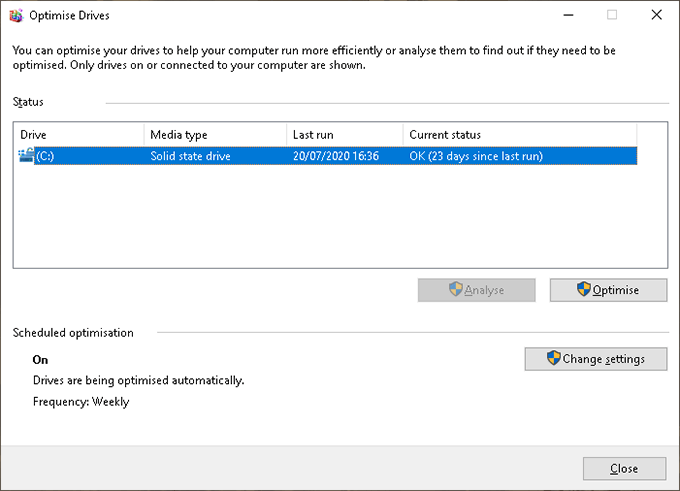
Tenga en cuenta que tiene no es necesario desfragmentar las unidades SSD, pero no se preocupe si no lo está asegúrese de qué unidad tiene: Windows 10 detecta automáticamente su tipo de unidad.
Desactivar la indexación
La indexación de búsqueda está diseñada para acelerar su computadora mediante el análisis y la categorización de datos para una fácil recuperación. Irónicamente, la mayoría de los sistemas modernos no requieren esta función, y en realidad ralentiza el sistema.
Tenemos una guía detallada sobre indexación y por qué desea eliminarlo, pero en resumen:
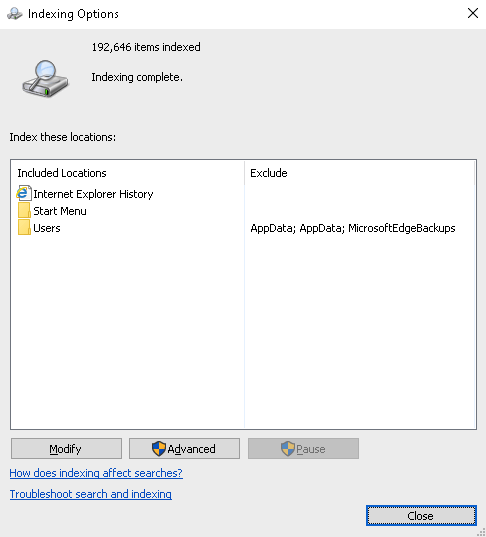
Cualquier computadora moderna con un SSD no necesita indexación activada. Si no está seguro de si su computadora tiene un SSD, puede desactivar la indexación para ver si experimenta algún cambio de velocidad. Si no funciona (o ralentiza las cosas), puede volver a activar la indexación invirtiendo el proceso anterior.
La necesidad de la velocidad
Estos 9 consejos deberían marcar un diferencia a la velocidad de su computadora. Si quieres ir más allá, considera limpiar el registro de su computadora.
También hay herramientas que puedes usar para acelerar tu computadora. Trátelos con precaución, como opciones populares como CCleaner pueden no ser confiables.