Una de las molestias más comunes que las personas citan con Excel es cómo se formatean los números y el texto en las celdas. Es especialmente molesto cuando los números se ingresan inadvertidamente en una hoja de cálculo en formato de texto.
Cuando esto sucede, los cálculos y las diferentes fórmulas no funcionan del todo bien, o pueden no funcionar en absoluto.
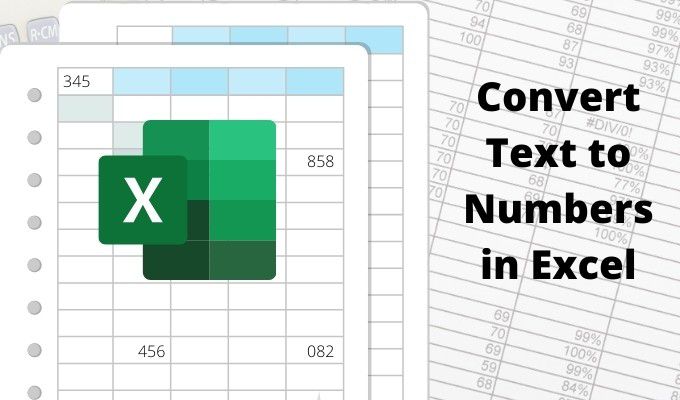
En este artículo aprenderá cómo identificar cuándo una columna o fila de números se formatean realmente como texto, y cómo convertir texto en números para que funcionen en fórmulas y Cálculos de nuevo. Este es uno de esos consejos básicos de Excel que todos deberían saber.
¿Es el texto o los números de los datos de la celda?
Hay varias formas de ver si un número o conjunto de números en una columna o fila está formateado como texto en Excel.
La forma más fácil es seleccionar la celda, seleccionar el menú Inicioy, debajo del grupo Número en la cinta, observe el formato de número que se muestra en el cuadro desplegable.
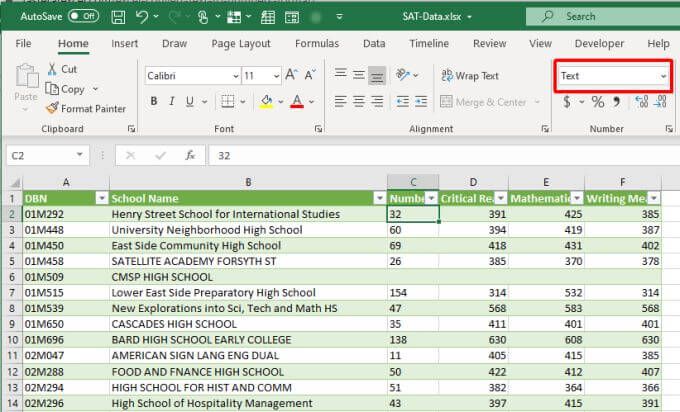
Si el cuadro desplegable muestra "texto", sabrá que la celda está formateada como formato de texto. Si desea realizar cálculos numéricos en la celda usando Fórmulas de Excel, primero deberá convertirlo.
In_content_1 all: [ 300x250] / dfp: [640x360]->En el caso de que alguien haya ingresado números en formato de texto usando el apóstrofe en la celda, verá un pequeño triángulo verde que indica que el valor ha sido ingresado como texto.

Nota: Preceder una entrada de celda con un apóstrofe obliga al formato de celda a estar basado en texto.
Si descubrió, utilizando cualquiera de los enfoques anteriores, que el los datos numéricos se ingresan en la hoja de Excel en formato de texto, puede usar cualquiera de los siguientes métodos para convertir ese texto en números.
1. Convertir a número
Si necesita convertir datos que se han ingresado en Excel con un apóstrofe, puede convertirlos fácilmente a formato de número usando la opción Convertir a número.
1. Primero, seleccione las celdas que desea convertir a formato de número. Verá aparecer un diamante amarillo cerca de la selección con un símbolo de exclamación en el medio.
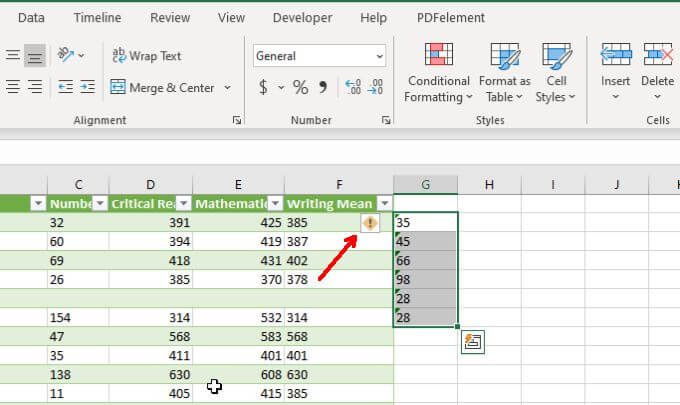
2. Selecciona este símbolo. En el menú desplegable, elija Convertir a número.
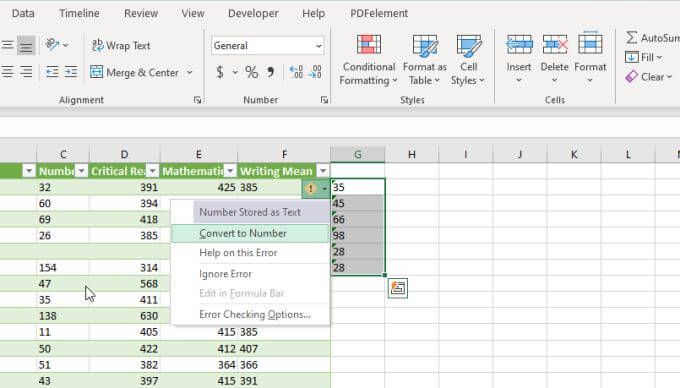
Esto actualizará todos los números basados en texto que haya seleccionado al formato de datos numéricos generales.
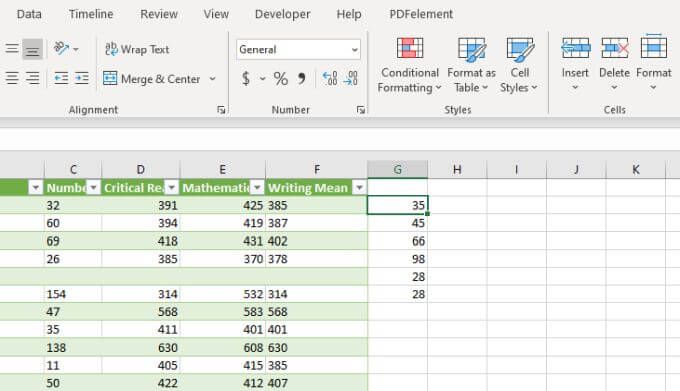
Sabrá que funcionó cuando todos los números en su selección cambiaron de alinearse a la izquierda a alinearse a la derecha en las celdas.
2. Uso de texto en columna
Otra forma fácil de convertir texto en números en Excel es mediante la conversión de una columna completa de valores a la vez. Puede hacerlo utilizando la función Texto a columna.
1. Seleccione la columna completa de datos que desea convertir de texto a números.
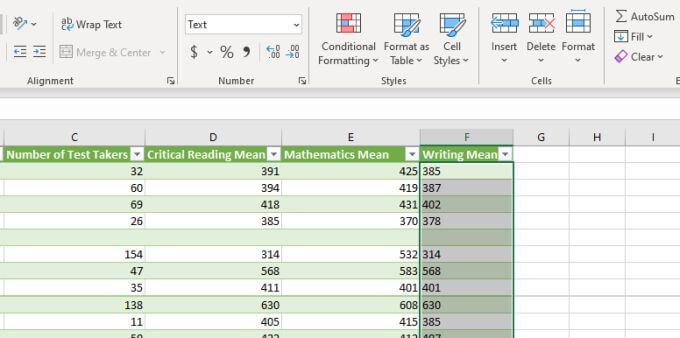
2. Seleccione Datosen el menú y luego seleccione Texto a columnasen la sección Herramientas de datos de la cinta.
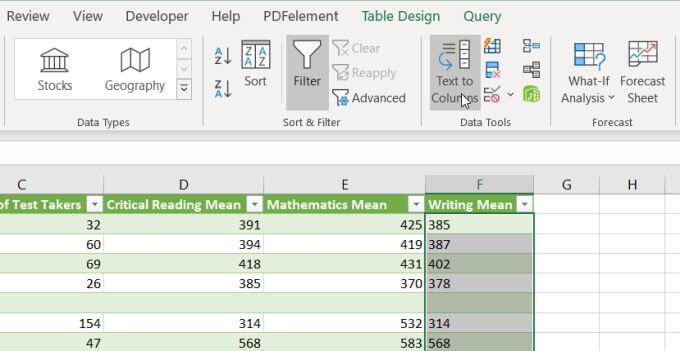
3. En la ventana del Asistente, mantenga el Delimitado predeterminado seleccionado y seleccione Siguiente.
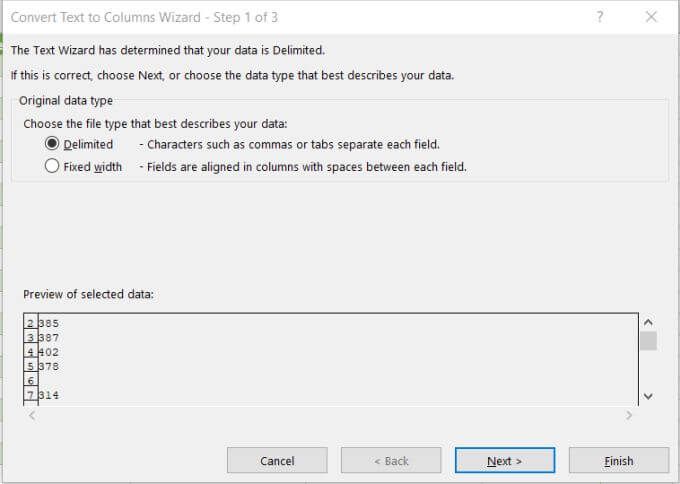
4. En la siguiente página del Asistente, mantenga seleccionada la Pestañapredeterminada y seleccione Siguientenuevamente.
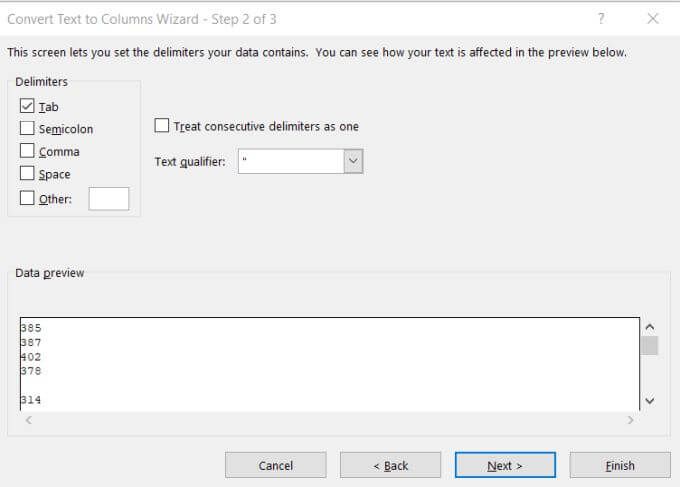
5. Finalmente, en la última página del Asistente, asegúrese de que Generalesté seleccionado en Formato de datos de columna. Para el campo Destino, puede seleccionar una nueva columna donde desea que vayan los datos del número o simplemente mantener la columna seleccionada actual tal como está. Seleccione Finalizar.
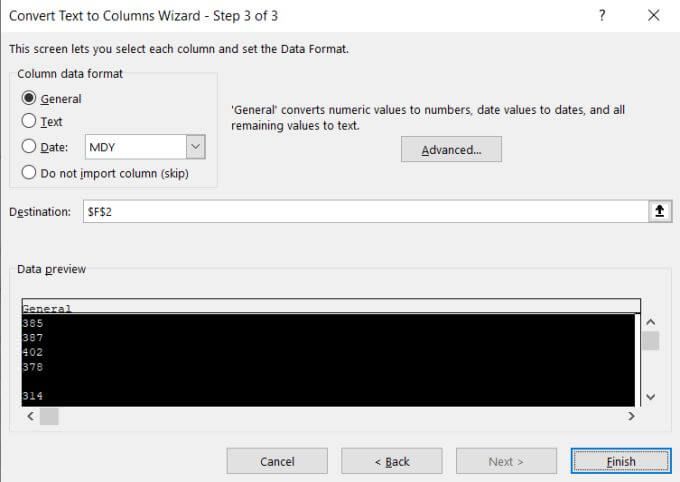
Ahora todos sus datos se convertirán a valores numéricos, que puede usar en fórmulas y cálculos de Excel.
Nota: Notará que el formato de celda real no cambia de Texto a General a pesar de que los valores en sí mismos ahora se pueden usar como números. Sin embargo, si configura su columna de salida en una nueva columna, notará que el formato de la nueva columna está establecido en General. Esto es solo un problema cosmético y no afecta el comportamiento de los números en la columna con formato de "Texto".
3. Cambiar el formato de celda
La forma más fácil y rápida de convertir texto a números en Excel es simplemente cambiar el formato de celda desde el menú Inicio.
Para hacer esto:
1. Seleccione todas las celdas que desea convertir. Puede seleccionar una columna completa (no incluya el encabezado) si desea convertir todas las celdas en una columna.
2. Seleccione el menú Inicio y, en el grupo Número en la cinta, seleccione el cuadro desplegable con Texto en él.
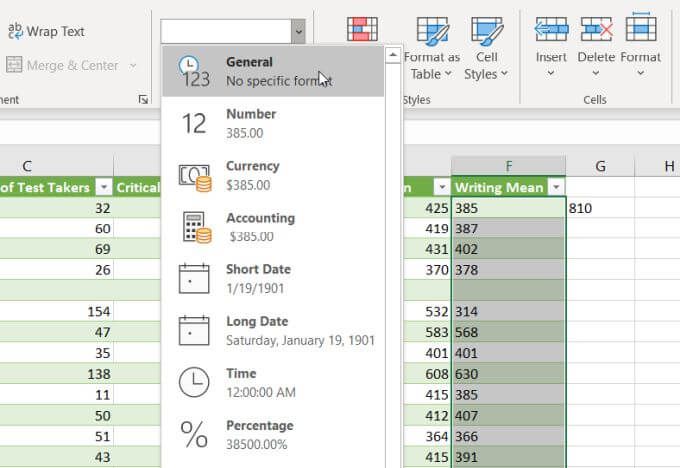
3. Verá una lista de formatos para elegir. Seleccione Generalpara convertir a formato de número. O puede seleccionar Número, Moneda, Contabilidad o Porcentaje si desea que esos formatos de números específicos se apliquen a sus datos numéricos.
4. Uso de valores de pegado
Si necesita mover celdas de texto que contienen números a una nueva celda o columna, puede usar la función Pegado especial.
1. Seleccione el grupo de celdas vacías donde desea colocar su salida de datos numéricos. Seleccione Formato de celdasen el menú emergente.
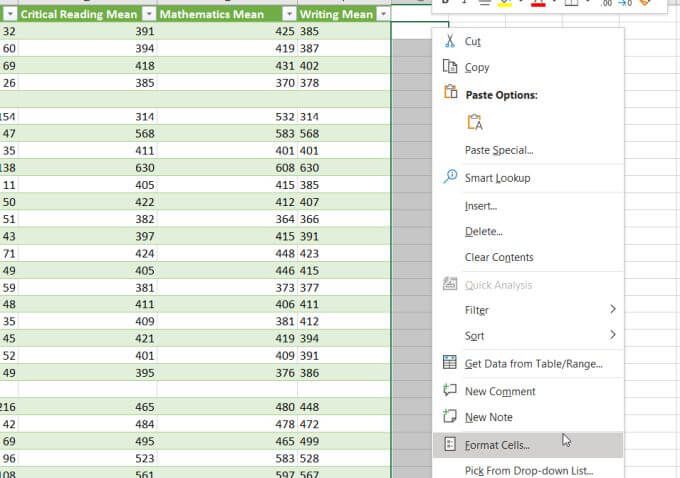
2. En la ventana que se abre, asegúrese de que General esté seleccionado como formato de número y seleccione Aceptar.
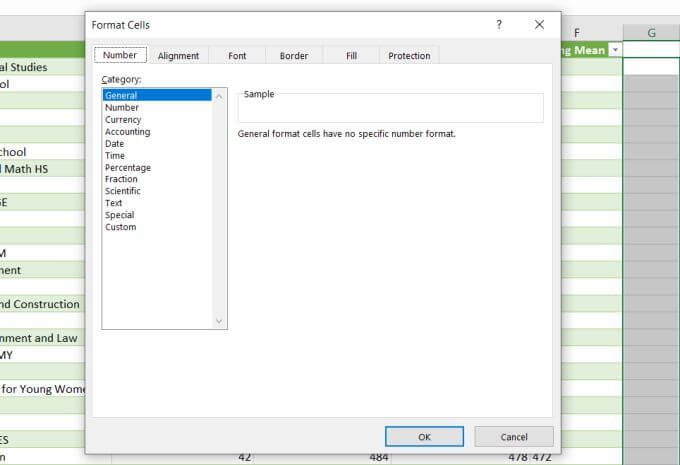
3. Seleccione la columna completa de celdas que desea convertir de texto a números, haga clic con el botón derecho y seleccione Copiar.
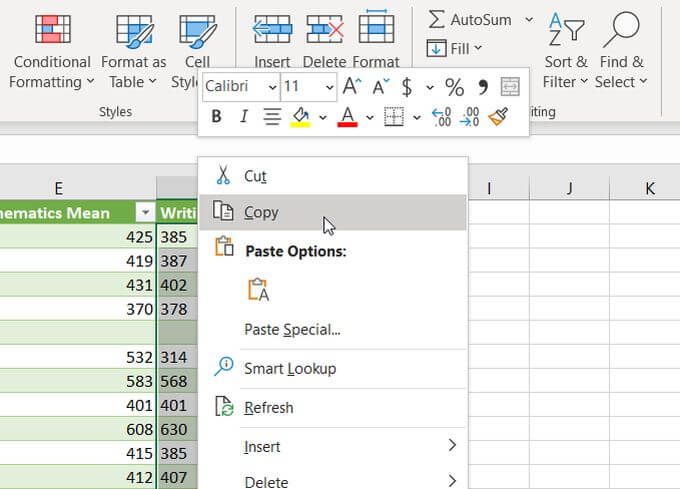
4. Seleccione la primera celda en la columna vacía que formateó, haga clic con el botón derecho en la celda y seleccione Pegar valores. Verá todos los números con formato de texto pegados en el formato de número General.
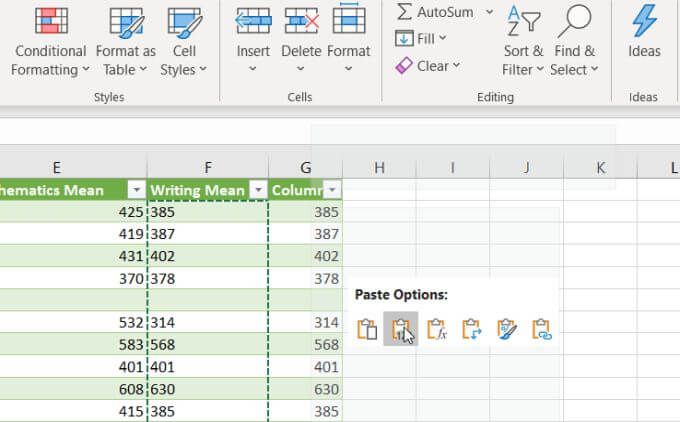
Esto funciona porque cuando selecciona Pegar valores, pega solo los valores de la celda de origen y no el original formateo de celdas. En su lugar, utiliza el formato de celda de destino, que configuró en la primera parte de este proceso.
5. Uso de la función VALOR
Hay una función especial en Excel que convertirá un número formateado como texto en un valor numérico. Esta es la función VALOR.
Para usar esta función, seleccione la celda donde desea que vaya el número convertido y escriba:
= VALOR (G2)
Reemplace "G2" arriba con la celda que tiene el número que desea convertir. Si está convirtiendo una columna completa de números, comience solo con la primera celda.
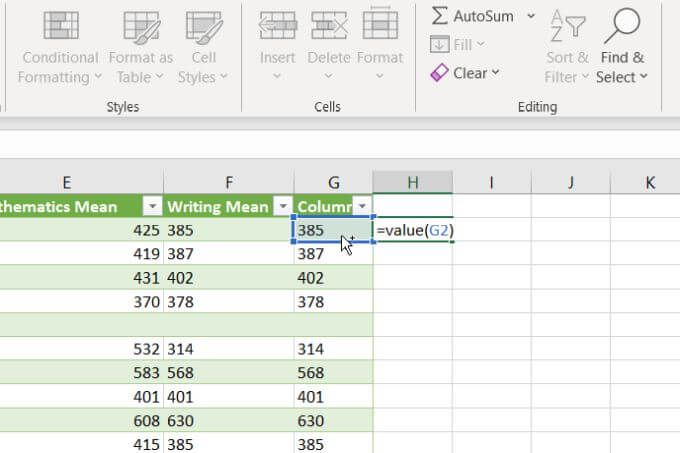
Presione Entery verá que el número con formato de texto tiene convertido a un número de formato general.
Luego puede llenar el resto de la columna vacía en la parte inferior de esa columna y la fórmula VALOR también convertirá el resto de las celdas en la columna original.
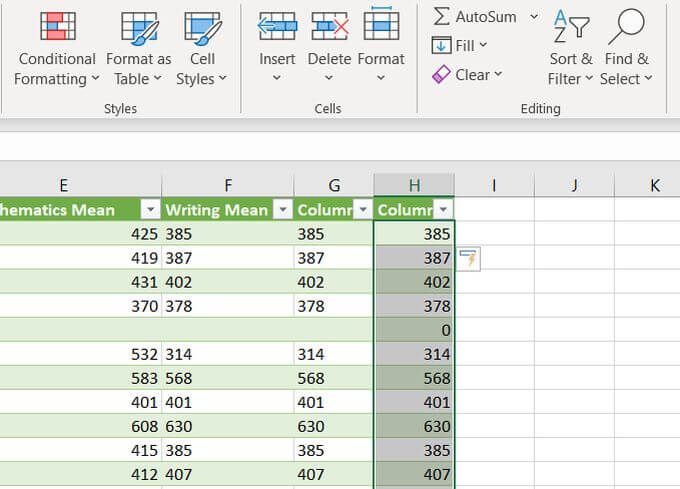
Después de usar cualquiera de estas opciones para volver a formatear sus números, es posible que deba actualizar los datos de la celda después de aplicar el nuevo formato.
Como puede ver, hay varias formas de convertir texto en números en Excel. La opción que elijas solo depende de dónde intentes colocar la salida. También depende de si prefiere usar copiar y pegar, fórmulas de Excel u opciones de menú.
Finalmente, cada una de estas opciones le proporciona el mismo resultado final.