¿Tu La aplicación Discord se atasca aparece en la pantalla gris y no pasa? Su aplicación tuvo problemas técnicos y no pudo cargar la interfaz principal. Varios elementos pueden hacer que su aplicación de escritorio se comporte de esta manera. Le mostraremos algunas formas de solucionar este problema para que pueda comenzar a chatear con sus amigos nuevamente.
Si tienes curiosidad por saber por qué Discord se atasca en una pantalla gris, algunas causas son que tu conexión a Internet no funciona, los servidores de Discord no funcionan, tu aplicación no tiene los permisos necesarios para ejecutarse, la fecha y hora de tu computadora la configuración no es correcta y más.
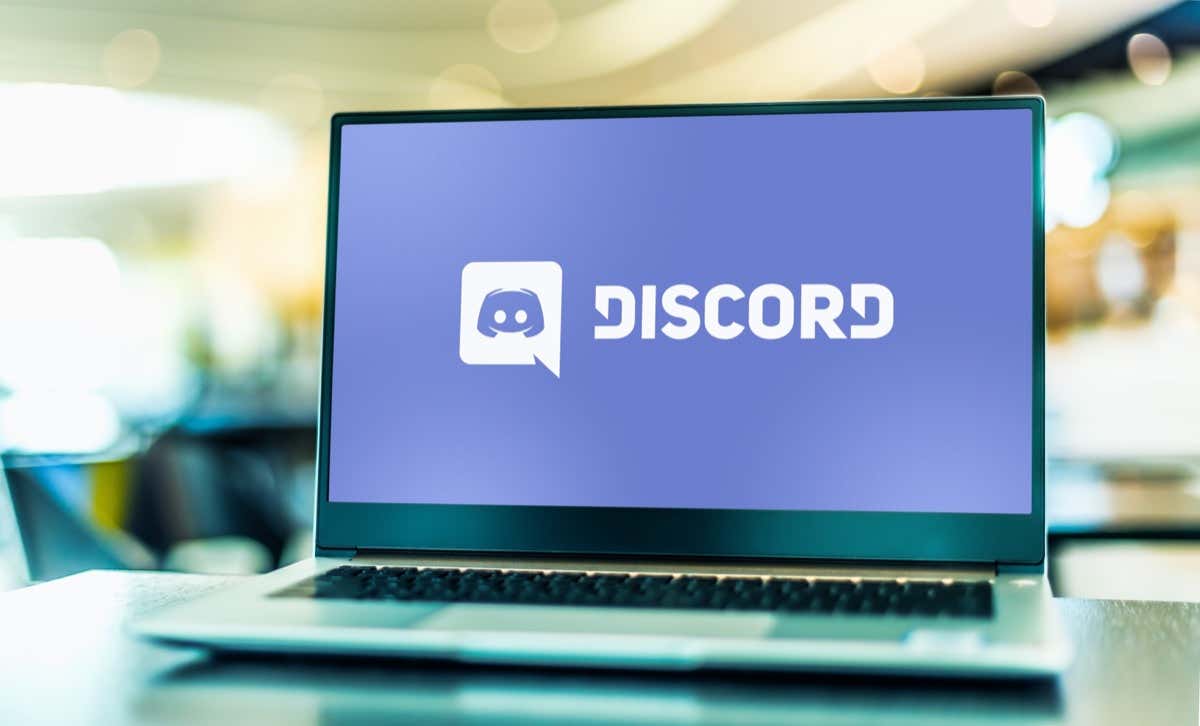
1.Comprueba la conexión a Internet de tu ordenador
Discord requiere una conexión a Internet activa para funcionar. La falta de dicha conexión hace que la aplicación no funcione o no funcione correctamente. Es posible que la conexión a Internet de tu computadora haya dejado de funcionar repentinamente.
En este caso, verifique el estado de su conexión iniciando un navegador web y abriendo un sitio. Si su navegador no carga el sitio, indica un problema con tu conexión. En este caso, resuelva esos problemas reiniciando su enrutador o comunicándose con su proveedor de servicios de Internet (ISP).
2.Comprueba si Discord está caído
Es posible que los servidores de Discord estén experimentando problemas, lo que provoca que la plataforma se caiga. En este caso, no puedes usar la aplicación ni sus funciones, ya que la mayoría de esos elementos dependen de los servidores en línea de Discord.
Puedes comprobar si la plataforma no funciona utilizando sitios como Estado de discordia y detector de bajada. Estos sitios le notificarán si Discord tiene problemas. Y si ese es el caso, tendrás que tener paciencia y esperar hasta que la empresa resuelva los problemas y recupere Discord.
3.Cierra completamente y reinicia tu aplicación Discord
Problemas menores con la aplicación de Discord puede hacer que la interfaz principal no se cargue y muestre una pantalla gris. En este caso, puedes intentar resolver esos problemas reiniciando Discord.
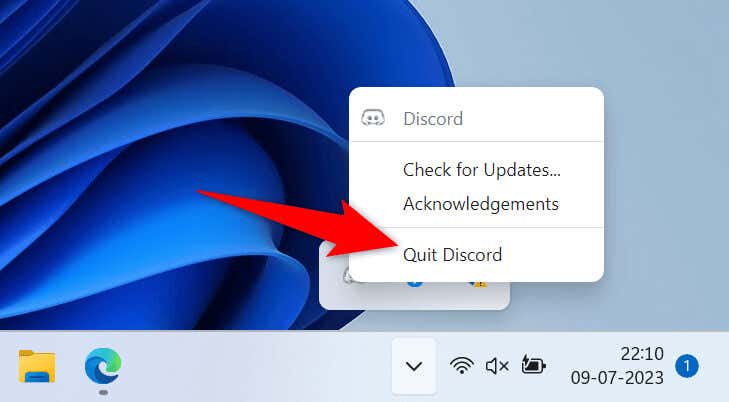
Si su aplicación se niega a cerrar usando el método anterior, forzar el cierre de tu aplicación use la utilidad Administrador de tareas de Windows de la siguiente manera:.
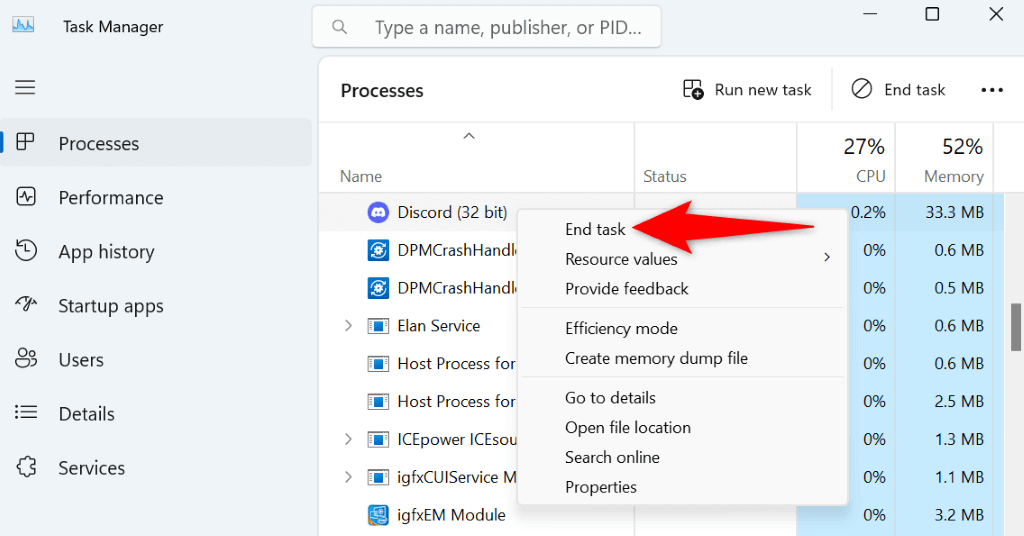
4.Reinicie su computadora
Si reiniciar Discord no solucionó tu problema, reinicia tu computadora para posiblemente resolver tu problema. Esto se debe a que su máquina puede estar experimentando un problema menor que hace que Discord no cargue la interfaz estándar.
Reiniciar su computadora le permite solucionar muchos problemas menores con su sistema.
Puedes reinicia tu PC con Windows abrir el menú Inicio, seleccionar el icono Encendidoy elegir Reiniciar.
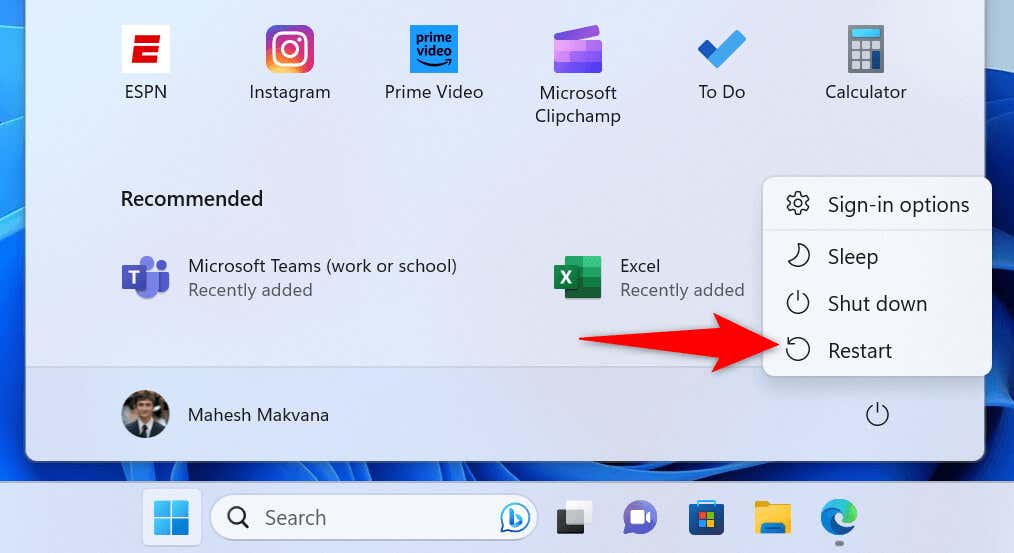
Inicia Discordcuando tu computadora se vuelva a encender.
5.Ejecutar Discord con privilegios de administrador
Discord no necesita derechos de administrador para funcionar, en general. Sin embargo, es una buena idea iniciar la aplicación con privilegios de administrador cuando tenga problemas para usarla. Esto le da a la aplicación más permisos, permitiéndole realizar las tareas que no puede realizar en una cuenta normal.
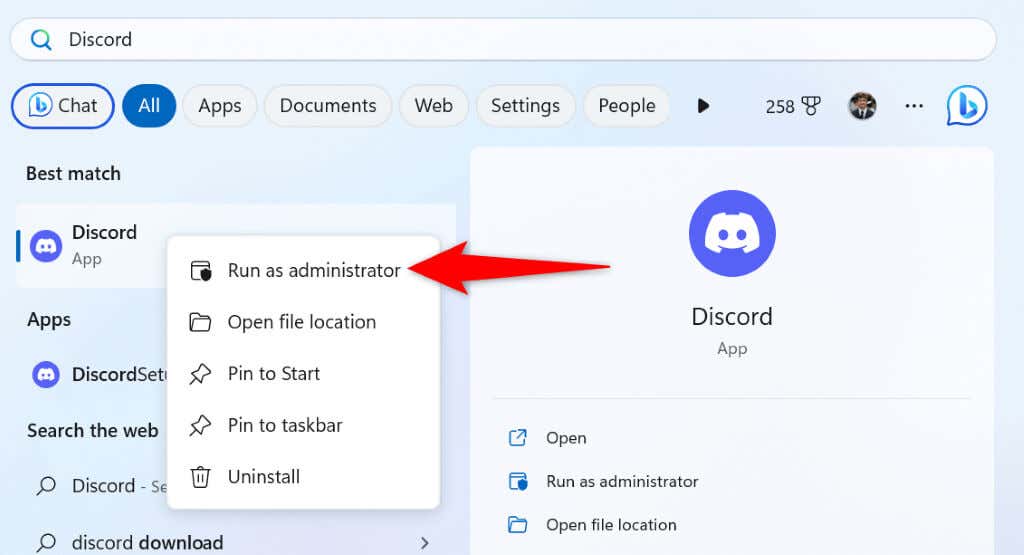
Si Discord funciona en modo administrador, haz que Windows siempre inicie esta aplicación con derechos de administrador de la siguiente manera:
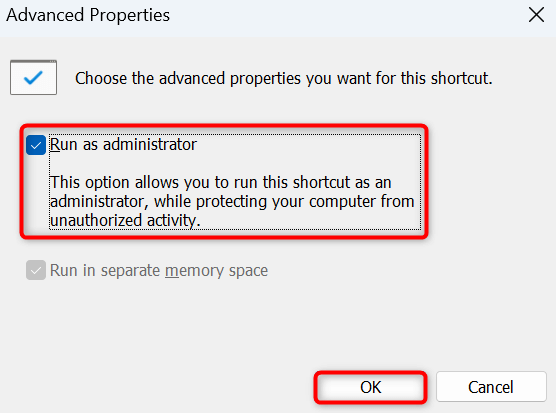
6.Solucionar problemas de compatibilidad de Discord
Una de las razones Discord se atasca en una pantalla gris es que la aplicación tiene problemas de compatibilidad. Estos problemas hacen que la aplicación no cargue sus funciones en la versión específica de su sistema operativo.
En este caso, ejecuta la aplicación como si estuvieras usando una versión anterior de Windows y vea si eso resuelve su problema..
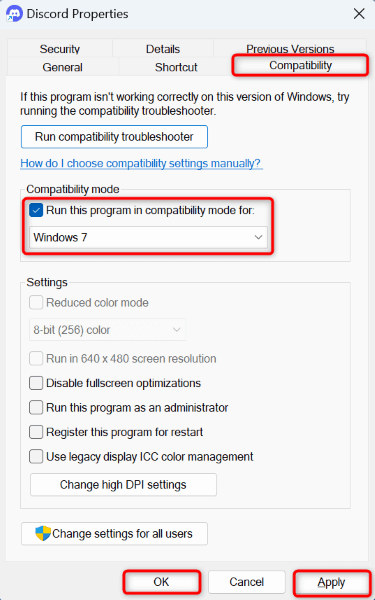
7.Alternar la aceleración de hardware de Discord
La característica aceleracion de hardware deDiscord permite que la aplicación descargue algunas tareas UPC en las GPU de tu computadora. Cuando tengas problemas para usar la aplicación, es una buena idea activar o desactivar esta función, según su estado actual.
Ten en cuenta que este método requiere que puedas acceder al menú de configuración de Discord. Si no puede acceder a ese menú, pase a la siguiente solución.
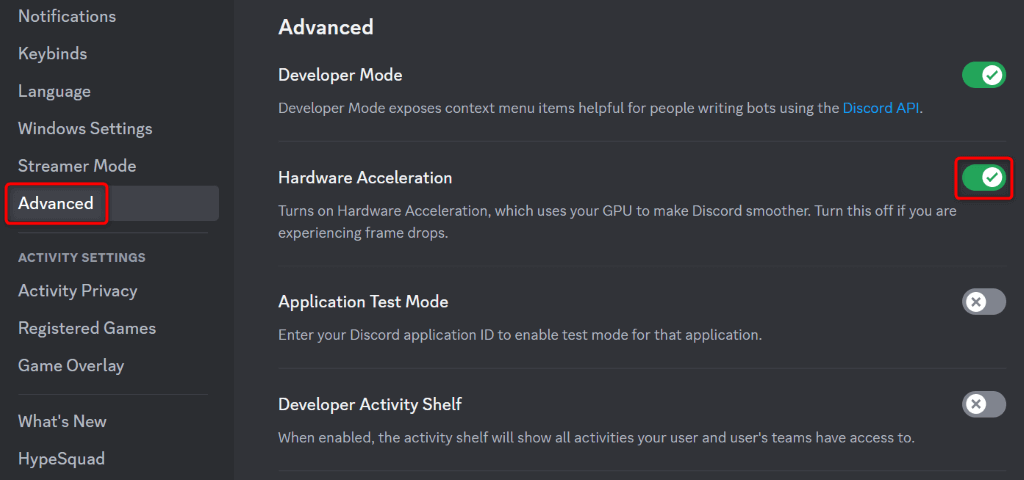
8.Borrar los datos almacenados en caché de Discord
Al igual que muchas otras aplicaciones, Discord crea y utiliza archivos de caché para mejorar su experiencia con la aplicación. A veces, estos archivos se corrompen y no pueden ofrecer a Discord el contenido requerido. Esto hace que la aplicación no funcione o no funcione correctamente.
Ese puede ser el caso de tu aplicación Discord. En este caso, puedes resolver tu problema antes del borrar tus archivos de caché de Discord. No pierdes los datos de tu cuenta al hacer esto y tu aplicación recreará estos archivos.
Caché
Code Cache
GPUCache
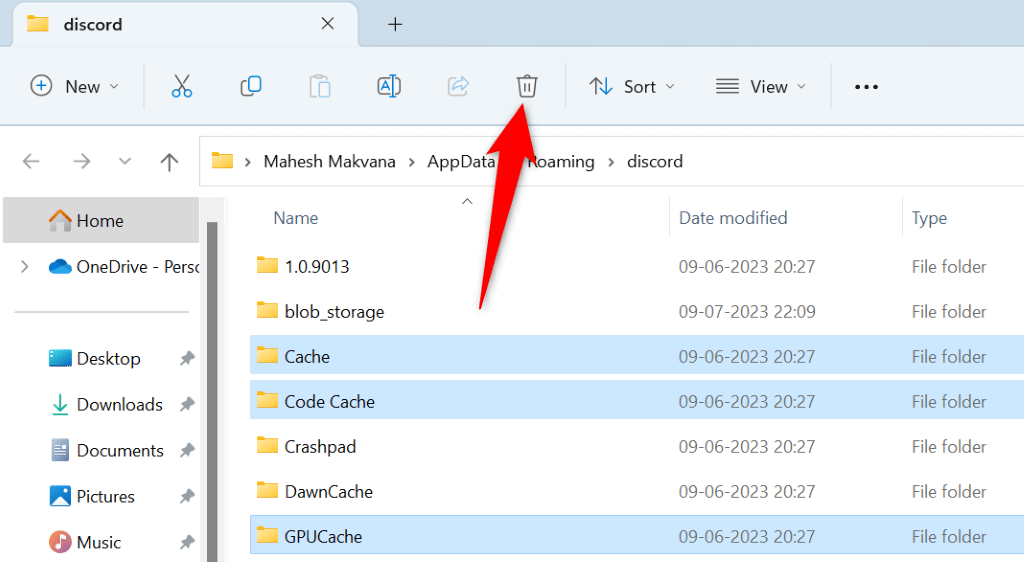
9.Establezca la fecha y hora correctas en su computadora
.Una posible razón por la que Discord no se carga y muestra una pantalla gris es que su computadora tiene una configuración de fecha y hora incorrecta. Discord requiere la configuración correcta de fecha y hora para muchas funciones de la aplicación.
En esta situación, solucione el problema antes del hacer que su PC use la fecha y hora automáticas :

10.Actualiza Discord en tu computadora
Si todavía tienes no puedo usar discordia y sigue apareciendo una pantalla gris, es posible que estés usando una versión antigua de la aplicación. Estas versiones suelen tener muchos problemas y puedes resolverlos mediante el actualizando tu aplicación.
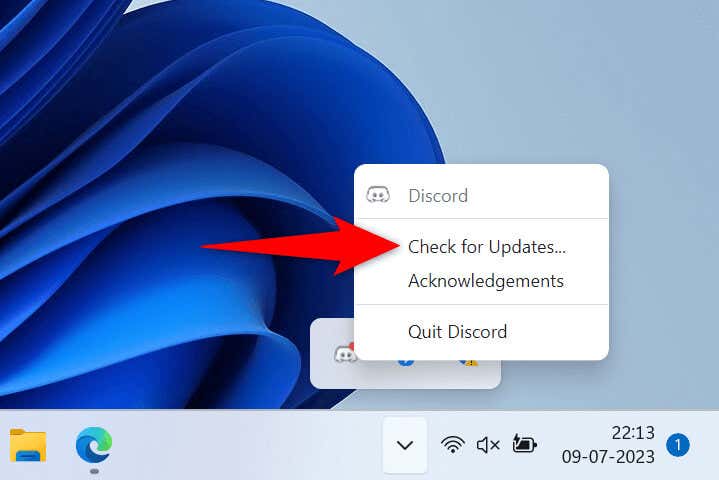
11.Eliminar y reinstalar Discord en tu computadora
Si el problema de la pantalla gris aún no ha desaparecido, tu último remedio es desinstale y reinstale Discord en su computadora. Al hacerlo, se eliminan todos los archivos de la aplicación y se generan archivos nuevos. Esto ayuda a solucionar problemas con los archivos principales de tu aplicación.
No pierdes tus canales, servidores, mensajes u otros datos cuando desinstalas Discord. Puede volver a iniciar sesión en su cuenta cuando reinstale la aplicación para recuperar todos los elementos de su cuenta.
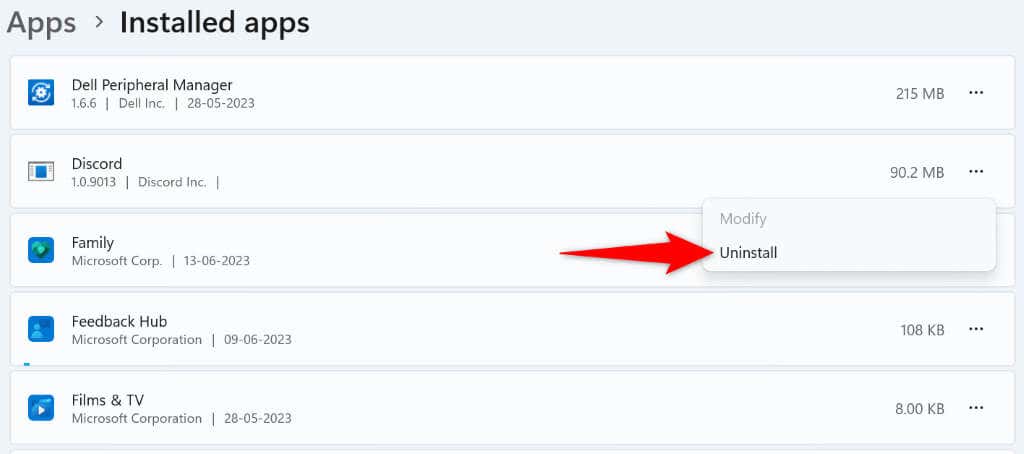
Dile adiós al problema de la pantalla gris de Discord en tu computadora
Discord se queda atascado en una pantalla gris por muchas razones. El problema es frustrante ya que la pantalla gris no le permite acceder a sus servidores ni a sus mensajes, lo que le impide acceder a su cuenta por completo..
Afortunadamente, no será así por mucho tiempo. Utilice los métodos descritos anteriormente y tu problema de Discord desaparecerá. Una vez que eso suceda, podrás comenzar a enviar mensajes a tus amigos nuevamente en esta plataforma. ¡Disfruta!
.