Un reloj incorrecto en Windows puede provocar anomalías en todo el sistema y dañar las aplicaciones que dependen de la conectividad a Internet. Le mostraremos cómo configurarlo nuevamente en la fecha y hora correctas.
De forma predeterminada, Windows mantiene el reloj del sistema sincronizado con los servidores horarios de Microsoft. Si eso falla, debe cambiar manualmente la hora y la fecha o sincronizar a la fuerza el reloj con un servidor de hora local. Este tutorial le ayudará a aprender cómo cambiar la hora, fecha y región en Windows 11 y 10.
Cambiar manualmente la hora y la fecha en Windows
La configuración de fecha y hora predeterminada en Windows mantiene la hora del sistema sincronizada con un servidor de hora de Internet. También podría utilizar servicios de ubicación para configurar su región cuando viaja entre diferentes zonas horarias. Sin embargo, siempre puedes ajustar manualmente la hora, la fecha y la región si el reloj es incorrecto o si quieres avanzar o retroceder por otro motivo.
1. Haga clic derecho en el Relojen la barra de tareas y seleccione Ajustar fecha y hora.O abra elmenú Inicioy seleccione Configuraciónspan>>Hora e idioma>Fecha y hora.
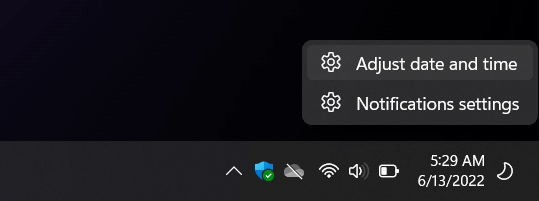
2. En la ventana Configuración que se abre, desactive el interruptor junto a Establecer hora automáticamente. Además, desactive la configuración Establecer zona horaria automáticamente(si está activa).
3. Seleccione el menú desplegable junto a Zona horariay establezca la región correcta.

4. Seleccione el botón Cambiarjunto aEstablecer fecha y hora manualmente.
5. Ajuste los campos Fechay Horasegún sea necesario y seleccione Cambiar.
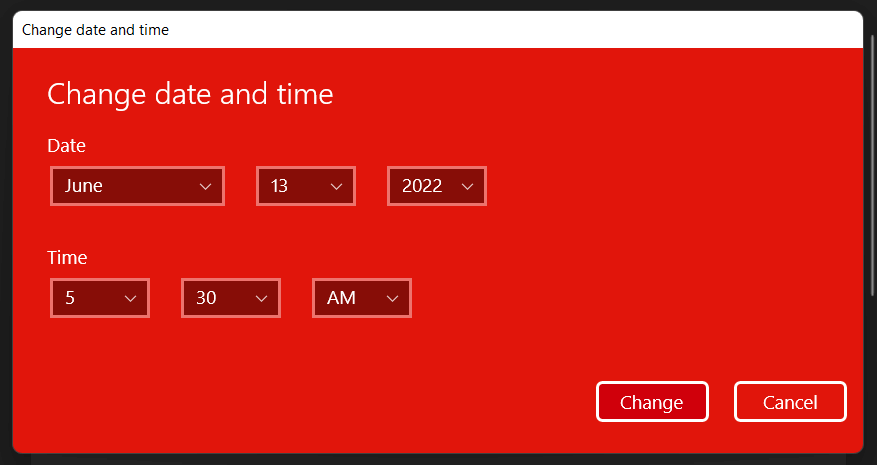
Nota: si vives en una región con horario de verano, puedes desactivar la configuración Ajustar automáticamente el horario de veranosi no te importa hacer los ajustes. usted mismo.
Establecer automáticamente la hora y la fecha en Windows
A pesar de poder configurar la hora y la fecha usted mismo, dejar que Windows sincronice la fecha y la hora con un servidor de hora de Internet es la mejor manera de garantizar la precisión del reloj del sistema. Cuando falla la sincronización automática de la hora, las siguientes acciones pueden hacer que vuelva a funcionar..
1. Haga clic derecho en el Relojen la barra de tareas y seleccione Ajustar fecha y hora.
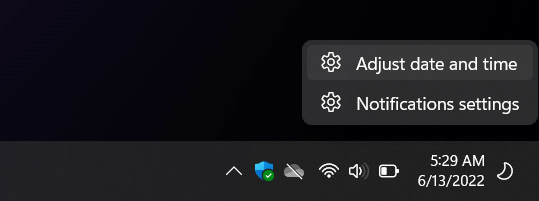
2. Desactive el interruptor junto a Establecer hora automáticamente. Luego, espera un par de segundos y vuelve a encenderlo. Eso debería hacer que Windows vuelva a indicar la hora correcta.
Nota: Si la zona horaria siempre aparece incorrectamente, asegúrese de desactivar el interruptor junto aEstablecer zona horaria automáticamente, seleccione su región manualmente y luego active la opción Establecer zona horaria automáticamenteapagar y encender.
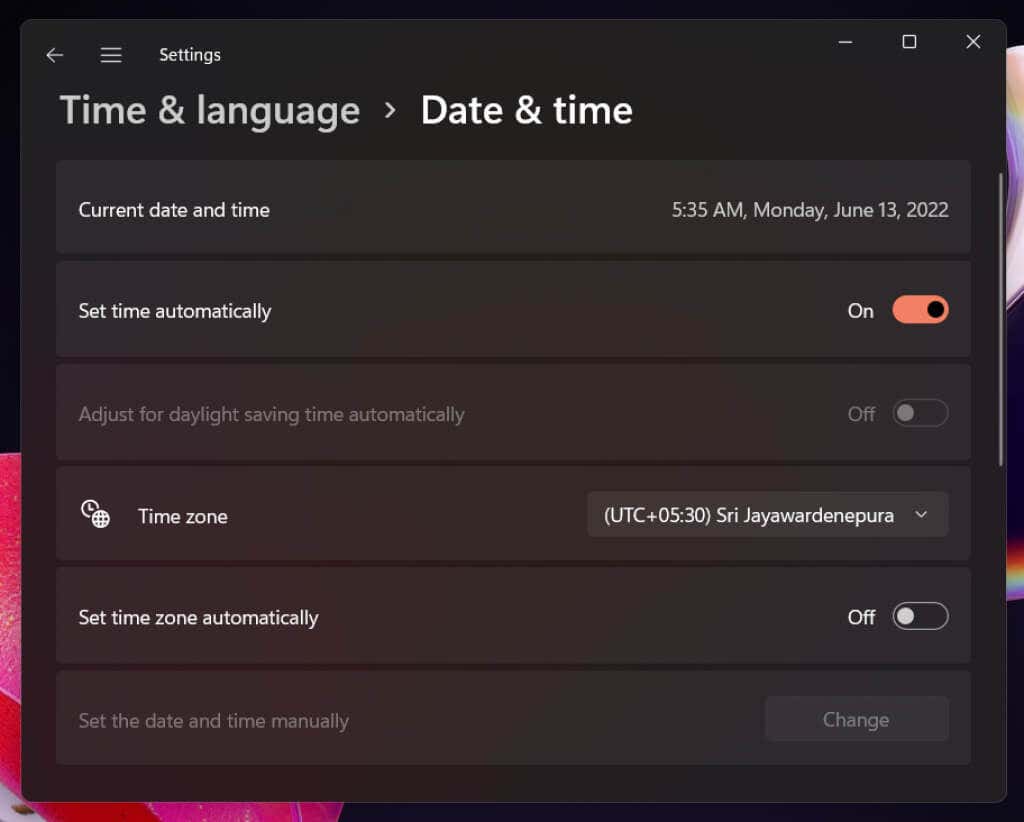
3. Si el problema persiste, desplácese hacia abajo hasta Configuraciones adicionales(Windows 11) o Sincronice su reloj(Windows 10) y seleccione el botón Sincronizar ahora. sincronizará forzosamente la hora y la fecha con el servidor de hora de Microsoft.
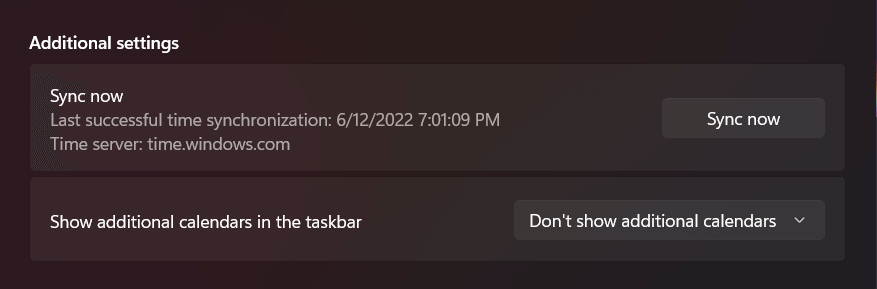
Otras formas de cambiar la fecha y hora de Windows
Tienes un par de formas alternativas de cambiar la hora y la fecha en tu PC. Un método implica el tradicional subprograma de fecha y hora Panel de control y el otro está basado en Símbolo del sistema. Úsalos si tienes problemas para acceder a la aplicación Configuración en Windows.
Subprograma de fecha y hora
Puede configurar la fecha y hora de la PC de forma manual o automática utilizando el subprograma Fecha y hora. Para acceder y utilizarlo:
1. Presione tecla de Windows+ R, escriba timedate.cply presione Entrar.
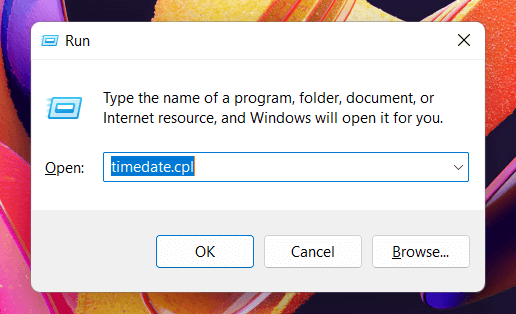
2. Utilice los botones Cambiar fecha y horay Cambiar zona horariapara establecer la fecha y hora correctas.
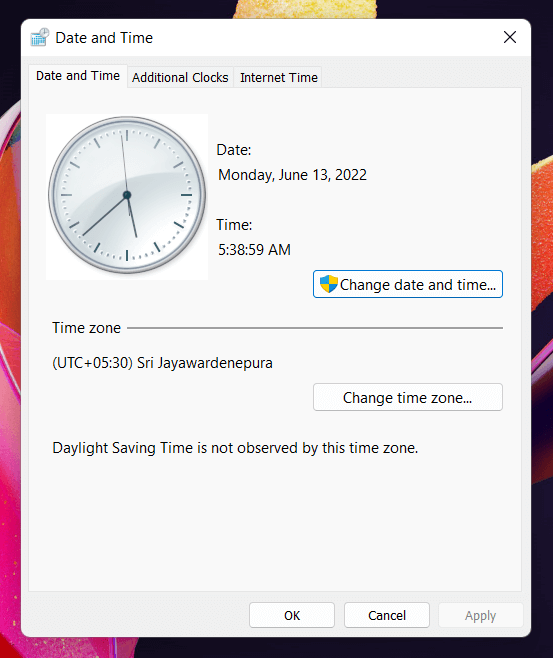
3. Seleccione la pestaña Hora de Interneten la parte superior de la ventana Fecha y hora y seleccione Cambiar configuración. Si desea que Windows establezca la hora correcta automáticamente, asegúrese de que la casilla junto a Sincronizarcon un servidor horario de Internetesté activa.
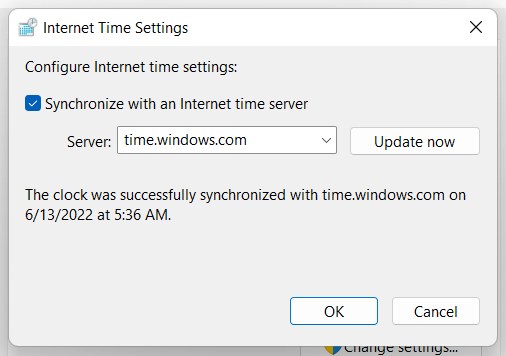
Nota: si el servidor de hora de Microsoft siempre establece la hora incorrecta, abra el menú junto a Servidor, seleccione el servidor del Instituto Nacional de Estándares y Tecnología—time.nist.govy seleccione Actualizar ahora.
Consola de símbolo del sistema
Sorprendentemente, configurar la hora y la fecha mediante la consola del símbolo del sistema es relativamente sencillo. Para hacer eso:.
1. Abra el menú Inicio, escriba cmdy seleccione Ejecutar como administrador.

2. Seleccione Síen la ventana emergente Control de cuentas de usuario.

3. Escriba horay presione Entrar. Luego, ingrese la hora correcta en el formato hh:mm:ss.msy presione Entrar. A continuación, ejecute el comando datey establezca la fecha correcta en el formato mm-dd-aa.

Nota: Desactive la sincronización automática de la hora a través de la aplicación Configuración o el subprograma Fecha y hora si desea evitar que Windows ajuste los cambios posteriormente.
La fecha y hora correctas son importantes
Muchos problemas de Windows se deben a la configuración incorrecta de la hora y la fecha, así que no olvide ajustar manualmente o forzar la sincronización del reloj periódicamente con los servidores de hora de Microsoft. Incluso si cambias intencionalmente la hora y la fecha (como para hacer funcionar un programa antiguo o acelerar el reloj del juego en un videojuego), es mejor volver a cambiarlas rápidamente una vez que hayas terminado.
Sin embargo, si la hora y la fecha en Windows siguen apareciendo incorrectas, podría deberse a varios motivos. Por ejemplo, podría estar lidiando con una infección de malware, un sistema operativo obsoleto o BIOS/UEFI o una batería CMOS agotada. Consulte nuestro guía completa para arreglar el reloj del sistema en Windows para solucionar el problema.
.