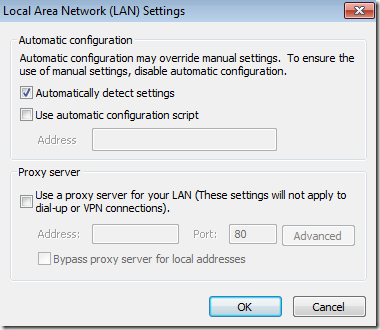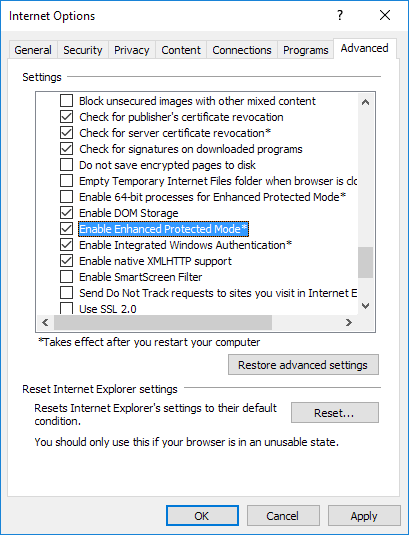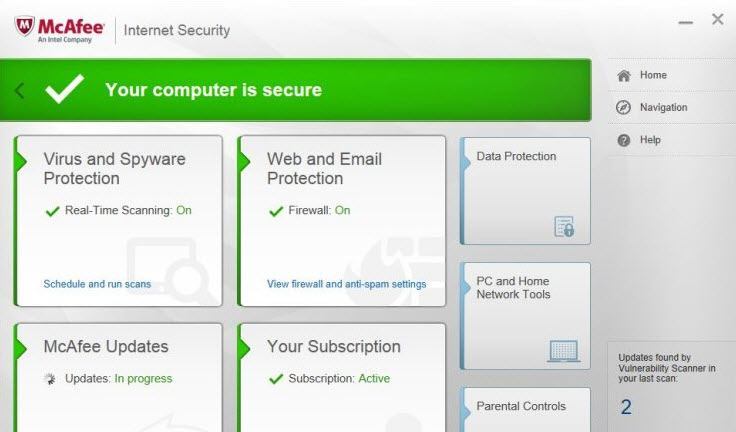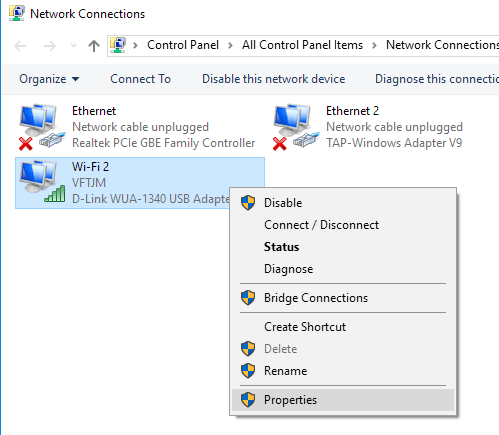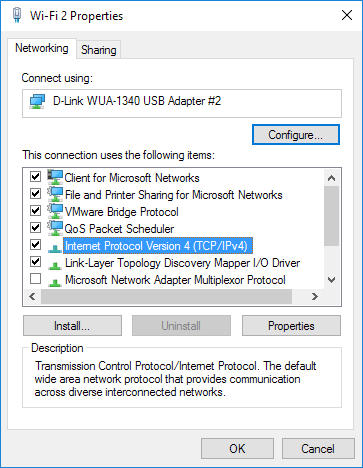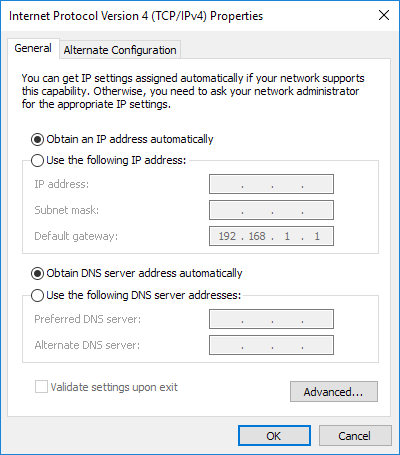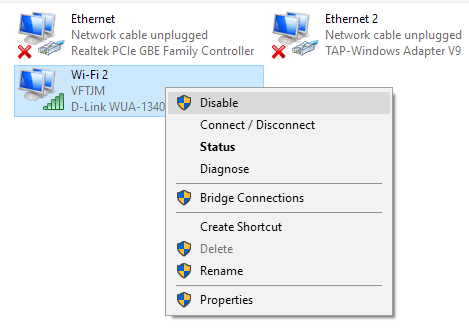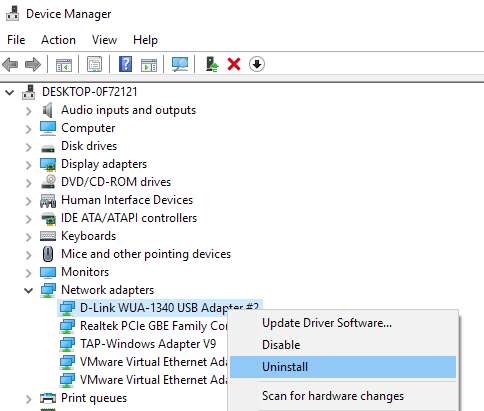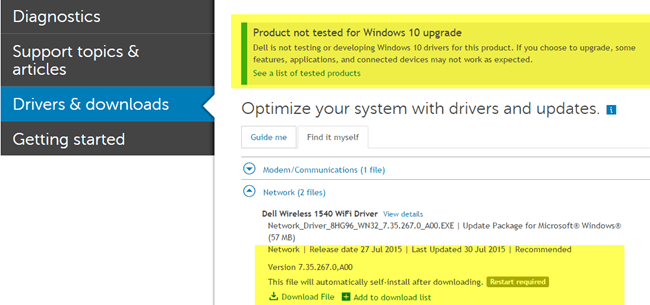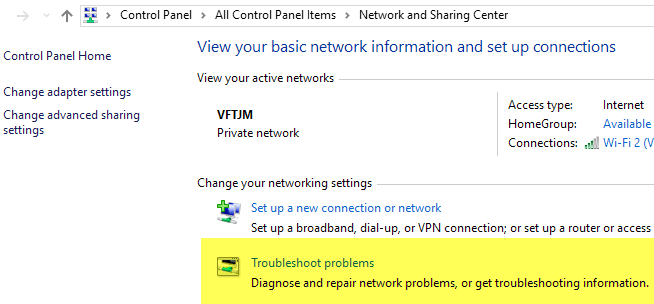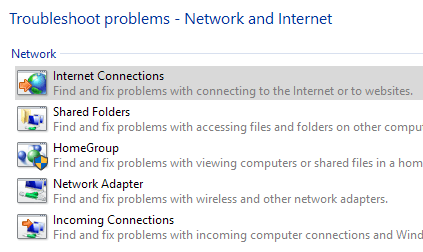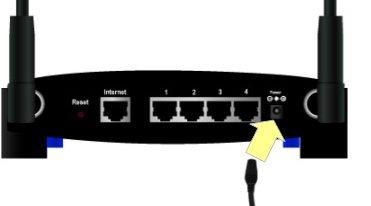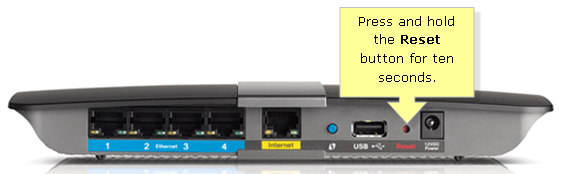¿Tiene problemas para conectarse a Internet en su máquina con Windows? Windows hace un buen trabajo al determinar si hay un problema en Windows que impide que la computadora acceda a Internet y luego lo soluciona; sin embargo, no todos los problemas de Internet están relacionados con la computadora.
Antes de la computadora puede acceder a Internet, debe pasar por el cablemódem o enrutador proporcionado por su ISP. Un enrutador mal configurado o que funciona mal evitará que todos sus dispositivos se conecten a Internet.
En esta publicación, voy a hablar sobre todas las diferentes formas en que puede intentar solucionar problemas de conexión a Internet. Me he dividido en tres categorías: soluciones relacionadas con el sistema operativo, soluciones relacionadas con la computadora y soluciones relacionadas con la red / enrutador / ISP.
Antes de comenzar, intente determinar en qué categoría cae su problema dentro. Por ejemplo, si no puede conectarse usando Internet Explorer, pero Firefox o Chrome funcionan, entonces eso sería un problema relacionado con el sistema operativo. Si nada en su computadora se conecta a Internet, pero puede conectarse otra computadora en la misma red, eso sería un problema relacionado con la computadora. Finalmente, si ninguno de sus dispositivos se puede conectar, definitivamente es un problema de enrutador / módem o ISP.
Problemas relacionados con el sistema operativo
Opción Alternar la detección automática de configuraciones
Si tiene problemas solo con IE, consulte la opción Detectar automáticamente la configuraciónen la configuración LAN. Para ello, vaya a Herramientas(o haga clic en el ícono de ajustes), Opciones de Internet, Conexiones, Configuración de LAN .
Asegúrese de que Usar un servidor proxy para su LANesté desactivado y que Detectar automáticamente la configuraciónestá marcada.
Desactivar Mejorar el modo protegido
Mejorar el modo protegidoes una característica de IE 10 e IE 11 que hace que su navegación más segura habilitando características de seguridad adicionales. Por lo general, no está habilitado por defecto a menos que en un entorno corporativo. Puede evitar que ciertos complementos funcionen si no son compatibles.
Si tiene problemas para conectarse a Internet usando IE 10 o 11, vaya a Opciones de Internet, haga clic en la pestaña Avanzadoy asegúrese de que Activar modo protegido mejoradoesté desactivado.
Problemas relacionados con la computadora
Si nada en su computadora se puede conectar a Internet, pero otras computadoras funcionan bien, entonces usted sabe que hay un problema con esa computadora en particular. Analicemos algunas soluciones posibles.
Verificar todo el hardware
Lo primero que debe hacer es verificar las cosas obvias. Si está utilizando una conexión cableada, asegúrese de que el cable esté enchufado completamente en su enrutador y computadora. Además, pruebe con un cable diferente en caso de que haya un problema con el cable.
En segundo lugar, si se está conectando a través de WiFi, asegúrese de que está encendido si está usando una computadora portátil. Algunas computadoras portátiles tienen interruptores físicos que le permiten apagar la funcionalidad inalámbrica. En algunas computadoras portátiles, debe presionar una combinación de teclas como Fn + F5 para habilitar / deshabilitar la tarjeta inalámbrica.
Desactiva los programas de Firewall / Anti-Virus
Esta es otra causa muy común de problemas de conexión a Internet. Mucha gente compra estas suites de protección de Internet que incluyen antivirus, antimalware, firewall, seguridad web y otro software. A veces, el software se va por la borda y termina arruinando tu conexión a Internet.
Por lo general, puedes intentar apagar solo el firewall en lugar de todo el paquete de software. Sin embargo, sugiero que se deshabilite todo al menos una vez para asegurarnos de que no sea el software de seguridad el que causa el problema de Internet.
Comprobar la configuración de TCP / IP
A continuación, queremos asegurarnos de que la tarjeta de red recibe una dirección IP de un servidor DHCP y no tiene asignada una dirección IP estática. Para hacer esto, haga clic en Inicio y escriba ncpa.cply presione Entrar. Aparecerá la lista de adaptadores de red en el Panel de control.
Haga clic con el botón derecho en el que está actualmente conectado y seleccione Propiedades. Tenga en cuenta que si tiene varios adaptadores conectados como Ethernet y Wi-Fi, debe desconectar uno, ya que tener ambos conectados al mismo tiempo no debería necesariamente causar ningún problema, pero a veces podría ser así.
Haga clic en Protocolo de Internet versión 4 (TCP / IPv4)y luego haga clic en Propiedades. En el siguiente cuadro de diálogo, asegúrese de que los botones de opción Obtener una dirección IP automáticamentey Obtener la dirección del servidor DNS automáticamenteestén seleccionados.
Activar / Desactivar / Desinstalar la tarjeta de red
El próximo paso que puede dar es intentar deshabilitar la tarjeta de red y luego habilitarla de nuevo. Algunas veces eso ayudará a la computadora a obtener una dirección IP si aún no la tiene. Para ello, haga clic en Inicio y escriba ncpa.cplnuevamente. Haga clic derecho en la tarjeta de red y seleccione Desactivar. Una vez deshabilitado, simplemente haga clic con el botón derecho nuevamente y seleccione Activar.
Si esto no funciona, puede intente desinstalar completamente su tarjeta de red. Cuando hace esto, debe reiniciar su computadora y Windows reinstalará la tarjeta de red automáticamente.
Haga clic en Iniciar, escriba Device Managery luego expanda Adaptadores de red. Haga clic derecho en la tarjeta de red que está utilizando para acceder a la red y a Internet y luego haga clic en Desinstalar.
Actualizar controladores
Si está ejecutando un versión más nueva de Windows en una máquina más vieja, entonces es posible que deba actualizar sus controladores. Por ejemplo, si actualizó Windows 7 a Windows 10, es posible que deba descargar los últimos controladores de Windows 10 para su tarjeta de red.
Vea mi publicación anterior explicando cómo funcionan los conductores en Windows y cómo puedes actualice sus controladores automáticamente. Para su tarjeta de red, podría ser más fácil simplemente visitar el sitio web para el fabricante de su computadora y descargar desde allí el último controlador para su tarjeta de red.
Como puede ver en la captura de pantalla anterior, mi computadora Dell no está probada para Windows 10. Eso significa que si actualizo, es posible que algunos hardware no funcionen con ese sistema operativo. Asegúrese de verificar antes de actualizar. Incluso si actualizó su sistema operativo y el último controlador no está disponible para su versión de Windows, vale la pena descargar la última versión del controlador y ver si soluciona el problema.
Pruebe el Solucionador de problemas de red
Si nada ha funcionado hasta el momento, intente utilizar el solucionador de problemas de red en Windows. Puede hacerlo accediendo a Redes y recursos compartidos en el Panel de control. En la parte inferior, verá Solucionar problemas.
Ahora haga clic en Conexiones de Internety corre a través del asistente. Windows intentará detectar el motivo del problema de conexión y solucionarlo. Me ha funcionado en varias ocasiones, así que vale la pena intentarlo.
Restablecer TCP / IP
Si Todavía está sin Internet, es posible que tenga que restablecer la pila de TCP / IP. Puede ejecutar los comandos usted mismo a través del símbolo del sistema, pero Microsoft tiene una pequeña utilidad que puede descargar y que lo hace por usted. Consulte este Artículo de KB de Microsoft sobre cómo restablecer la pila de TCP / IP y haga clic en el botón de descarga para su versión de Windows.
Si está ejecutando Windows 10, puede intentar usar el de Windows 8.1 y debería funcionar.
Problemas relacionados con el enrutador / ISP
Si ninguno de los dispositivos está activado su red se puede conectar a Internet, probablemente sea un módem / enrutador o un problema de ISP. Esto es lo que puede hacer.
Reiniciar enrutador / módem
La solución más simple y la que funciona con más frecuencia es reiniciar su módem o enrutador, o ambos. Si tiene un módem / enrutador combinado de su ISP, simplemente reinicie ese dispositivo. Si tiene un módem separado de su ISP y su propio enrutador, reinícielos.
En este último caso, debería desconectarlos y luego volver a encender el módem ISP. Espere hasta que todas las luces estén verdes o activas y luego encienda su enrutador inalámbrico. Si tiene interruptores, etc. conectados detrás del enrutador, enciéndalos al último.
La manera más fácil de reiniciar el enrutador es encontrar el botón de encendido en la parte posterior del enrutador. Casi todos los enrutadores tienen un botón de encendido. De lo contrario, desenchufe el cable de alimentación del enrutador, espere 30 segundos y vuelva a enchufarlo.
Restablecer enrutador
Si reiniciar el enrutador no funciona, puede tiene que reiniciar su enrutador. Este es un paso de último recurso porque borrará todas las configuraciones inalámbricas para su enrutador. Si desea que sus dispositivos se vuelvan a conectar sin tener que volver a ingresar la contraseña de WiFi, tendrá que configurar los ajustes inalámbricos exactamente como lo estaban antes de reiniciar el enrutador.
El botón de reinicio suele ser un pequeño orificio en la parte trasera de su enrutador que debe presionar durante un cierto período de tiempo que va de 10 segundos a 30 segundos con un alfiler o clip.
Si solo tiene un dispositivo que no se conecta a Internet, podría ser un problema con la configuración de seguridad inalámbrica. Si tiene un dispositivo que no es compatible con estándares de cifrado más estrictos como WPA2, es posible que deba reducir la configuración de seguridad para que el dispositivo pueda conectarse.
Comuníquese con el ISP
A veces, su ISP puede estar teniendo problemas en su área y podría estar causando problemas de conexión a Internet. En otras ocasiones, su ISP puede bloquear su conexión a Internet si detecta demasiados mensajes no deseados que se originan en su dirección IP o si se ve atrapado descargando muchas cosas ilegales.
Si una de sus computadoras se ha infectado con una virus desagradable o malware y usted no lo sabe, podría estar usando su computadora y su conexión de Internet para ataques bot-net, etc. Póngase en contacto con su ISP y vea si tienen alguna queja en sus archivos o si hay alguna interrupción en su área.
Su ISP también podrá conectarse a su enrutador directamente y ejecutar pruebas para asegurarse de que todo esté configurado correctamente. Con suerte, una de las soluciones anteriores solucionará su problema. Si no, publique un comentario e intentaré ayudarlo. ¡Disfruta!