Si abres Discord y ver una pantalla negra, la aplicación tiene problemas para cargar contenido. Hay muchas razones por las que esto sucede, algunas de las cuales están relacionadas con la configuración de su sistema.
Una forma rápida de posiblemente resolver el problema es cerrar y reiniciar Discord. Sin embargo, si no obtiene resultados, pruebe algunas soluciones avanzadas, como se explica a continuación.

1. Actualizar Discord
Al igual que todas las demás aplicaciones, debes mantener Discord actualizado para tener las últimas funciones y parches de errores. Las versiones más recientes de la aplicación deberían haber solucionado el error de pantalla negra de Discord.
Por lo general, Discord busca e instala actualizaciones automáticamente cada vez que ejecutas la aplicación. Sin embargo, también puedes forzar una comprobación de actualización presionando Ctrl + R (Windows) o Comando + R (Mac) mientras la aplicación se está ejecutando.
Una vez que hayas instalado las actualizaciones, tu aplicación debería funcionar normalmente.
2. Eliminar archivos de caché de Discord
Discord almacena archivos de caché en tu computadora para brindarte rápidamente el contenido requerido. Estos archivos de caché a veces se vuelven problemáticos y causan varios problemas, incluido un error de pantalla negra.
Puedes borrar el caché de Discord y posiblemente resolver tu problema. Tus datos en Discord no se verán afectados.
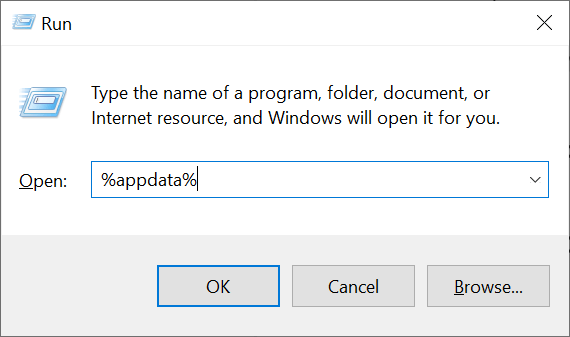
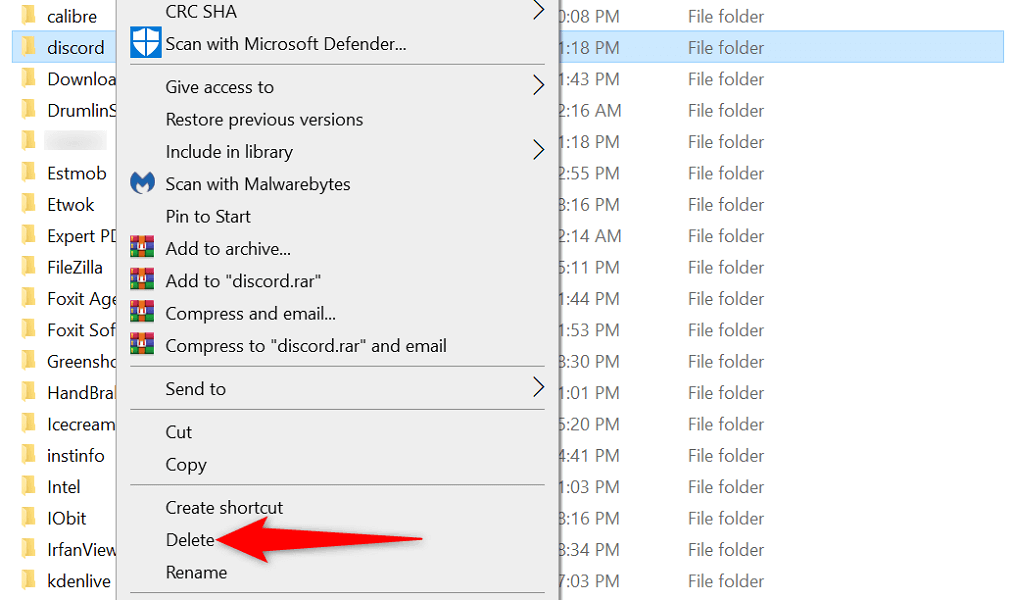
3. Reparar la pantalla negra de Discord ejecutando la aplicación como administrador
Otra forma de solucionar potencialmente el problema de la pantalla negra de Discord es ejecuta la aplicación con derechos de administrador. Esto le da a la aplicación más privilegios y soluciona cualquier problema de restricción. Es fácil ejecutar aplicaciones como administrador en tu PC..

4. Corregir la configuración incorrecta de fecha y hora de su computadora
Muchas aplicaciones dependen de la configuración de fecha y hora de su computadora para funcionar. Si tienes estas configuraciones especificadas incorrectamente, necesitarás corregirlas antes de poder ejecutar tus aplicaciones, como Discord.
Es fácil configurar la fecha y hora correctas ya que su PC ofrece la configuración automática de hora. Aquí se explica cómo habilitarlo.
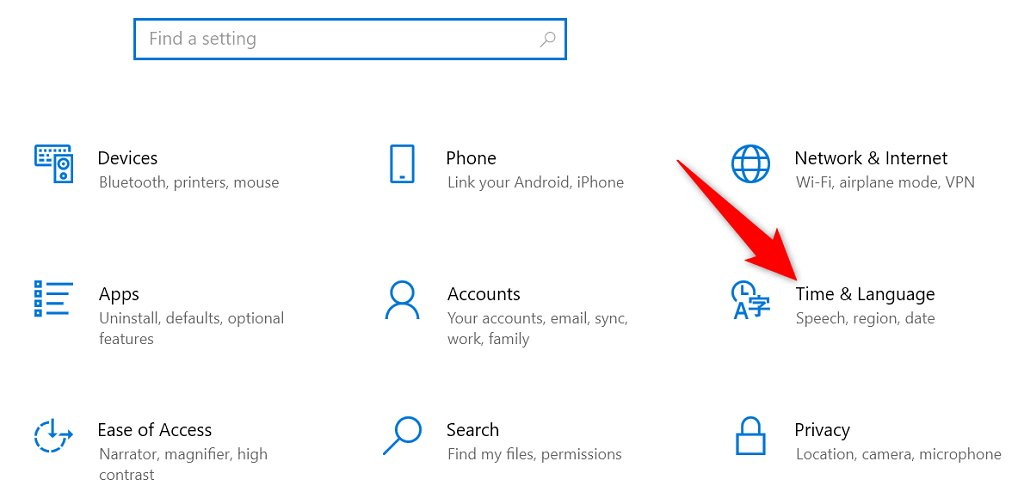
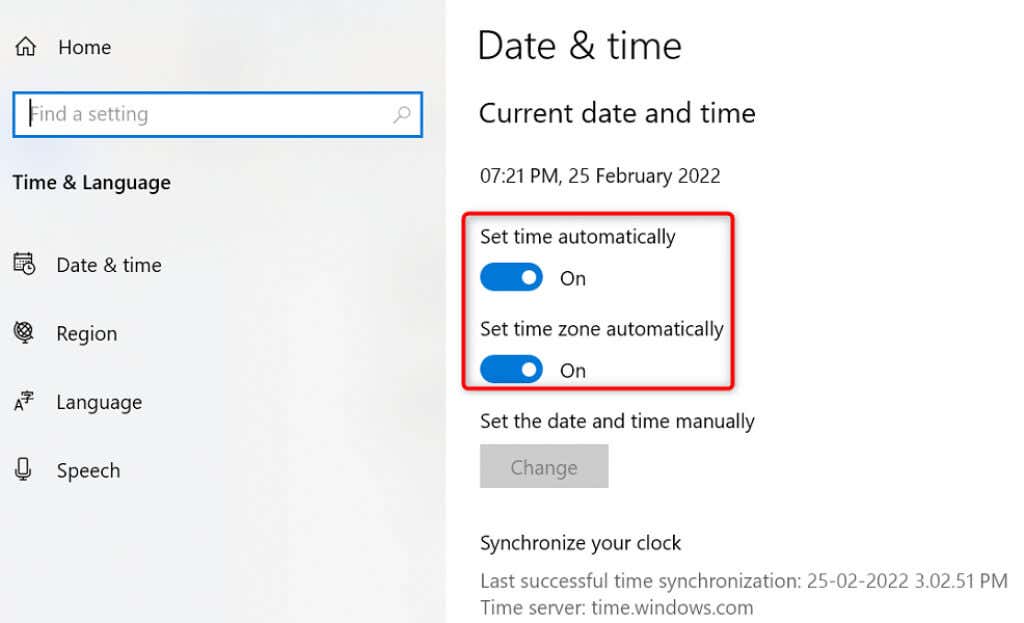
5. Apague su VPN
Tu vpn dirige tu tráfico de Internet a través de servidores de terceros, lo que a veces puede resultar problemático. Por ejemplo, el problema de la pantalla negra de Discord podría deberse a un mal funcionamiento o una VPN mal configurada.
Puedes comprobar si tu VPN es la culpable desactivando temporalmente el servicio VPN y viendo si Discord funciona. Deberías encontrar el botón para desactivar tu VPN en la página principal de la aplicación.
Si Discord se carga cuando apagas la VPN, tendrás que cambiar la configuración de tu VPN o la aplicación get a completely new vpn.
6. Ejecutar Discord en modo de compatibilidad
Cuando Discord funciona de manera extraña, puedes solucionarlo con ejecutando la aplicación en modo de compatibilidad. De esta manera, tu aplicación se ejecuta como si estuviera cargada en una versión anterior del sistema operativo.
Windows ofrece varios sistemas operativos antiguos en los que puedes ejecutar Discord. Aquí te explicamos cómo hacerlo.
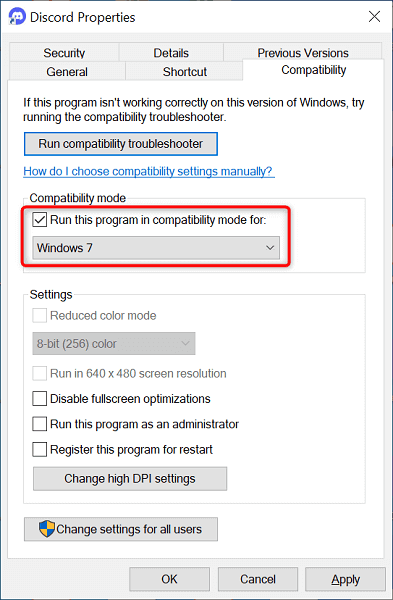
7. Activar/desactivar la aceleración de hardware
La funciónAceleracion de hardware de Discord tiene como objetivo hacer que la experiencia de tu aplicación sea más fluida utilizando la potencia de tu GPU. Vale la pena alternar esta opción para solucionar el problema de la pantalla negra en la aplicación.
Debes poder acceder a la configuración de Discord para utilizar este método. Por lo tanto, solo puedes utilizar este método si tienes problemas ocasionales (y no constantes) de pantalla negra con la aplicación.
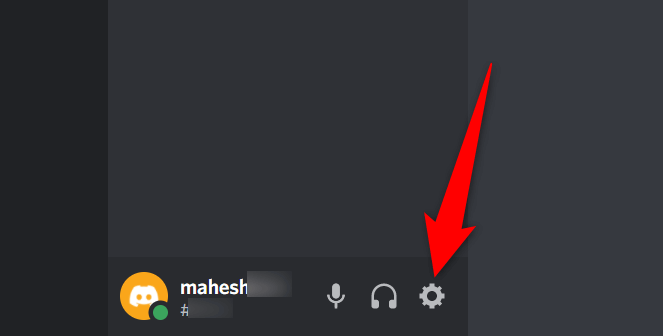
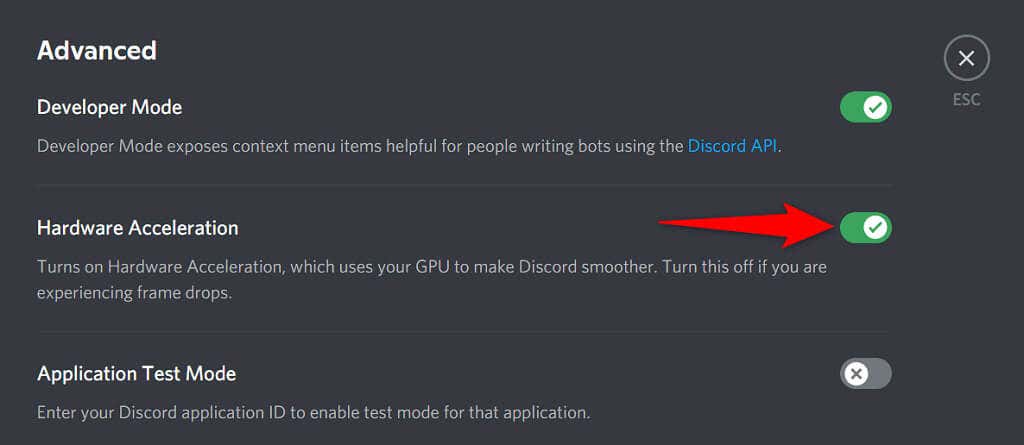
8. Actualice su tarjeta gráfica/controlador de gráficos
Tus controladores de tarjeta gráfica son responsables de crear la imagen en tu pantalla. El problema de la pantalla negra de Discord podría deberse a controladores de tarjetas gráficas obsoletos.
En este caso, deberías actualiza tus controladores ejecutar sus versiones más recientes. Windows automatiza las partes principales del proceso, por lo que no tienes que hacerlo todo tú mismo.
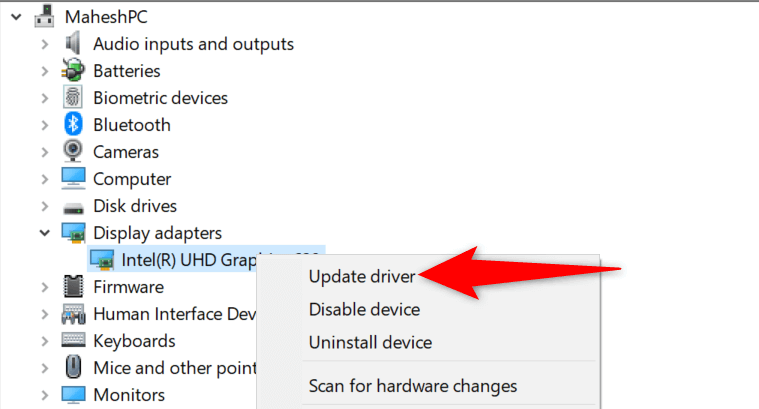
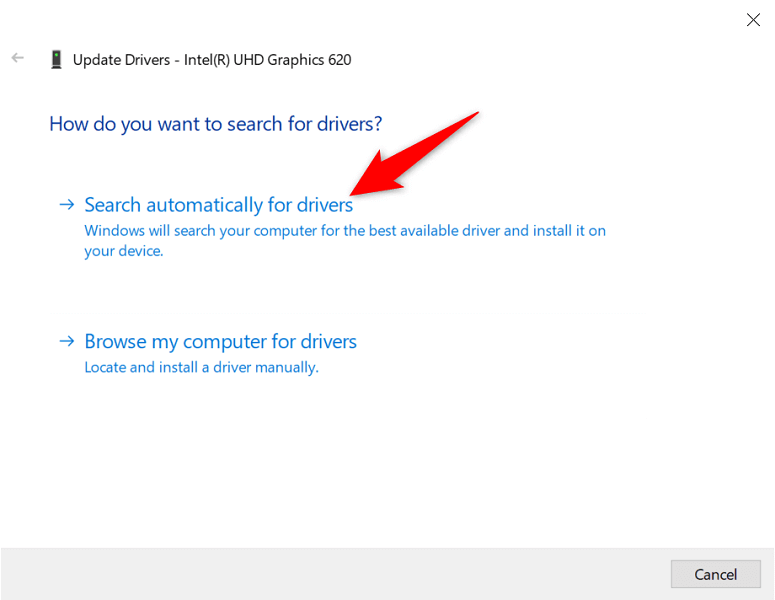
9. Reinstalar la aplicación Discord
Si continúas viendo una pantalla negra en Discord, es posible que los archivos principales de la aplicación estén dañados. Lamentablemente, no existe una forma manual de solucionar este problema, pero puedes desinstalar y reinstalar Discord solucionarlo.
Reinstalar Discord con archivos nuevos y frescos ayuda a solucionar los archivos antiguos y problemáticos. No perderás tus datos cuando reinstales la aplicación, pero necesitarás tus datos de inicio de sesión de Discord para iniciar sesión en tu cuenta.

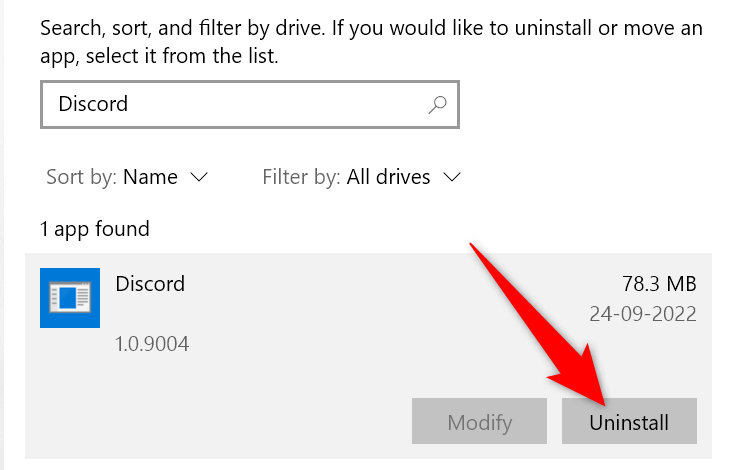
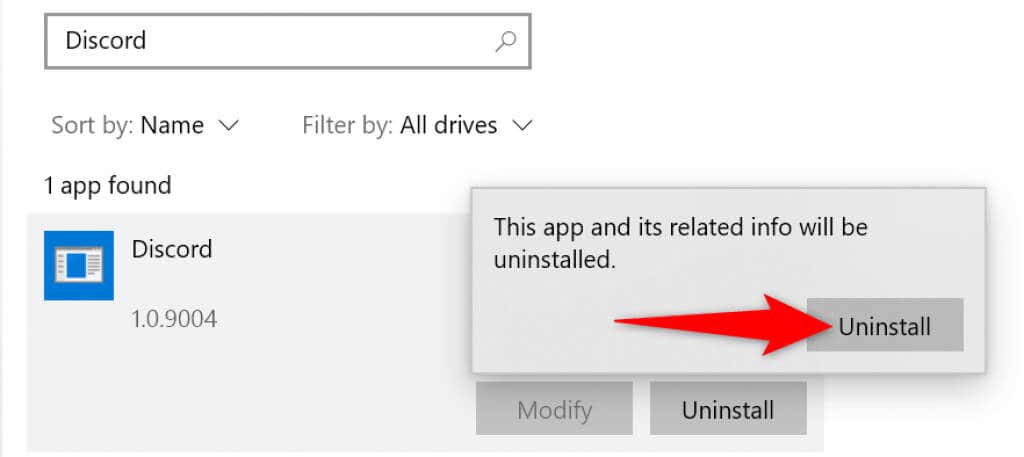
Reemplace la pantalla negra de Discord con el contenido real
Cuando inicias Discord, esperas que la aplicación muestre tus servidores, canales, mensajes y otros elementos. Si eso no sucede y ves una pantalla negra, lo que debes consultar es la guía anterior.
Es fácil solucionar este problema en la mayoría de los casos y deberías poder volver a tus sesiones de chat en poco tiempo.
.