¿Recibes el error "VAC no pudo verificar tu sesión de juego" cada vez que intentas unirte a un juego de Steam en línea? De vez en cuando, este fallo reaparece e impide que los jugadores se unan a juegos de emparejamiento como Counter-Strike: Global Offensive. Pero, afortunadamente, suele ser fácil de solucionar.
En este artículo, explicaremos cómo solucionar este error para que puedas volver a jugar en línea una vez más.

¿Qué significa “VAC no pudo verificar su sesión de juego”?
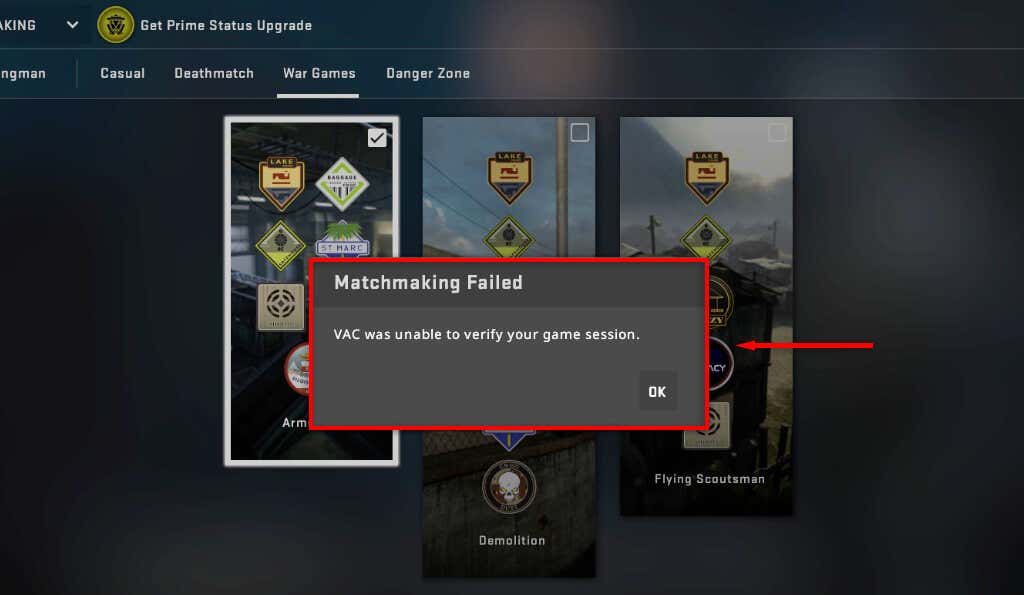
VAC, o Valve Anti-Cheat, es un software desarrollado por Valve para prevenir tramposos en sus juegos populares. Debido a su popularidad, este error afecta principalmente a los jugadores de CS:GO, lo que les impide realizar emparejamientos en el juego.
El error "VAC no pudo verificar tu sesión de juego" significa que el software VAC no ha podido garantizar que los archivos de tu juego no sean manipulados. Dado que la manipulación de archivos podría indicar que estás pirateando, el juego no te permite jugar.
Sin embargo, este error suele producirse incluso cuando no has instalado trucos ni has alterado los archivos del juego. A menudo, ocurre después de una actualización instalada incorrectamente, archivos corruptos o una falla aleatoria.
Siete formas de solucionar "VAC no pudo verificar su sesión de juego"
Aquí hay siete formas de solucionar este frustrante problema.
1. Soluciones rápidas
A menudo, este error desaparece con un simple reinicio, así que antes de pasar a las soluciones más complicadas, comencemos con las soluciones rápidas:
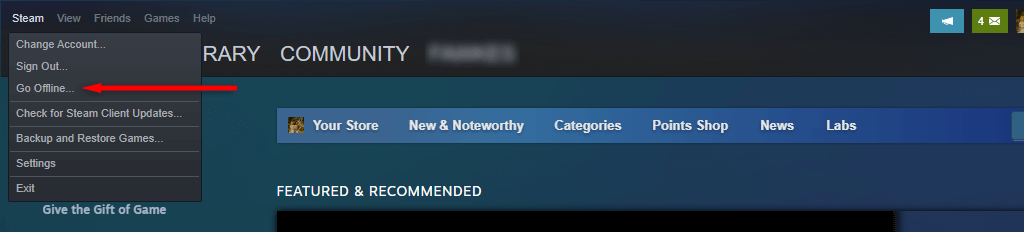
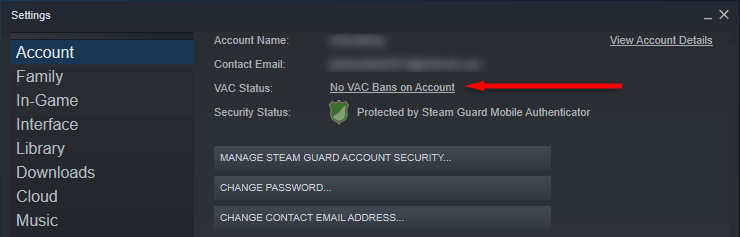
2. Ejecute Steam (y el juego) como administrador
Si Steam no puede acceder a los archivos de tu juego por algún motivo, es posible que recibas el error de sesión del juego. Puede evitar este problema ejecutando el cliente Steam en modo administrador. Para hacerlo, haga clic derecho en el icono de Steam y seleccione Ejecutar como administrador.
Luego, ejecuta el juego también en modo administrador. Para hacerlo, necesitarás encontrar la ruta del archivo para ese juego.
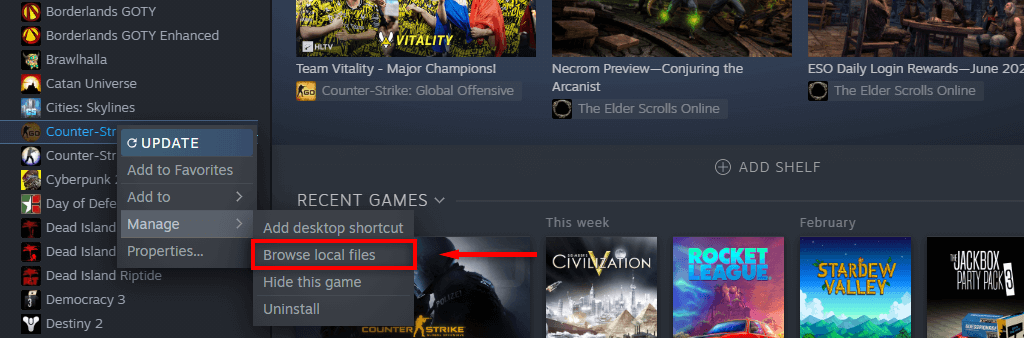
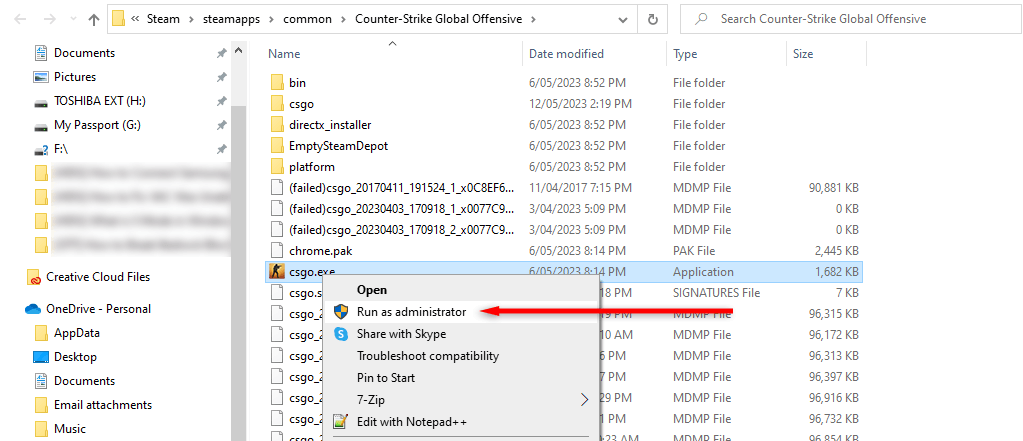
Si esto soluciona el problema, puedes indicarle a Steam que se ejecute como administrador haciendo clic derecho en el archivo .exe y seleccionando Propiedades. Aquí, navegue hasta la pestaña Compatibilidady asegúrese de que la casilla de verificación junto a "Ejecutar este programa como administrador" esté marcada.

3. Desactive su software antivirus
Ocasionalmente, los programas antivirus pueden interferir con la capacidad de Valve para verificar su sesión de juego. Para descartar esto, desactiva temporalmente tu antivirus e intenta ingresar a un juego nuevamente.
Para desactivar Windows Defender:
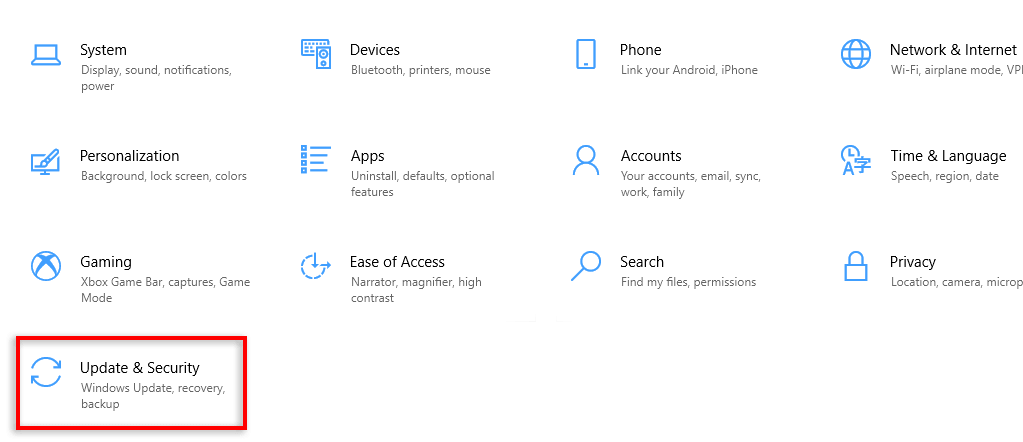
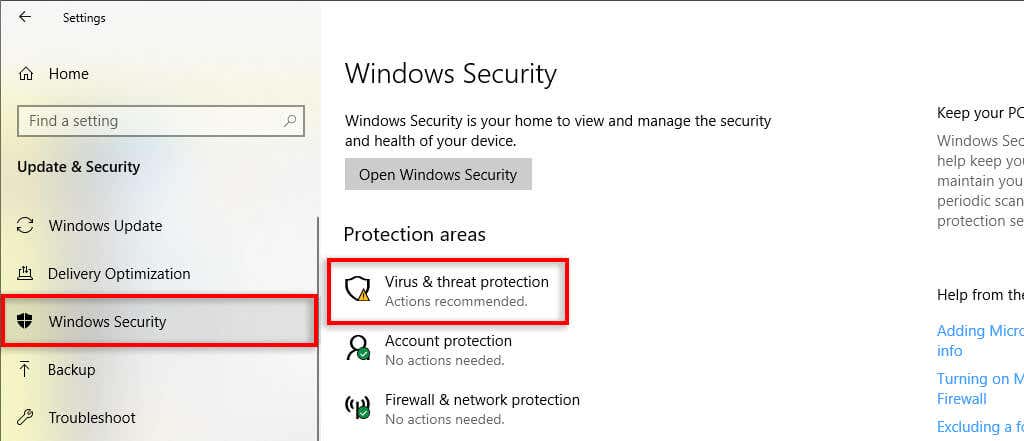
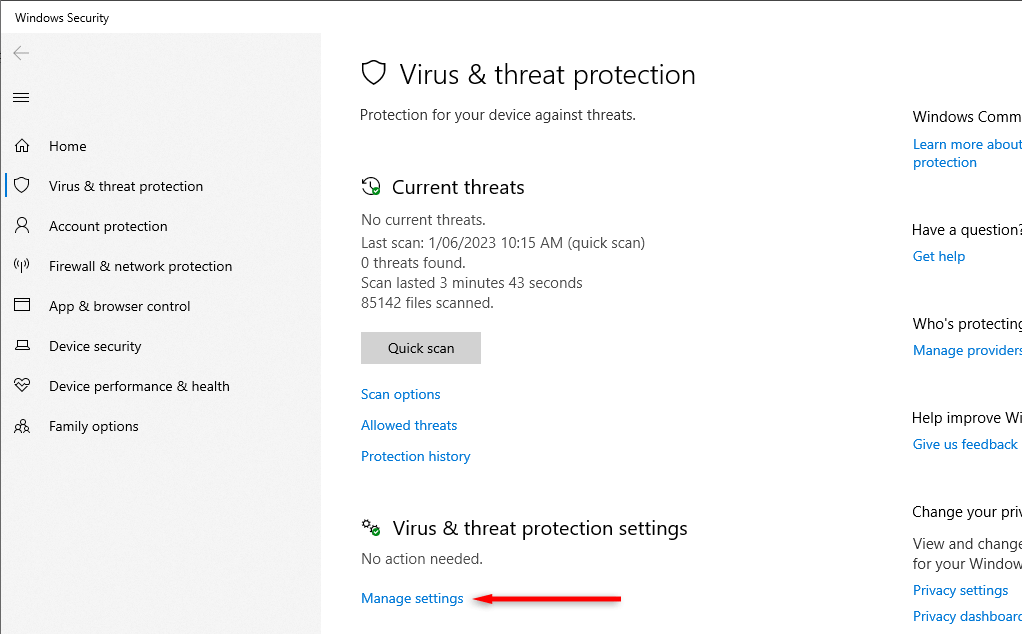
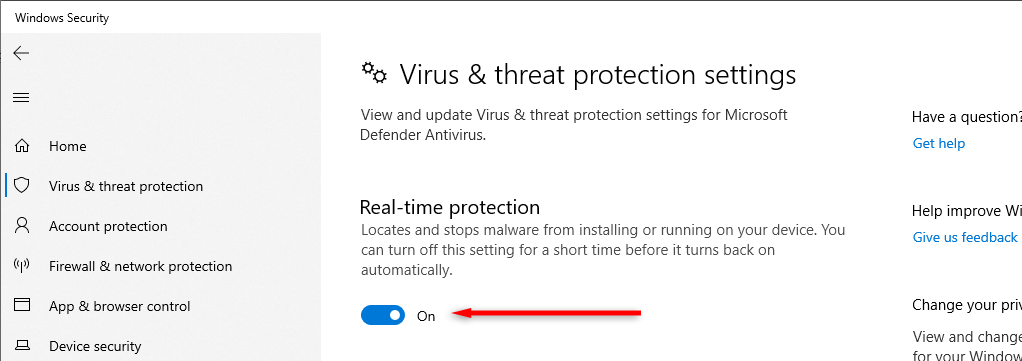
4. Verifica la integridad de los archivos de tu juego
La instalación incorrecta de archivos y los fallos durante descargas de juegos pueden provocar el fallo "VAC no pudo verificar tu sesión de juego". Para comprobar si este es el problema, debes verificar la integridad de los archivos de tu juego.
Para hacerlo:
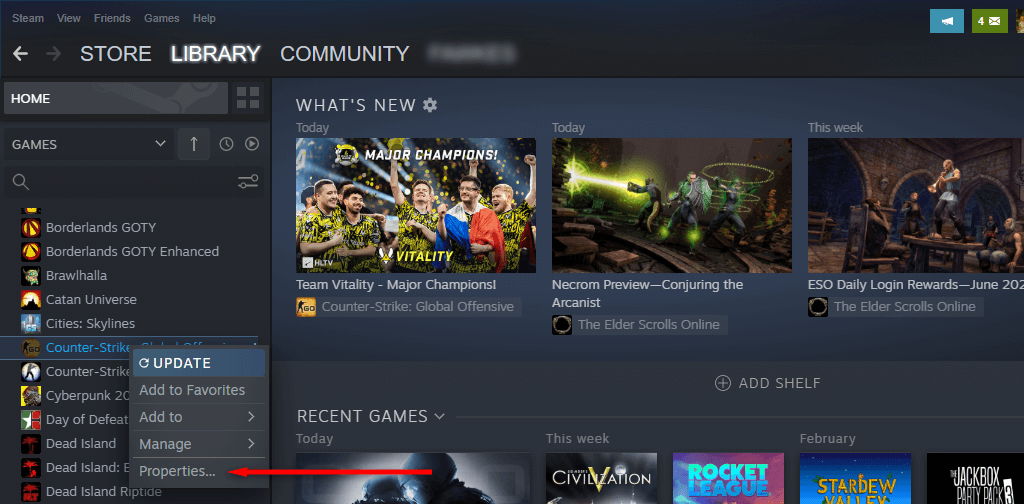
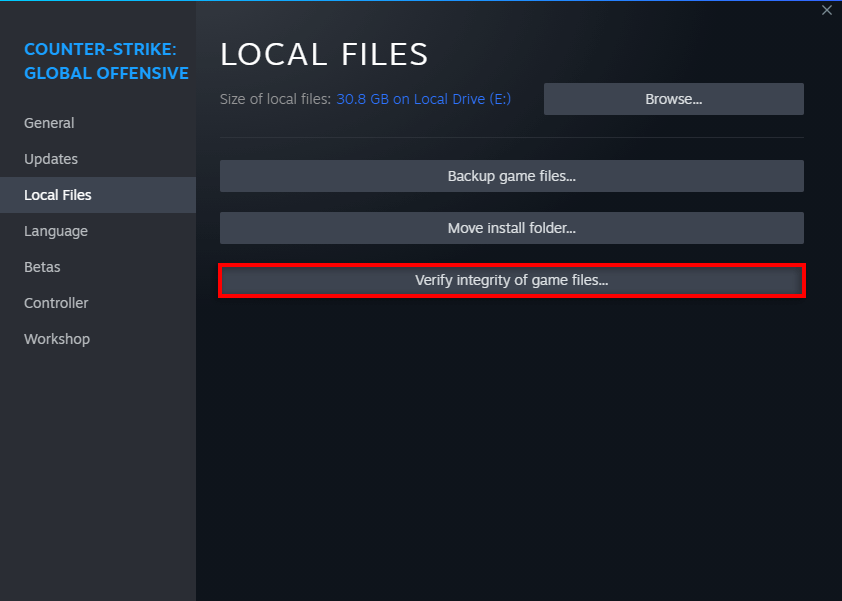
5. Reparar la carpeta de la biblioteca de Steam
La siguiente solución que puedes intentar es reparar la biblioteca de Steam. Para hacerlo:
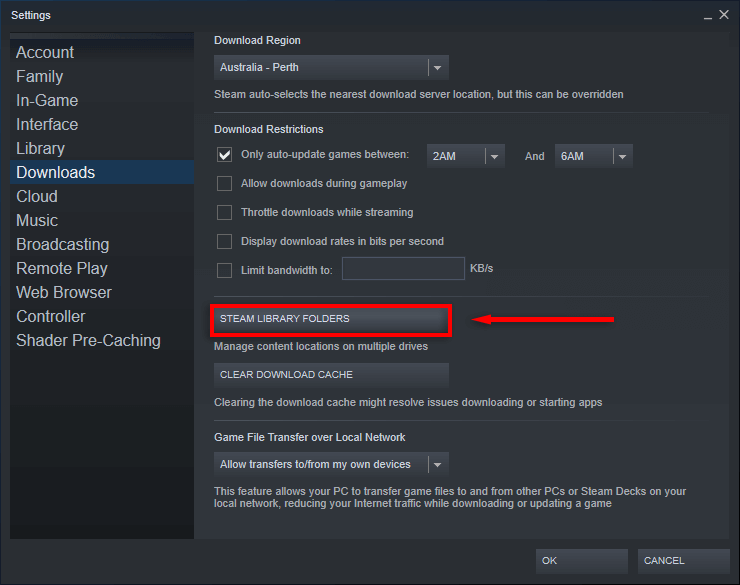
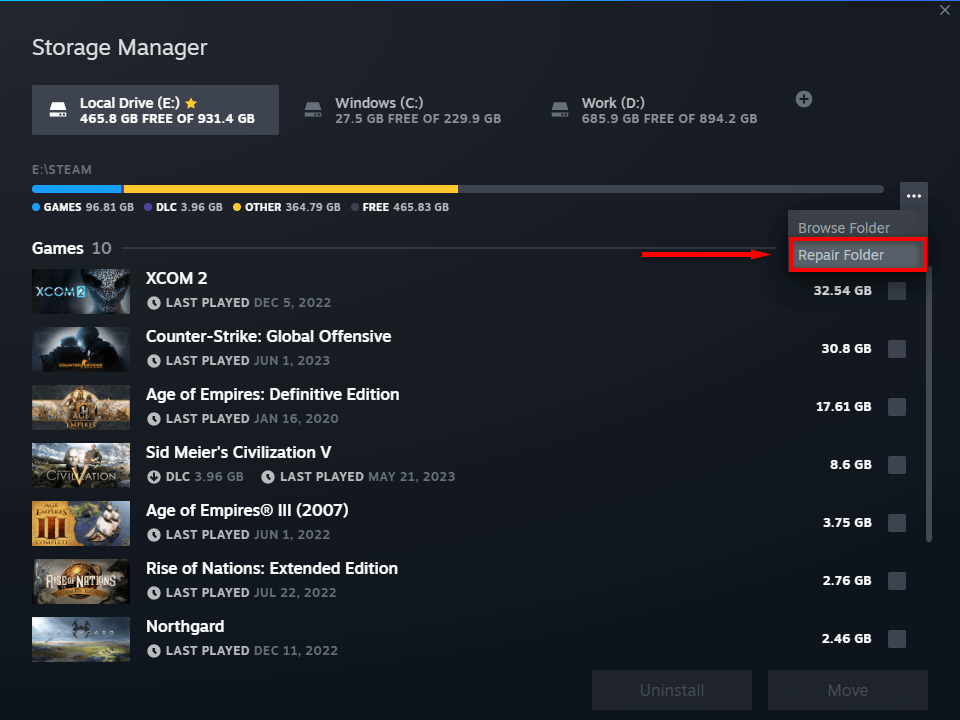
6. Reparar el servicio Steam
También puedes intentar reparar el servicio de vapor. Para hacerlo:
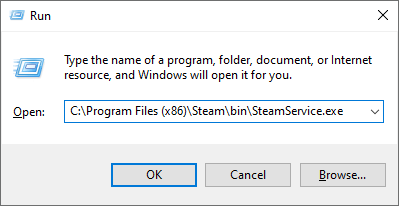
7. Reinstale su juego Steam (o Steam mismo)
Si nada más ha funcionado, el último recurso es reinstalar el juego que está causando los problemas. Para reinstalar CS:GO, simplemente haz clic derecho en tu juego en Steam y selecciona Desinstalar. Luego, haga clic derecho nuevamente y seleccione Instalar..
Si esto no funciona, también puedes intentar reinstalar Steam.
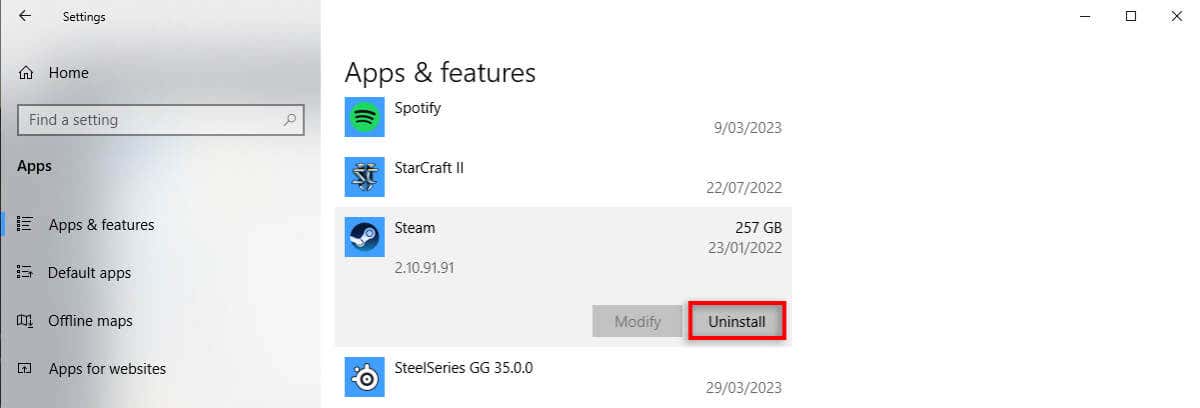
Volver al juego
Esperamos que esta guía de solución de problemas te haya ayudado a corregir el error VAC de CS:GO y puedas volver al juego. Si bien el error de verificación de VAC suele ser fácil de solucionar, a veces el error Los servidores de Steam simplemente no te dejarán entrar. Si sigues recibiendo errores de emparejamiento, intenta jugar en un dispositivo diferente o espera una nueva actualización para solucionar el problema.
.