Discord se convirtió en uno de los aplicaciones de chat de voz más populares debido a sus numerosas funciones dirigidas a la comunidad de jugadores. Una de esas características es la función de búsqueda incorporada. Esta característica particular permite a los usuarios de Discord buscar en su historial de chat y encontrar un determinado canal o servidor que se adapte a sus necesidades.
Dicho esto, algunos usuarios informaron que la función de búsqueda no les funciona. Puede suceder que escribas algo en la barra de búsqueda de Discord, pero no se muestran resultados. Otros usuarios informaron que la búsqueda funciona bien cuando buscan algo en el historial de chat, pero no funciona cuando intentan encontrar un servidor. No es necesario tener experiencia técnica para solucionar este problema, así que veamos lo que debe hacer.
¿Por qué no funciona la búsqueda de Discord?
Es posible que la función de búsqueda de Discord no funcione para ti por diferentes motivos. Estas son algunas de las causas más comunes:
Cómo arreglar la búsqueda de Discord que no funciona
Si estás utilizando la aplicación Discord en tu PC con Windows o Mac, prueba estos 10 métodos para reparar la función de búsqueda. La mayoría de las soluciones también se aplicarán a dispositivos Android e iOS.
1. Reiniciar discordia.
Lo más fácil que puedes intentar para solucionar el problema de la barra de búsqueda es reiniciar la aplicación Discord. Puede hacer clic derecho en la aplicación Discord y salir de ella, y luego hacer doble clic en ella para ejecutarla nuevamente. Pero para asegurarte de que la aplicación se cerró correctamente, puedes ir al Administrador de tareas (en Windows) y cerrarla desde allí:
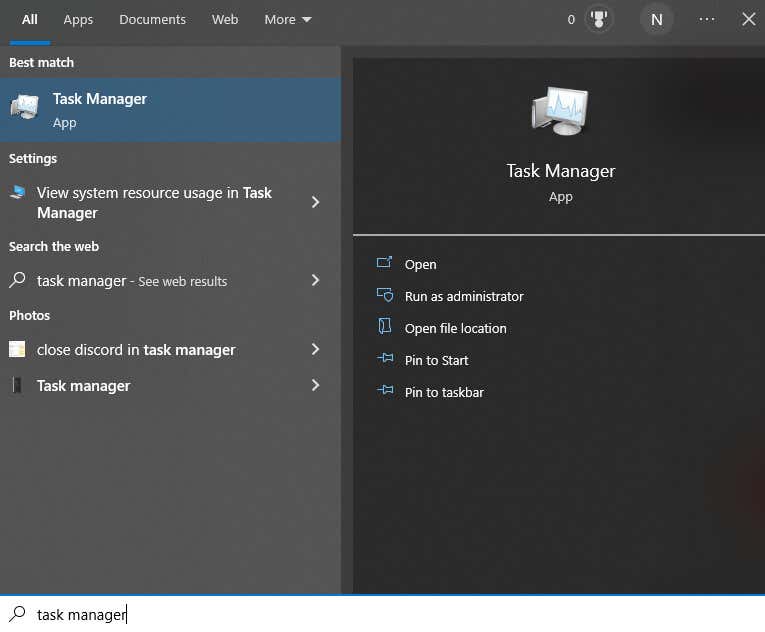

2. Reinicie su dispositivo
Es posible que la barra de búsqueda de Discord no funcione debido a un error en tu sistema operativo. Lo mejor que puedes hacer para comprobar esto es reiniciar tu dispositivo.
3. El servidor de Discord no funciona
Muchas personas experimentan una barra de búsqueda defectuosa si el problema está en el servidor de Discord. Si el servidor no funciona, puede parecer que Discord está funcionando, pero todas sus funciones dejarán de responder.
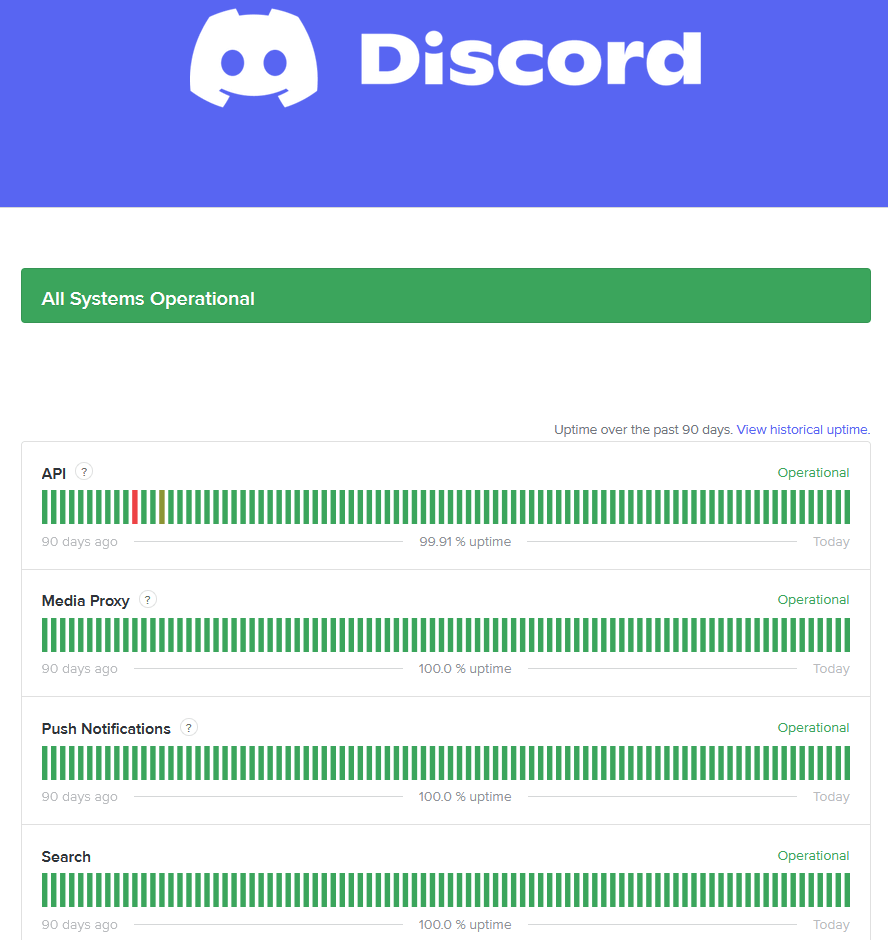
También puedes utilizar un verificador de estado del servidor de terceros llamado Downdetector para ver el estado del servidor Discord. Simplemente vaya a downdetector.com y verifique los resultados. Aunque Downdetector no está afiliado a Discord de ninguna manera, sus resultados son precisos. También puede utilizar este sitio web para comprobar el estado de muchos otros servidores en línea.
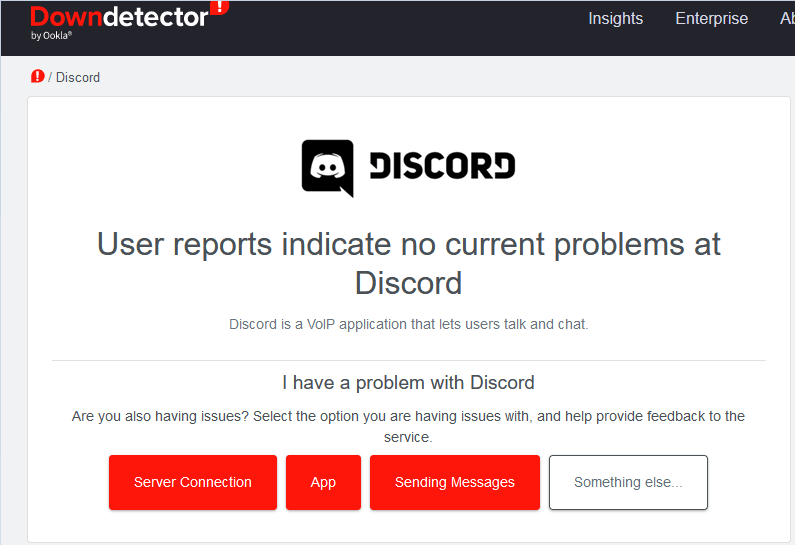
4. Solucionar problemas de conexión a Internet
Si tu conexión a Internet es mala, la búsqueda de Discord podría dejar de funcionar.
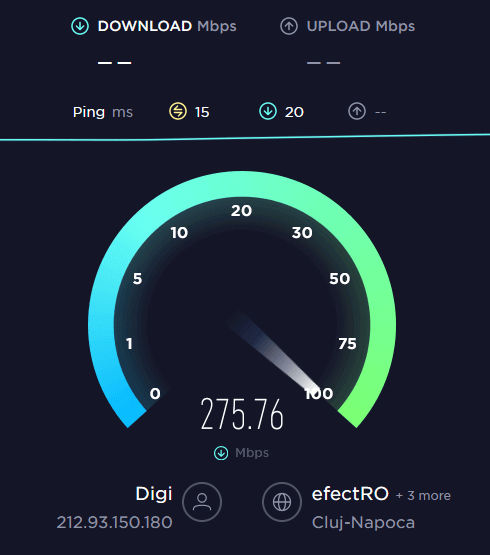
5. Actualizar la aplicación cliente Discord
La aplicación Discord desactualizada es uno de los problemas más comunes que pueden causar que falle la barra de búsqueda. Actualice Discord periódicamente.
Ten en cuenta que si estás utilizando la versión web de Discord, este método no se aplica.

Nota: si no puedes ver el botón de actualización, significa que tu aplicación está actualizada.
Otra forma de actualizar Discord y comprobar si hay actualizaciones pendientes es reiniciar la aplicación cliente en su escritorio. Puede hacerlo presionando CTRL+Ren Windows y Comando+Ren Mac. Si hay actualizaciones, tu aplicación comenzará a descargarlas automáticamente.
También puedes optar por cerrar completamente la aplicación y volver a abrirla.
6. Desactivar el modo Streamer
El modo Streamer puede afectar la función de búsqueda. Si tiene dificultades con la barra de búsqueda de Discord, intente desactivarla. Mientras el modo Streamer está habilitado, hay un gran banner morado en la parte superior de la ventana del cliente Discord. Contiene el botón Desactivar. Simplemente haz clic en él para desactivar el modo transmisor..

Es fantástico tener el modo Streamer, ya que te permite ocultar información confidencial mientras estás transmitiendo. Es posible que descubras que el modo Streamer es más importante que la función de búsqueda, pero si no estás transmitiendo en este momento, debes desactivarlo.
Como alternativa, también puedes hacer lo siguiente:

7. Desinstalar Better Discord
Better Discord es una extensión de terceros para Discord. Permite a los usuarios de Discord personalizar esta aplicación con varios complementos y temas. Aunque puede resultar útil, Better Discord puede afectar algunas de las funciones de Discord, como la barra de búsqueda.
A continuación se explica cómo desinstalar Better Discord:
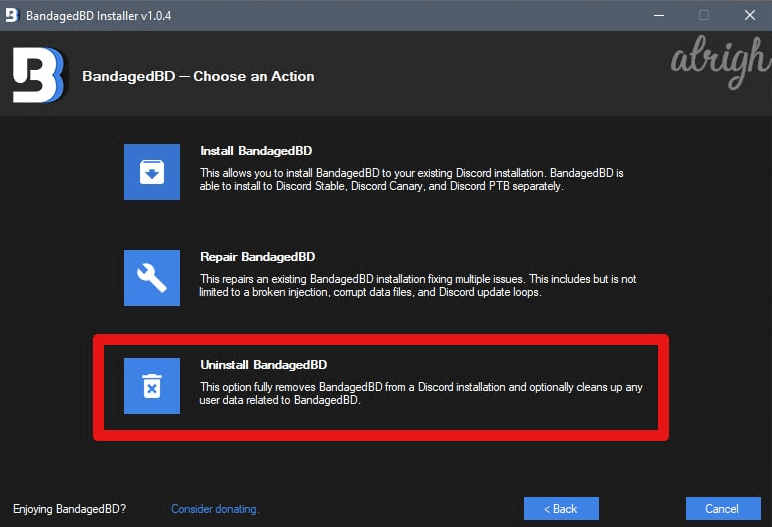

El desinstalador eliminará todos los datos de Better Discord de su computadora y la función de búsqueda debería funcionar correctamente nuevamente.
8. Borrar caché de Discord
Es posible que tengas problemas con la función de búsqueda debido al caché de la aplicación Discord. Pero que no cunda el pánico, eso sólo significa que necesitas borrar el caché. Sigue estos pasos para hacerlo:
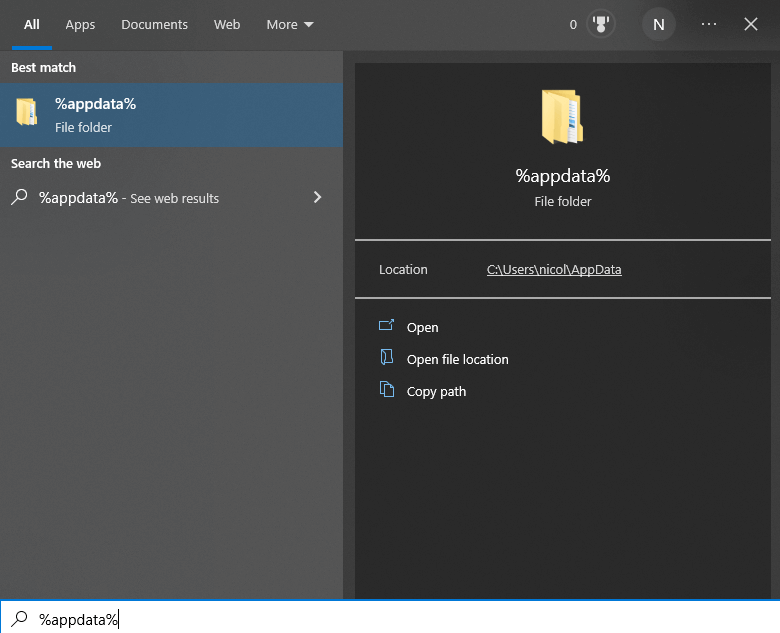
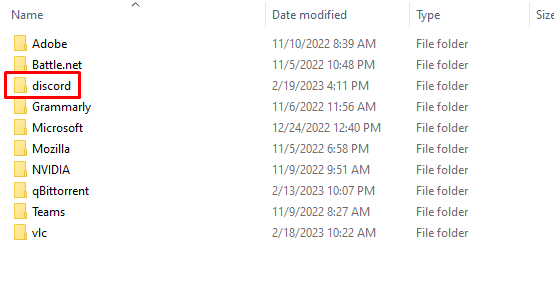
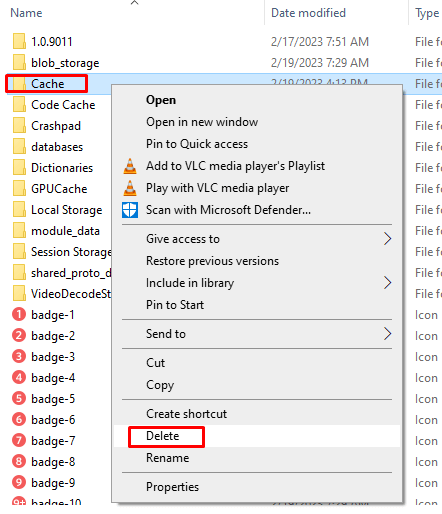
Como alternativa, puede seleccionar la carpeta Cachéy presionar la tecla Eliminaren su teclado. Eliminar el caché es bastante sencillo y no hay nada de qué preocuparse.
Para eliminar la carpeta Caché en un dispositivo macOS, haga lo siguiente:

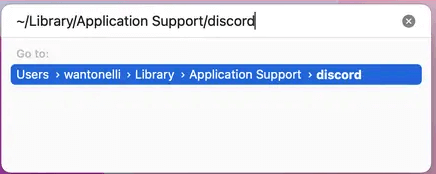

9. Deshabilitar aplicaciones que se ejecutan en segundo plano (Windows)
A veces, las aplicaciones que se ejecutan en segundo plano pueden interferir con las funciones de Discord. Deshabilitar estas aplicaciones debería solucionar el problema. Se puede hacer fácilmente en el Administrador de tareas:
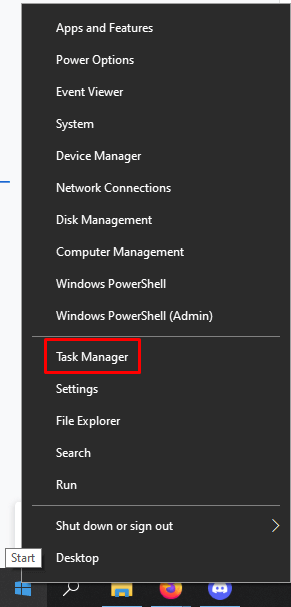

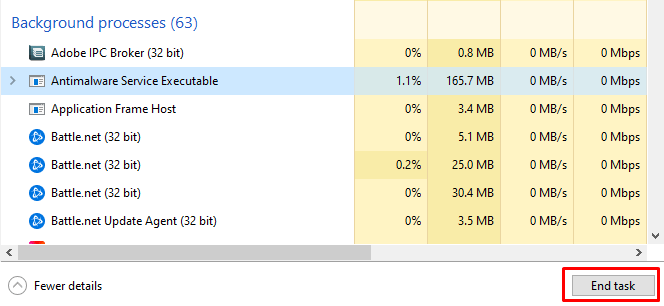
10. Reinstalar Discord
Finalmente, si todo lo demás falla, deberías intentar desinstalar completamente y reinstalar la aplicación Discord. Esto no sólo eliminará el caché, sino que también eliminará cualquier error de instalación que pueda tener sin siquiera saberlo. Aquí se explica cómo hacerlo en Windows:

- .

Para desinstalar Discord en Mac:
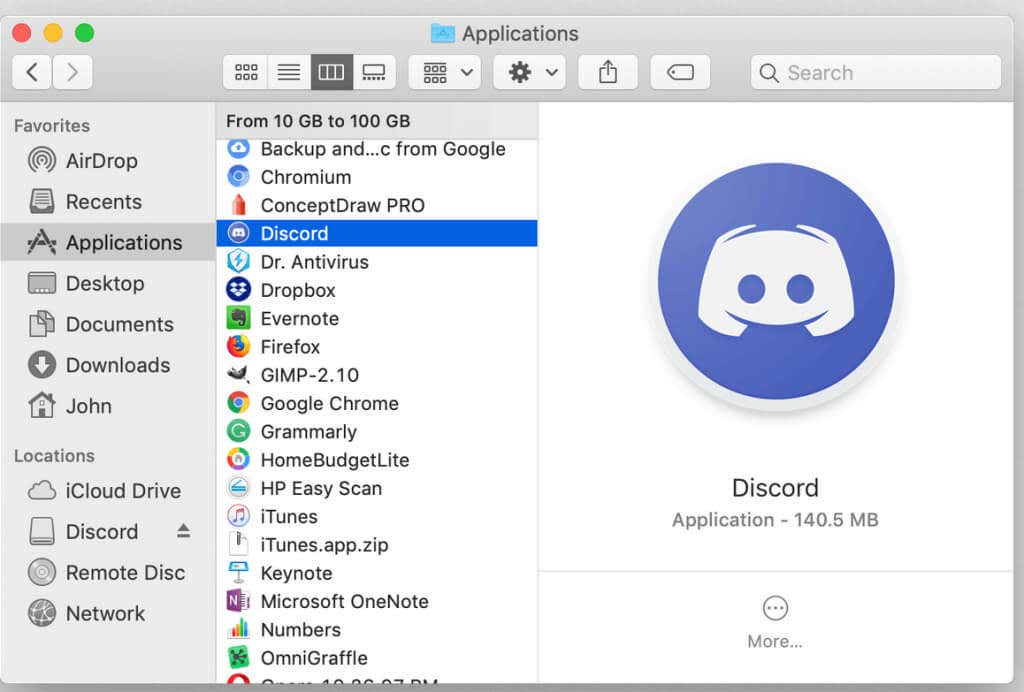

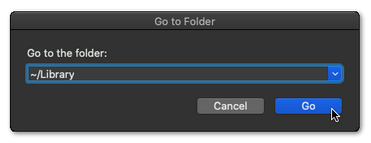
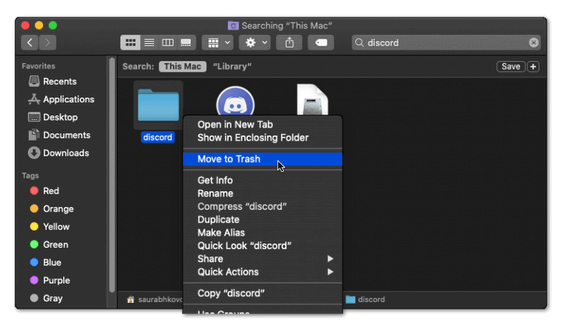
Hay muchas razones por las que tu búsqueda en Discord no funciona, desde una conexión a Internet defectuosa hasta una interrupción del servidor. Dependiendo de la causa, las soluciones pueden diferir. Pruébelos todos y, con suerte, ¡uno de ellos funcionará para usted! Y si no es así, háganoslo saber en la sección de comentarios a continuación. Quizás podamos ayudarte.
.