¿Se ha encontrado con un error nvlddmkm.sys en su PC con Windows 11 o Windows 10? Existe una gran posibilidad de que los controladores NVIDIA instalados estén defectuosos. Puede reparar los controladores instalados y realizar algunos otros ajustes para resolver su problema. Le mostraremos cómo hacer precisamente eso para que pueda comenzar a usar su PC normalmente.
El archivo nvlddmkm.sys es uno de los archivos del controlador de la tarjeta gráfica de NVIDIA. Recibe el error anterior cuando hay algún problema con sus controladores. Puede actualizar su PC, desactivar el overclocking de GPU, eliminar aplicaciones que puedan estar interfiriendo con su GPU y reinstalar los controladores para posiblemente solucionar su problema.

Inicie su PC en modo seguro para utilizar los consejos de solución de problemas
El error nvlddmkm.sys es un error BSOD (pantalla azul de la muerte), lo que significa que estás atrapado en una pantalla azul en tu PC. Si el error persiste, deberá inicia tu PC con Windows en modo seguro para utilizar las siguientes correcciones. Tenemos una guía sobre ese tema, así que consúltala para aprender cómo reiniciar tu computadora en modo seguro.
Reinicia tu PC
Si acaba de iniciar o reiniciar su PC y aparece el error anterior, Reinicia tu PC de nuevo para solucionar su problema posiblemente. Reiniciar su computadora a menudo ayuda a solucionar muchos problemas menores.
Puedes usar el botón Encendidode tu máquina para apagar y volver a encender el sistema.
Actualiza la versión de Windows
Otra solución sencilla que puedes aplicar para resolver tu problema es actualizar tu versión de Windows. Es posible que su sistema actual tenga un error que provoque su error. La actualización de su sistema probablemente solucionará ese error.
En Windows 11

En Windows 10
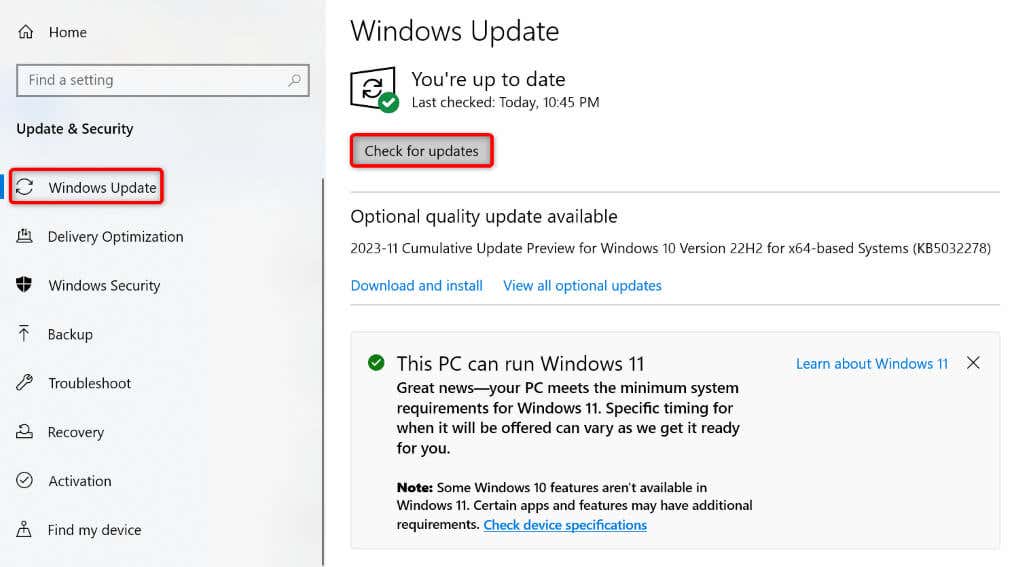
Desactive el overclocking de GPU en su PC
Si tienes overclockeó su GPU, desactívalo y comprueba si se resuelve el problema.
La forma de desactivar el overclocking depende de cómo overclockeaste tu dispositivo en primer lugar. En la mayoría de los casos, utilizará la misma herramienta que utilizó para el overclocking para desactivarlo. Una vez que haya hecho eso, reinicie su PC y su problema debería resolverse.
Desinstale las aplicaciones que afectan su tarjeta gráfica
Si has instalado una aplicación que modifica las opciones de tu tarjeta gráfica, es posible que esa aplicación haya causado el problema. En este caso, vale la pena eliminando esa aplicación para solucionar el problema. Siempre puedes reinstalar una aplicación si lo deseas.
En Windows 11

En Windows 10
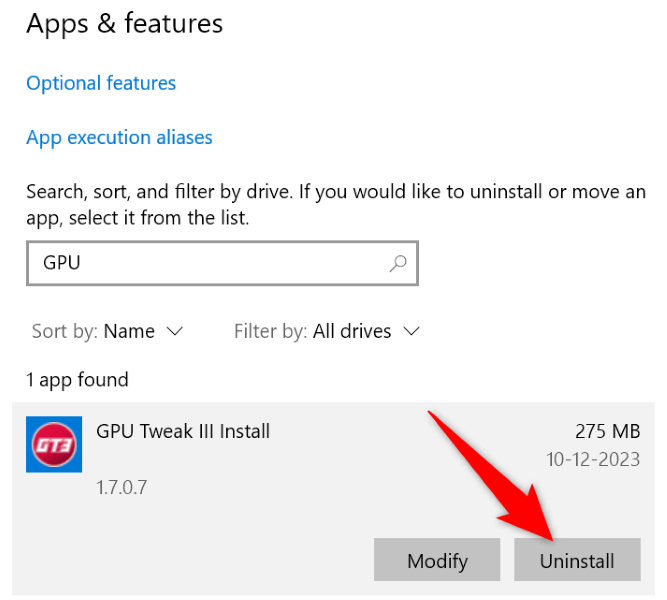
Desinstale la actualización del controlador de la tarjeta gráfica NVIDIA
Si comenzó a recibir el error nvlddmkm.sys después de actualizar los controladores de la tarjeta gráfica, es posible que la actualización reciente del controlador sea defectuosa. A veces, terminas recibiendo controladores corruptos, lo que causa varios problemas en tu PC.
En este caso, revertir la actualización del controlador para resolver tu problema.
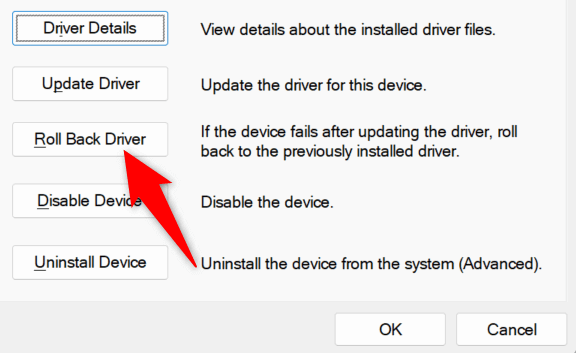
Desinstale y reinstale la Controladores de la tarjeta gráfica NVIDIA
Si los controladores de la tarjeta gráfica NVIDIA instalados en su PC están dañados, es posible que por eso reciba un error de error nvlddmkm.sys. En este caso, elimine los controladores existentes y realizar una instalación limpia de los controladores.
Hay dos etapas para hacerlo:
Paso 1: desinstalar los controladores existentes

Paso 2: realice una instalación limpia de los controladores>h4>
Puedes instalar los controladores más recientes de dos formas. Ambos métodos logran el mismo resultado.
Forma 1. Desde el sitio web de NVIDIA

Forma 2. Utilizar la herramienta NVIDIA GeForce Experience
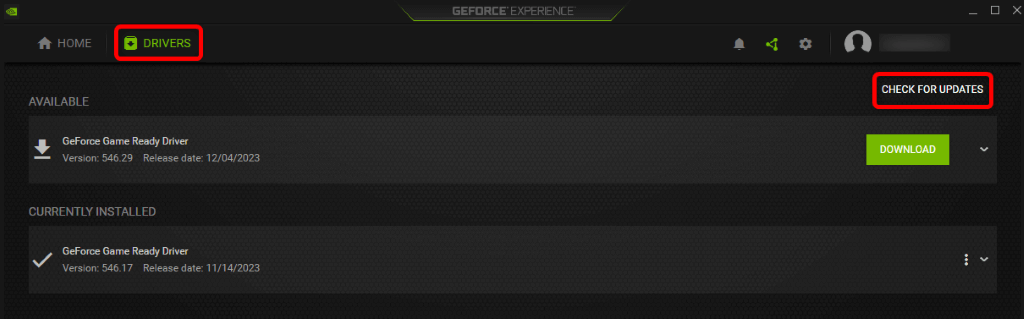
Solucione los problemas de memoria de Windows
Si la RAM (memoria de acceso aleatorio) de su computadora tiene problemas, eso puede causar el error anterior en su PC. En este caso, utilice la herramienta de diagnóstico de memoria incorporada para encuentre y solucione sus problemas de RAM..
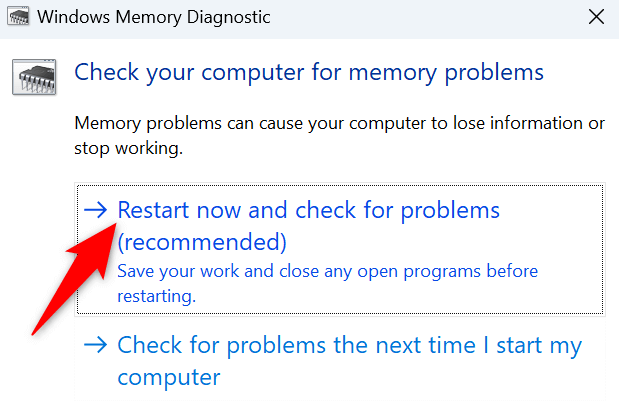
Repara los archivos de sistema dañados de Windows
Si el error nvlddmkm.sys persiste, es posible que los archivos del sistema de Windows estén dañados. Esta corrupción puede causar varios problemas. Una forma de solucionar este problema es reemplace los archivos rotos de su sistema con archivos que funcionen.
Una herramienta integrada llamada SFC (System File Checker) en tu PC te permite hacer precisamente eso. La herramienta encuentra automáticamente los archivos corruptos en su sistema y los reemplaza por otros que funcionen.
DISM.exe /Online /Cleanup-image /Restorehealth

Resuelva un error BSOD de NVIDIA en su PC con Windows
Recibir constantemente un error nvlddmkm.sys es extremadamente frustrante ya que no puedes realizar tus tareas en tu PC. Afortunadamente, puedes solucionar el problema relacionado con tu tarjeta gráfica aplicando algunos ajustes aquí y allá en tu computadora, como se explicó anteriormente.
Una vez que hayas hecho eso, tu PC se iniciará como debería, permitiéndote realizar todas tus tareas.
.